Surface Slim pildspalvas lādētājs ir piederums, kas paredzēts Surface Slim pildspalvai. Tālāk ir norādīts, kā to iestatīt un izmantot ar ierīci Surface.
Apziniet lādētāju
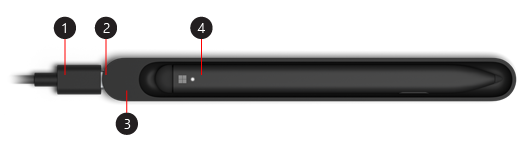
-
USB-A līdz USB-C kabelis
-
USB-C ports
-
Uzlādes pamatne
-
Surface Slim pildspalva
Sākt izmantot jūsu pildspalvu

Piezīme.: Lai uzzinātu, vai jūsu valodā ir pieejami video titri, pēc video sākuma atlasiet slēpto titru ikonu.
Pildspalvas iestatīšana
Pirms pildspalvas izmantošanas pirmo reizi, uzlādējiet to, lai to pamodinātu. Lūk, kā to paveikt:
-
Iespraudiet kabeļa USB-C uzlādes pamatnē.
-
Iespraudiet otru kabeļa galu USB-A strāvas avotā, piemēram, Surface barošanas avota vienībā.
-
Ievietojiet pildspalvu savā USB-C uzlādes pamatnē. Brīdi uzgaidiet un pēc tam noņemiet pildspalvu, lai sāktu rakstīt ierīcē Surface.
Ja LED indikators uz Slim pildspalvas kļūst dzintara krāsā, ievietojiet pildspalvu uzlādes pamatnē, lai uzlādētu bateriju. Papildinformācijai par indikatora gaismiņu skatiet rakstu Surface Slim pildspalvas izmantošana.
Piezīme.: Ja pildspalvas indikators mirgo oranžā un baltā krāsā, un pildspalva netiek uzlādēta, kad ievietojat lādētāju, jums ir jāatjaunina lādētājs. Pārliecinieties, vai tas ir pievienots tieši ierīcei, un pēc tam atlasiet Pogu> Iestatījumi > Windows Update > Check for updates (Pārbaudīt, vai nav atjauninājumu).
Slim pildspalvas savienošana pārī ar ierīci Surface
Izmantojiet Bluetooth, lai savienotu pildspalvu pārī ar Surface ierīci. Ja jums ir X Surface Pro, varat automātiski izveidot savienojumu ar Slim pildspalvu, ekrānā rakstot.
Windows 11
-
Atlasiet Sākums > Iestatījumi > Bluetooth & ierīcēs >> Pievienot ierīces > Bluetooth.
-
Nospiediet un turiet nospiestu pildspalvas augšējo pogu 5–7 sekundes, līdz LED indikators nomirgo, lai ieslēgtu Bluetooth savienošanas pārī režīmu.
-
Lai savienotu pārī pildspalvu, atlasiet Surface Slim pildspalva.
Windows 10
-
Atlasiet Sākums > Iestatījumi > Ierīces > Pievienot Bluetooth vai citu ierīci > Bluetooth .
-
Nospiediet un turiet nospiestu pildspalvas augšējo pogu 5–7 sekundes, līdz LED indikators nomirgo, lai ieslēgtu Bluetooth savienošanas pārī režīmu.
-
Lai savienotu pārī pildspalvu, atlasiet Surface Slim pildspalva.










