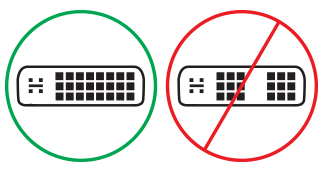Problēmu novēršana, savienojot Surface ar ārējo displeju
Ja veicāt ieteicamās darbības sadaļā Surface savienošana ar televizoru, monitoru vai projektoru, lai pievienotu ārējo displeju, un vai radušās problēmas, piedāvājam dažus norādījumus, ko izmēģināt.
Pārbaudīt, vai nav sistēmas atjauninājumu
Jūs varat ātri pārbaudīt Surface draiveru un aparātprogrammatūras darbspēju, izmantojot programmu Surface.
-
Programmā Surface izvērsiet Palīdzība un atbalsts, lai pārbaudītu atjaunināšanas statusu.
-
Ja ir pieejami atjauninājumi, atlasiet pogu Pārbaudīt, vai nav atjauninājumu, lai atvērtu Windows Update un instalētu pieejamos atjauninājumus.
Piezīme.: Ja programma Surface nav instalēta, varat lejupielādēt programmu Surface no veikala Microsoft Store. Kad tā ir lejupielādēta, atlasiet Sākums, meklējiet Surface un pēc tam rezultātu sarakstā atlasiet programmu.
Problēmu novēršanas risinājumi
Ja rodas problēmas, pievienojot ierīci Surface televizoram, monitoram vai projektoram, izmēģiniet tālāk minētos risinājumus, lai identificētu problēmu.
-
3. risinājums. Pārbaudiet porta versijas iestatījumu ārējā displejā.
-
4. risinājums. Displeja dublikāts vai paplašināšana ārējā ekrānā
1. risinājums. Enerģijas atiestatīšana ārējā displejā
Citam iespējamam ātram risinājumam, atvienojiet monitoru no barošanas ligzdas un pēc tam pievienojiet to atpakaļ.
2. risinājums. Pārbaudiet video ievades iestatījumus.
Ja esat pievienojis savu Surface ārējam displejam, pārliecinieties, vai jūsu ārējais displejs ir iestatīts uz pašreizējo portu. Piemēram, ja izmantojat DisplayPort savienojumu ar ārēju displeju, šim displejam ir jābūt iestatītam, lai DisplayPort tiktu atpazīts kā video ievades signāls.
Piezīme.: Izplatīti video ievades iestatījumi ir VGA, DVI, DisplayPort, HDMI, Ievade un Avots.
3. risinājums. Pārbaudiet porta versijas iestatījumu ārējā displejā.
Lielākajai daļai ārējo displeju ir ekrāna izvēlne, kas pielāgo displeja izmantoto porta versiju. Pielāgojot šo iestatījumu, var iegūt labākus rezultātus.
Izpildiet displeja rokasgrāmatā sniegtos norādījumus vai pārbaudiet ražotāja tīmekļa vietni.
4. risinājums. Displeja dublikāts vai paplašināšana ārējā displejā
Nospiediet Windows logotipa taustiņu + P un pēc tam atlasiet, ko vēlaties darīt saskaņā ar šo tabulu:
|
Ja jūs vēlaties |
Izvēlieties |
|
Skatiet tikai savā Surface ierīcē. |
Tikai datora displejs |
|
Skatiet vienus un tos pašus datus gan ierīcē Surface, gan ārējā displejā (papildinformāciju par displeja izšķirtspēju skatiet 7. risinājumā). |
Dublikāts |
|
Pārvietojiet Surface ierīces iespējas ārējā displejā. Ja attēlojums ir izvērsts, varat vilkt un pārvietot vienumus starp abiem displejiem un atlasīt citu izšķirtspēju ārējam displejam (papildinformāciju par displeja izšķirtspēju skatiet 7. risinājumā). |
Paplašināt |
|
Skatiet tikai visu ārējā displeja informāciju (Surface būs tukša). |
Tikai ārējs attēlojums |
|
Izveidojiet bezvadu savienojumu ar saderīgiem displejiem, izmantojot tehnoloģiju Miracast (to var paveikt visi Surface modeļi). |
Savienojuma izveide ar bezvadu displeju |
5. risinājums. Pārbaudiet video kabeļus.
Kabeļi ir būtiska daļa no darba savienojuma ar ārējo displeju. Mēs iesakām izmantot designed for Surface piederumus. Pretējā gadījumā apsveriet un pārbaudiet tālākos norādījumus.
-
Ja izmantojat HDMI video kabeli, pārliecinieties, vai tas ir vērtēta versija 2.0, vai, ja izmantojat DisplayPort kabeli, tas novērtējums ir 1,2 un nav garāks par 6 pēdām (1,8 metriem). Garāki kabeļi var ietekmēt video kvalitāti.
-
Ja izmantojat thunderbolt savienojumu ar USB-C, pārliecinieties, vai kabelis ir vērtēts versija 4.0.
-
Pārliecinieties, ka visi video savienojumi ir droši. Pārbaudiet savienojumu no SURFACE USB-C porta vai Mini DisplayPort, dokstacijas, jebkura jūsu izmantotā video adaptera un ārējā displeja ievades savienojuma.
-
Izmantojiet monitora komplektācijā pievienoto kabeli un, ja izmantojat USB-C, pārliecinieties, vai tas atbalsta video.
-
Ja kabeli, ko saņēmāt kopā ar monitoru, nereaģē, izmantojiet citu video kabeli, lai izveidotu savienojumu ar ierīci Surface.
-
Ja izmantojat video paplašinājuma kabeli, video adapteri vai pārveidotāju, noņemiet to no iestatīšanas ierīces, lai redzētu, vai tas izraisa problēmu.
-
Ja izmantojat adapteri, kas nav Surface video adapteris, sazinieties ar adaptera ražotāju, lai saņemtu palīdzību/problēmu novēršanu.
Vairāku monitoru sistēmai
Lai ārēji displeji būtu saderīgi ar daisy ķēdi, lūdzu, sazinieties ar displeja ražotāju, lai iegūtu detalizētu informāciju par konfigurāciju un specifikāciju.
Piemēram, lūk, kā iestatīt daisy ķēdi ar DisplayPort:
-
Izmantojot Mini DisplayPort ar DisplayPort kabeli, savienojiet Mini DisplayPort savā Surface ierīcē ar DisplayPort ievadi pirmajā ārējā displejā. Ja tikai vienam ārējam displejam ir izvades ports, vispirms savienojiet savu Ierīci Surface ar šo ārējo displeju.
-
Savienojiet pirmā ārējā displeja izvades portu ar otra ārējā displeja DisplayPort ievades portu.
-
Izpildiet monitora ražotāja norādījumus, lai iestatītu abus ārējos displejus, lai DisplayPort 1.2 izmantotu kā ievades avotu. Piemēram, to var saukt par Vairāku straumju transporta (Multi-Stream Transport — MST), kas ļauj pirmajam displejam nodot signālu uz otro ārējo displeju.
6. risinājums. Pārbaudiet displeja adapteri.
Ja izmantojat adapteri (piemēram, USB-C HDMI adapteri, USB-C displeja porta adapteri vai vai USB-C VGA adapteri), pārbaudiet savienojumu. Noņemiet adapteri un no jauna to stingri ievietojiet, lai pārliecinātos, ka ir izveidots savienojums ar jūsu ierīci Surface.
Ja jūsu monitors neatbalsta DisplayPort vai USB-C, iesakām izmantot HDMI. Pretējā gadījumā izmantojiet DVI vai VGA. Tabulā norādītie adapteri ir pārbaudīti attiecībā uz saderību un var palīdzēt novērst video problēmas. Lai uzzinātu par citām iespējām, skatiet sadaļu Oficiāli licencēti trešo pušu piederumi.
|
USB-C |
|
|
HDMI |
Surface Mini DisplayPort uz HDMI 2.0 adapteri (modelis 1819) — aktīvs |
|
DVI |
Gofanco mDP uz DVI aktīvais pārveidotājs (modelis mDPDVIA) - aktīvs |
|
Kabeļu jautājumi mDP uz DV (modelis 101022) — aktīvs |
|
|
Piezīme. Izmantojiet Active Dual-Linked DVI kabeli, lai izveidotu savienojumu ar ārējo displeju. |
|
|
|
|
|
VGA |
Piezīme.: Neizmantojiet "Y" sadalītāja kabeli, kas sadalītu signālu starp diviem vai vairāk ārējiem displejiem.
7. risinājums. Izmēģiniet adapteri citā ārējā displejā
Lai redzētu, vai jūsu video adapteris darbojas, pievienojiet ierīci Surface citam televizoram, monitoram vai projektoram. Ja nevarat iegūt to, kas ir jūsu Surface displejā, lai to parādītu citā ārējā displejā, iespējams, būs jāaizstāj adapteris.
8. risinājums. Displeja kešatmiņas notīrīšana
Piezīme.: Neizmantojiet šīs darbības, ja izmantojat Windows S režīmā.
Tālāk aprakstīts, kā notīrīt kešatmiņu.
-
Atdokojiet savu ierīci no Surface Dock vai atvienojiet monitoru no ierīces Surface.
-
Lejupielādējiet Surface Dock reģistra failu. Izvēlieties Atvērt failu. Šis fails notīrīs kešatmiņu neatkarīgi no tā, vai jums ir doks, vai nav.
-
Atlasiet un palaidiet surface dock registry.reg.
-
Atlasiet Jā, lai atļautu izmaiņas surface ierīcē, atlasiet Jā , lai apstiprinātu, un pēc tam atlasiet Labi , lai aizvērtu.
-
Restartējiet savu ierīci Surface, pievienojiet doku un/vai monitorus un vēlreiz izmēģiniet ārējos displejus.