Varat saviem videoklipiem pievienot tekstu, virsrakstus, slēptos titrus un subtitrus pakalpojumā Clipchamp.
Papildinformāciju skatiet nākamajās sadaļās:
Piezīme.: Dažas no šajā rakstā aprakstītajām teksta opcijām šajā posmā nav pieejamas Clipchamp darba versijā. Ekrānuzņēmumi ir no Clipchamp personiskajiem kontiem. Darbojas gan personīgajai, gan darba Clipchamp versijai, lai laika gaitā saskaņotu pieejamās opcijas.
Vienkārša vai animēta teksta pievienošana
Atvērt izvēlni Teksts, lai skatītu pieejamās opcijas
Lai sāktu, atlasiet cilni Teksts rīkjoslā video rediģēšanas projekta kreisajā pusē.
Lai priekšskatītu animētā teksta opcijas, novietojiet kursoru virs virsraksta. Ja pamata teksta opcijai nav animāciju, atlasiet opciju Vienkāršs teksts.
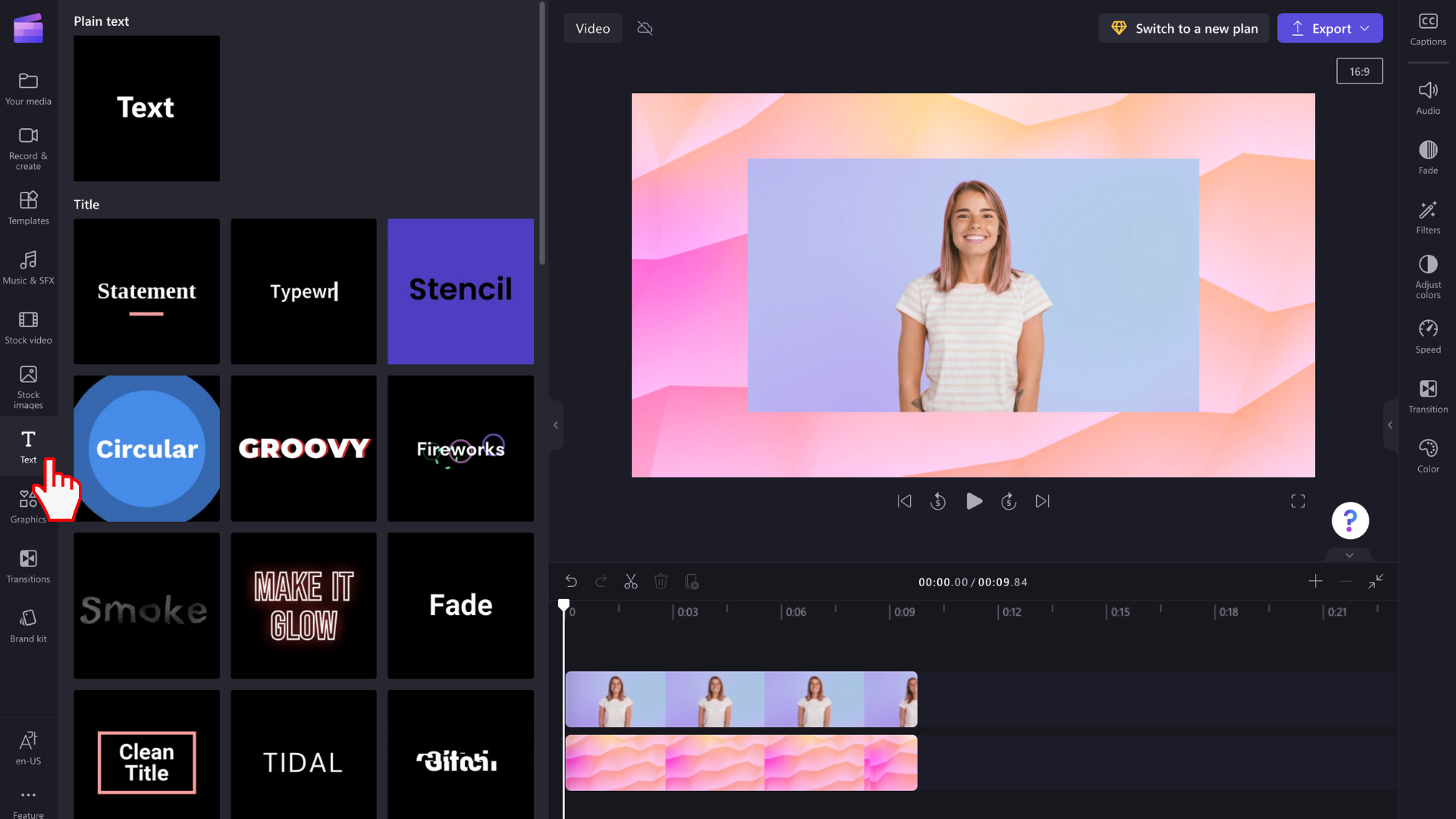
Velciet un nometiet virsrakstu laika grafikā
Kad esat atradis savam video piemērotu tekstu vai virsrakstu, velciet un nometiet to laika grafikā virs multivides līdzekļiem.
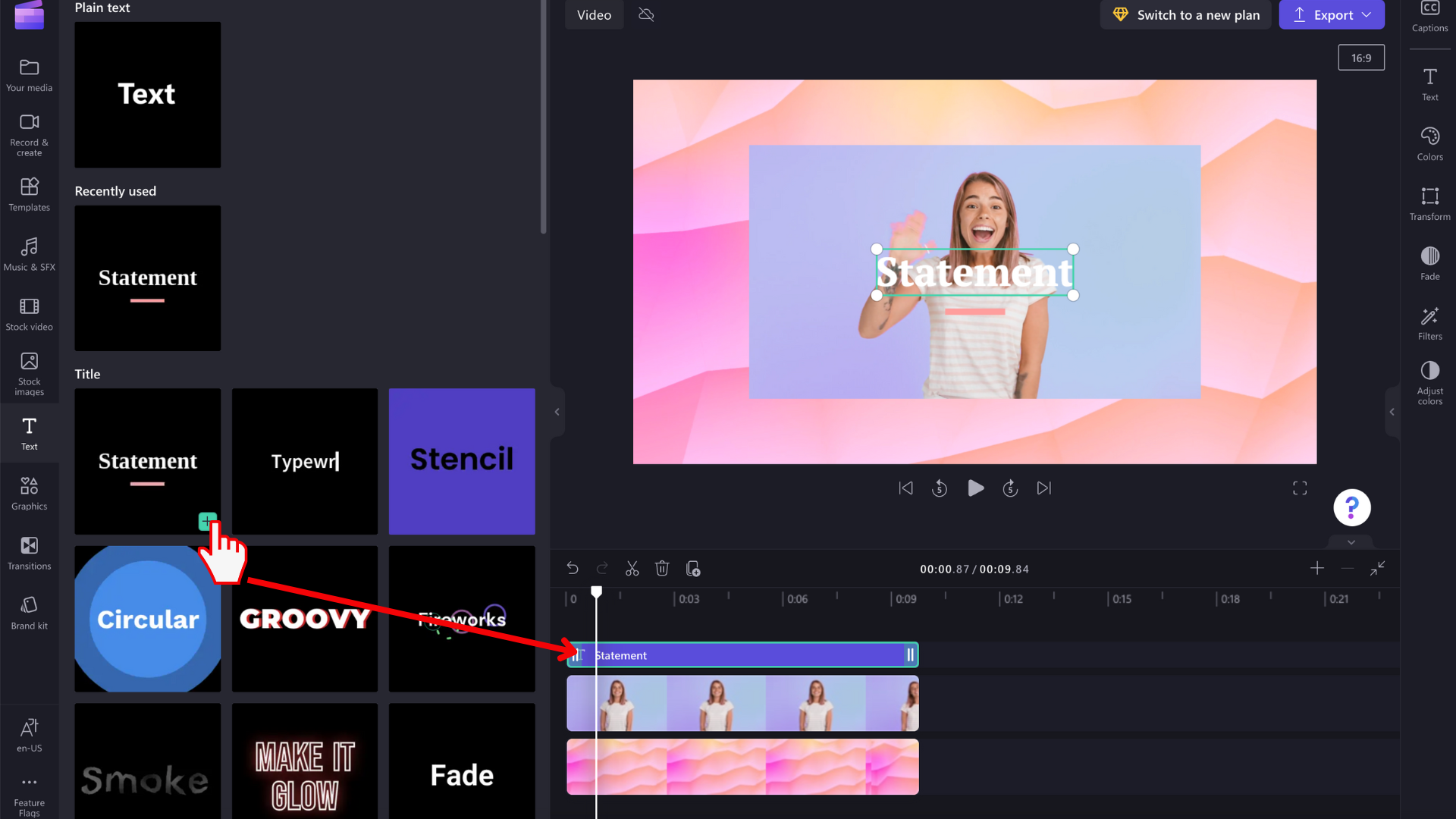
Teksta elementu laika grafikā varat pārvietot uz citu pozīciju, to velkot.
Vienkāršas teksta rediģēšanas darbības
Parādāmā ilguma rediģēšana
Atlasiet tekstlodziņu laika grafikā, lai tas būtu iezīmēts. Pēc tam velciet sānjoslas pa kreisi un pa labi, lai pielāgotu teksta elementa garumu; tas maina ilgumu, cik ilgi tas būs redzams videoklipā.
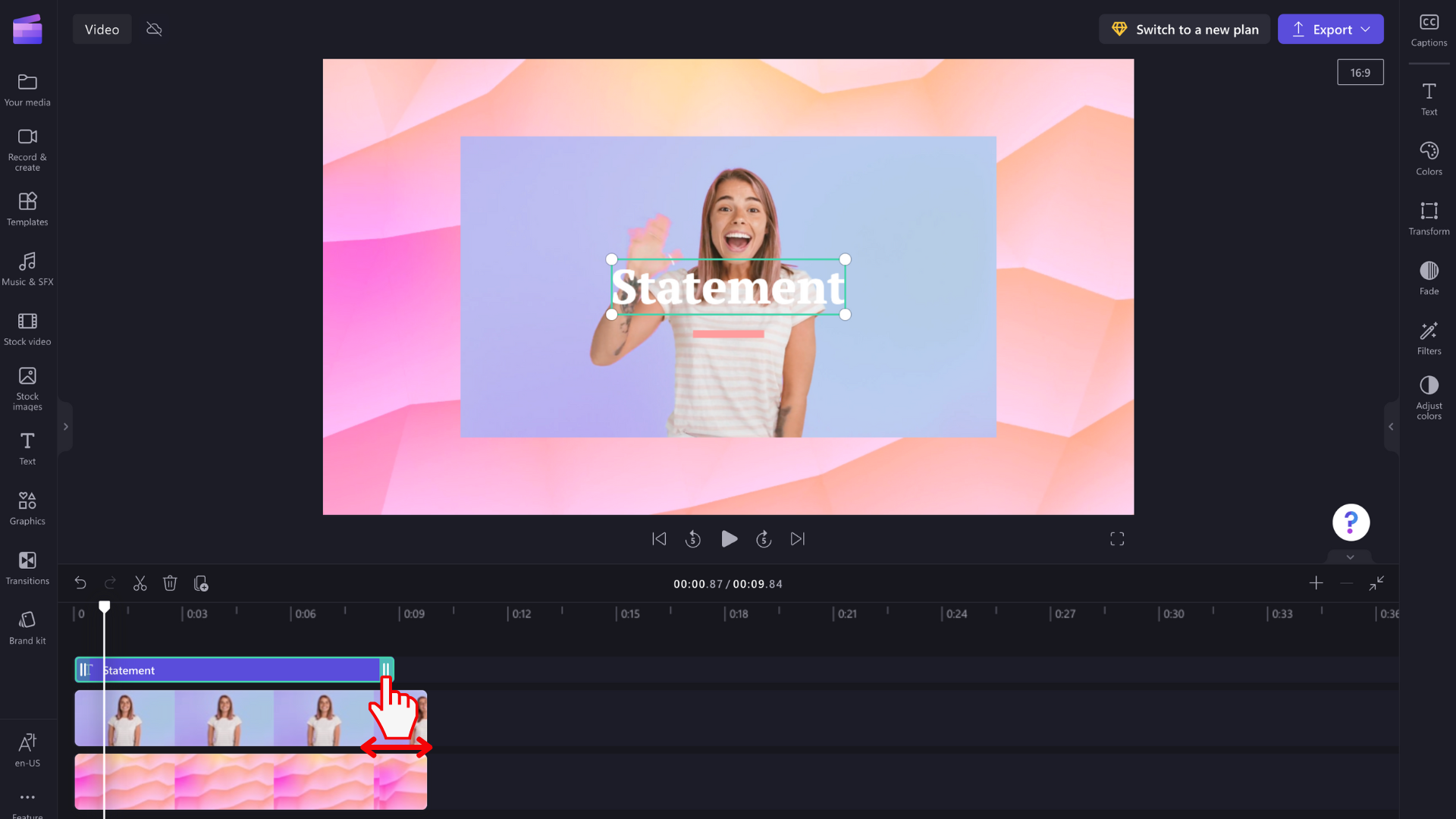
Fonta stila un teksta lauka satura maiņa
Atlasiet cilni Teksts labajā rekvizītu panelī. Šeit varat veikt vairākus rediģējumus, piemēram, pielāgot kopiju teksta laukā un mainīt fontu.
Attiecībā uz teksta stiliem, piemēram, Vienkāršs teksts, varat arī noklikšķināt tieši video priekšskatījuma loga teksta laukā un rakstīt laukā. Mēs padarīsim šo opciju pieejamu lielākam teksta stilum laika gaitā.
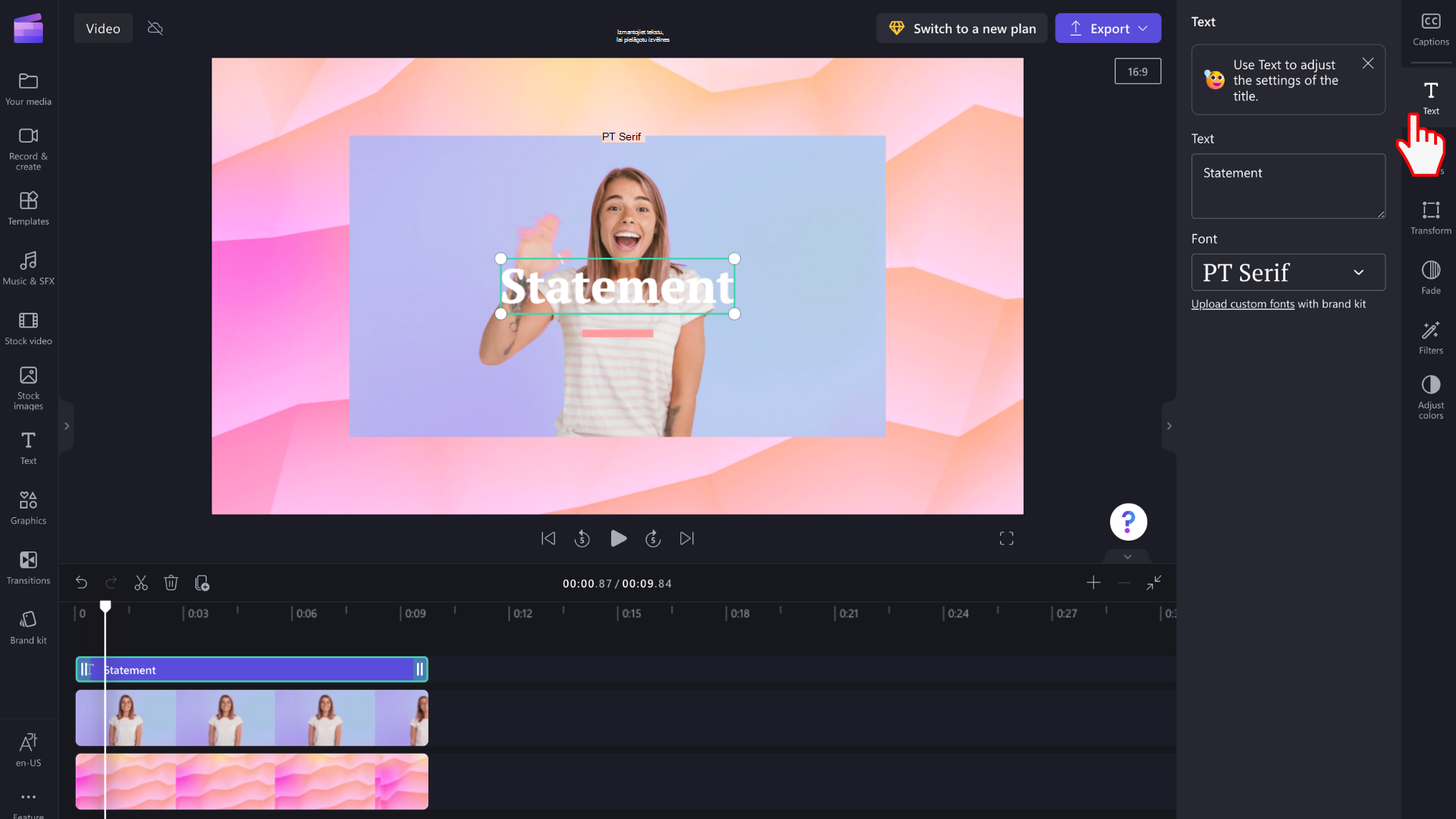
Teksta krāsas un caurspīdīguma rediģēšana
Lai mainītu teksta krāsu, rekvizītu paneļa labajā pusē ir sadaļa Krāsa. Izvēlieties krāsu no iepriekš iestatītās paletes apakšā, atlasot varavīksnes simbolu un pielāgojot slīdņa, punktveida vai RGB vērtības vai ievadot krāsu heksadecimālā koda nosaukumu. Šeit varat mainīt arī teksta caurspīdīgumu (necaurspīdīgumu).
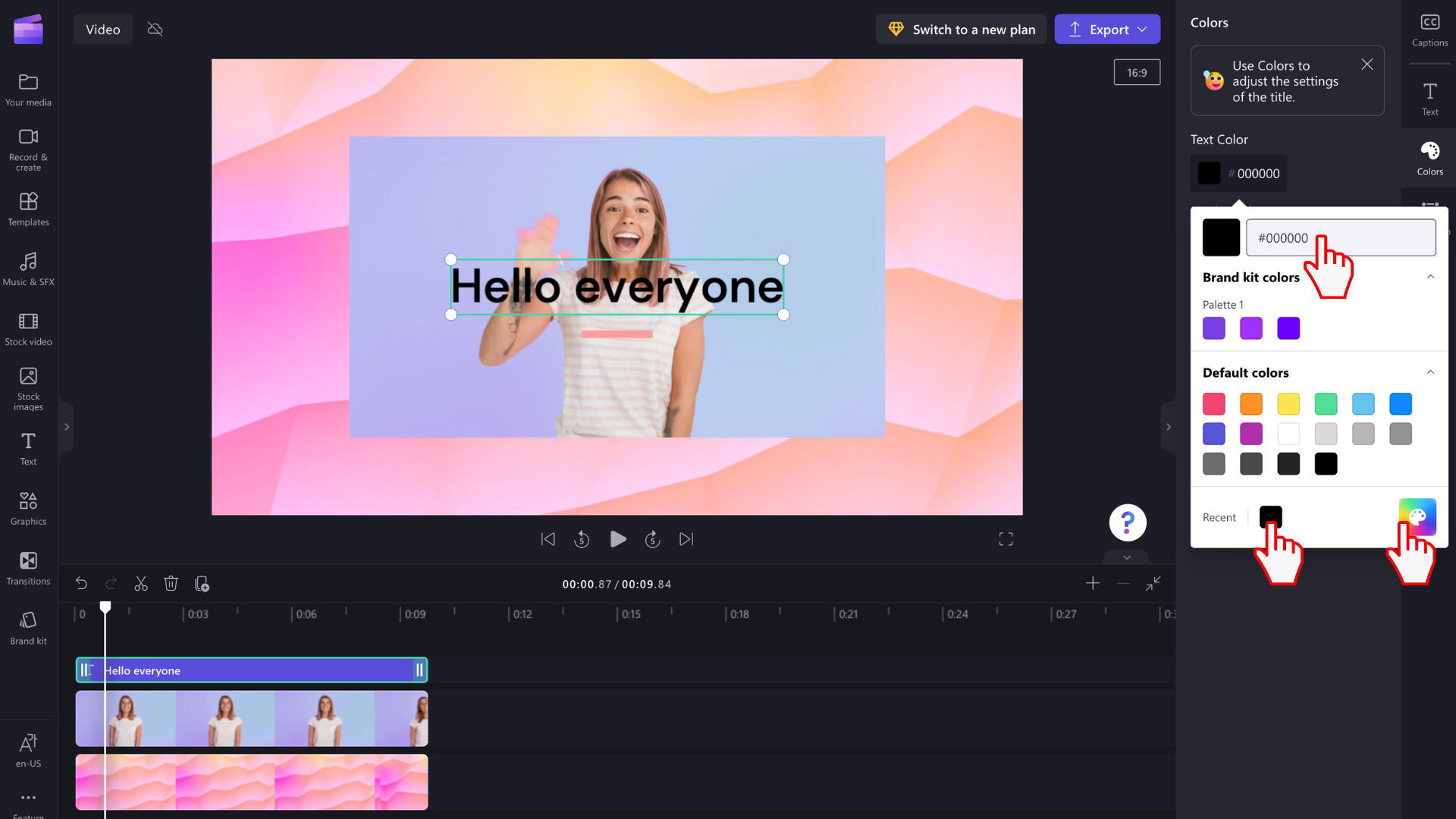
Atkarībā no elementiem, kas iekļauti atlasītajā nosaukumā, varat mainīt vairākas krāsas. Rediģēt apmaļu krāsas, primārās un sekundārās krāsas, fona krāsas, izcēluma krāsas un citas krāsas.
Teksta lieluma rediģēšana
Lai mainītu teksta lielumu vai novietojumu virs video, izmantojiet rekvizītu paneļa opcijas Lielums un Pozīcija. Šeit varat rediģēt teksta lielumu, slidinot pārslēgu pa kreisi un pa labi. Varat arī mainīt teksta pozīciju, izmantojot režģi.
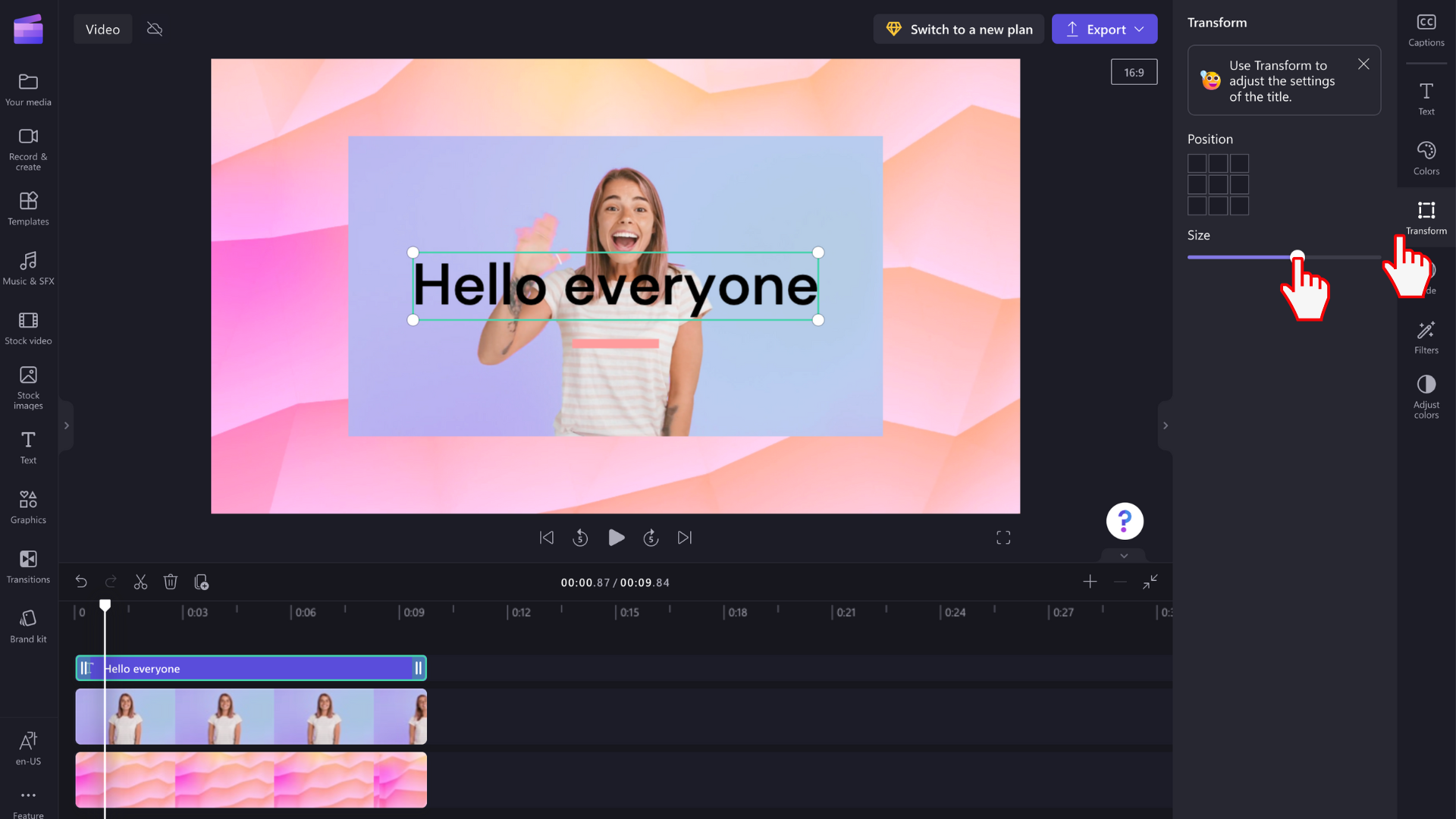
Ja tā vietā vēlaties brīvi rediģēt teksta lauku, atlasiet to priekšskatījuma logā un pielāgojiet lauka lielumu, velkot tā baltos stūrus. Varat arī brīvi pārvietot tekstu pa priekšskatījuma ekrānu.
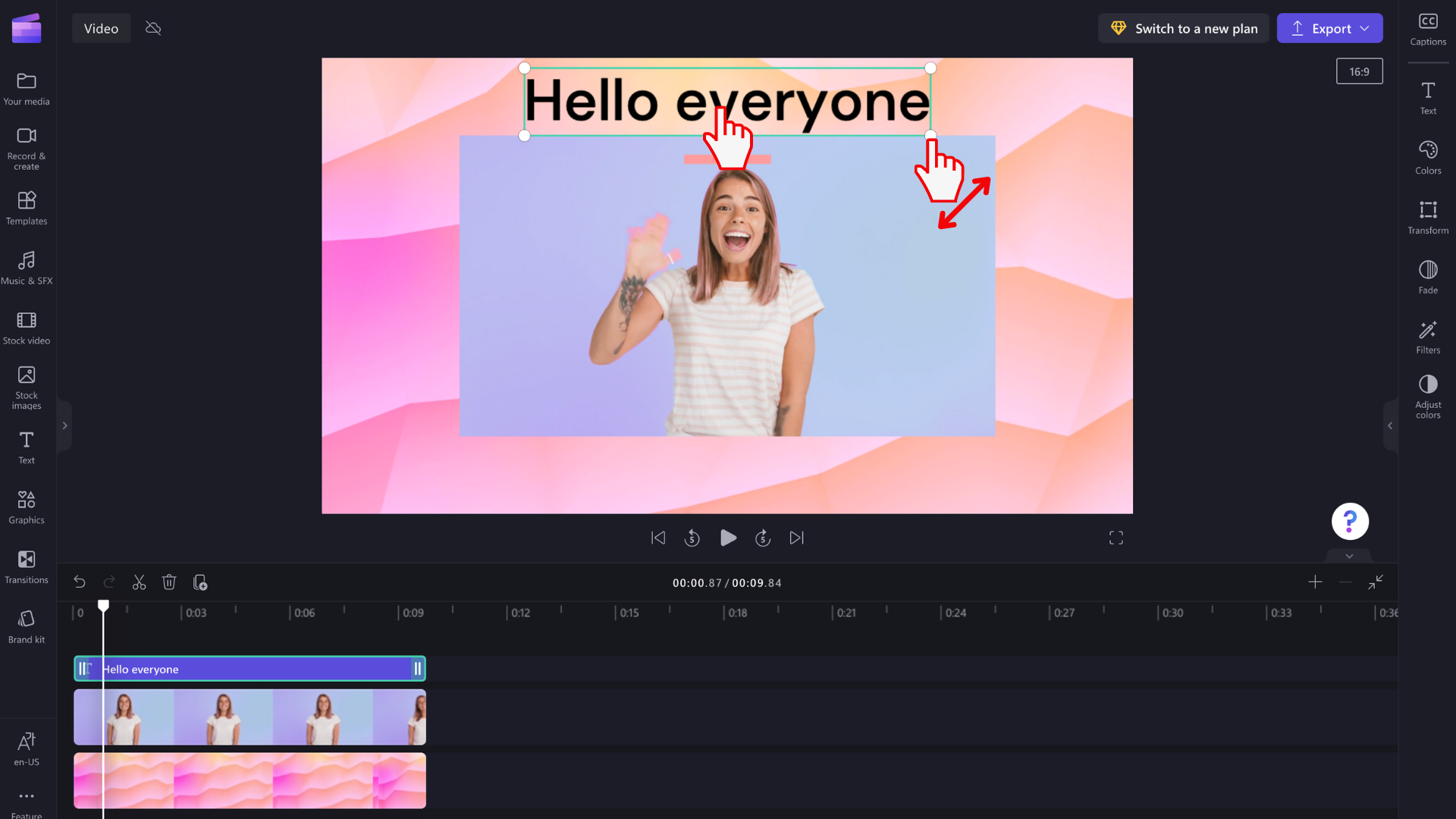
Papildu teksta rediģēšanas opcijas
Efektu pievienošana tekstam
Uzņemiet nosaukumu nākamajā līmenī, pievienojot filtru, lai iegūtu papildu efektu. Kamēr laika grafikā ir atlasīts teksta lauks , atlasiet cilni Efekti labajā rekvizītu panelī.
Lai priekšskatītu filtra/efekta opcijas, novietojiet kursoru virs katra no efektiem sarakstā.
Atlasiet kādu no laukiem, kuru vēlaties lietot savam teksta laukam. Varat atlasīt tikai vienu vai lietot vairākus filtrus citu uz cita.
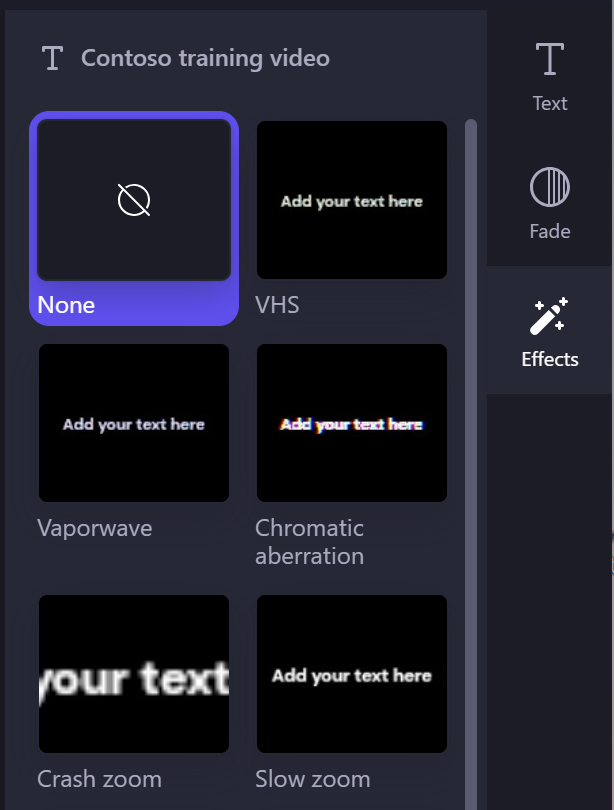
Piezīme. Varat arī pievienot baltu, melnu vai krāsainu fonu aiz virsraksta lauka. Papildinformāciju skatiet rakstā Kā videoklipam pievienot krāsu fonu.
Turklāt, lai videoklipam automātiski pievienotu lielāku parakstu vai subtitru apjomu, skatiet rakstu: Kā izmantot automātisko titru līdzekli.










