Clipchamp atbalsta personisku videoklipu un akciju videoklipu pievienošanu jebkuram projektam. Šajā rakstā paskaidrots, kā pievienot personiskos video failus. Informāciju par to, kā pievienot video par akciju video, skatiet šajā saistītajā rakstā.
Pieejamās opcijas ir atkarīgas no tā, vai jūs:
-
Ir atvērts rediģēšanas projekts, kam vēlaties pievienot video failus, vai
-
Vēl nav atvērts projekts, bet vēlaties to sākt no konkrēta video faila
Videoklipa pievienošana, ja jau esat clipchamp
Piezīme.: Ekrānuzņēmumi šajā sadaļā ir no Clipchamp personiskajiem kontiem. Šie principi attiecas uz Clipchamp darba kontiem.
Video faila pievienošana no datora
1. opcija. Video vilkšana un nomešana no ierīces, lai tos importētu
Velciet un nometiet savus multivides failus no ierīces importēšanas cilnē.

Tas darbojas operētājsistēmā Windows, Mac un Linux.
2. opcija. Lai importētu videoklipus no failiem, atlasiet pogu Importēt multividi
Lai pārlūkotu ierīces failus, atlasiet pogu Importēt multividi.
Izvēlieties multividi, kuru vēlaties pievienot, un izpildiet norādījumus, lai pievienotu failus clipchamp projektā.
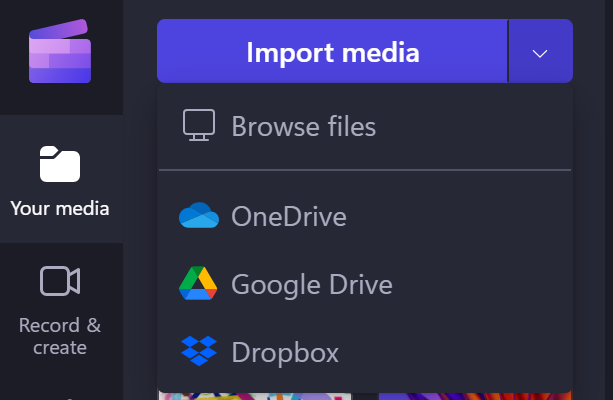
Multivides pievienošana no integrētiem avotiem
Clipchamp lietotāja interfeisā varat pievienot multivides failus, izmantojot kādu no pieejamajām tiešajām integrācijai, atlasot lejupvērsto bultiņu blakus importēt multividi. Šeit parādītās opcijas ir atkarīgas no jūsu lietotās Clipchamp versijas.
-
Programmā Clipchamp darba kontiem varat pievienot multivides failus no
-
Jūsu dators
-
OneDrive
-
-
Programmā Clipchamp personiskajiem kontiem varat pievienot multividi no
-
Jūsu dators
-
OneDrive
-
Google disks
-
Dropbox
-
Xbox
-
Piezīme.: Ierakstītie spēļu tvērumi jūsu Xbox tiešsaistes krātuvē pēc kāda laika var tikt automātiski noņemti no tās, un tas var nozīmēt, ka tos šajā brīdī vairs nevar ielādēt vietnē Clipchamp. Lai novērstu šo problēmu, dublējiet tos pakalpojumā OneDrive vai ārējā diskā, lai jums būtu pieejama failu kopija un nepieciešamības gadījumā varētu tos atkārtoti savienot ar jūsu Clipchamp projektu.
Multivides pievienošana no tālruņa
Clipchamp projektā varat importēt video, attēlu un audio failus no ārējām ierīcēm, piemēram, no sava tālruņa.
-
Microsoft Edge, izmantojot augšupielādes no mobilās opcijas.
-
Lai to izmantotu, atveriet savu Clipchamp projektu pārlūkprogrammas cilnē Edge,
-
pēc tam multivides bibliotēkā atlasiet pogu Importēt multividi,
-
un failu atlasītāja izvēlnē, kas tiek atvērta, atlasiet pogu Augšupielādēt no mobilās ierīces.
-
Papildinformāciju skatiet rakstā: Augšupielāde no Microsoft Edge mobilajām ierīcēm.
-
Šo iespēju var izmantot lietojumprogrammā Clipchamp personiskajiem kontiem darbam un Clipchamp, ja vien projektu atverat pārlūkprogrammas logā Edge.
-
Citas iespējas ir:
-
Kopējiet video, kas atrodas citā ierīcē (piemēram, jūsu tālrunī), uz mākoņkrātuves programmu, piemēram, OneDrive, Google Drive vai Dropbox. Pēc tam varat izmantot tiešu integrāciju ar šiem pakalpojumiem vietnē Clipchamp vai izgūt datorā saglabātos video, izmantojot šo pakalpojumu datora programmu.
-
Izmantojiet mobilās ierīces iebūvēto failu pārsūtīšanas līdzekli, piemēram, Airdrop operētājsistēmā iOS un Tuvējo koplietošanu Android ierīcē, ko varat izmantot, lai pārvietotu failus no tālruņa uz galddatoru.
Video pievienošana, ja vēl nav atvērts Clipchamp projekts
Šeit pieejamās opcijas ir atkarīgas no jūsu lietotās Clipchamp versijas.
Clipchamp personiskajiem kontiem
Clipchamp personiskajā versijā ar peles labo pogu noklikšķiniet uz multivides faila programmā Windows Explorer un izvēlieties "Rediģēt, izmantojot Clipchamp" vai noklikšķiniet uz opcijas "Izveidot video" multivides failā Windows fotoattēlu programmā.
Tiks palaists jauns projekts, kurā multivides fails tiek ielādēts multivides bibliotēkā un rediģēšanas laika grafikā.
Ņemiet vērā — ja jums jau ir atvērts Clipchamp projekts, veicot šo darbību ar video programmā Windows Explorer vai Fotoattēli, saņemsiet jautājumu, vai vēlaties pievienot jauno failu atvērtajā projektā vai izveidot jaunu projektu.
Clipchamp darba kontiem
Clipchamp darba versijā ar peles labo pogu noklikšķiniet uz multivides faila pakalpojumā OneDrive vai SharePoint tīmeklī un atlasiet Atvērt > Rediģēt pakalpojumā Clipchamp. Tādējādi tiks izveidots jauns rediģēšanas projekts, kurā multivides fails tiek ielādēts multivides bibliotēkā un atrodas projekta rediģēšanas laika grafikā.
Vēl iespējams atvērt video failu stream izvēlnē un augšdaļā atlasīt izvēlnes elementu Clipchamp . Tiks izveidots arī jauns rediģēšanas projekts, kurā multivides fails tiek ielādēts multivides bibliotēkā un projekta laika grafikā. Lai skatītu opciju Clipchamp, jums ir jābūt atbilstošajām piekļuves tiesībām attiecībā uz videoklipu lietojumprogrammā Stream.
Kā rīkoties, ja video netiek importēts?
Ja video netiek parādīts, kad mēģināt to pievienot, vai arī tas netiek ielādēts pareizi:
-
Pārliecinieties, vai jūsu fails ir viens no pašreiz atbalstītajiem video formātiem.
-
Ja video tiek atbalstīts faila tips, skatiet rakstu Kā rīkoties, ja līdzekļi netiek ielādēti.










