Daudzās organizācijās, uzņēmumos un privātpersonās tiek izmantoti Microsoft 365 aizsargāti ziņojumi, lai nosūtītu konfidenciālus e-pasta ziņojumus ar sensitīvu informāciju.
Atkarībā no tā, kā jūsu organizācija ir iestatīta un kādas iespējas ir iespējotas, jums ir dažādas opcijas, lai lasītu Microsoft 365 aizsargātos ziņojumus ierīcē iPhone vai iPad.
Piezīme.: Ja neesat pārliecināts par to, kādas OME iespējas ir jūsu organizācijā, jums būs jālūdz jūsu IT administrators.
Izvēlieties OME pieredzi, ko jūsu organizācija izmanto:
Jaunajai OME pieredzei nav nepieciešams lejupielādēt atsevišķu programmu. Ja jūsu organizācija ir atjaunināta uz jaunākām OME iespējām, iesakām izmantot programmu Outlook darbam ar iOS , lai nodrošinātu nemanāmu un drošu pieredzi, lai lasītu Microsoft 365 ziņojumus. Lai skatītu norādījumus par to, kā skatīt Microsoft 365 aizsargātos ziņojumus citās e-pasta programmās, skatiet rakstu kā atvērt ziņojumu, kas ir aizsargāts ar Microsoft 365 šifrēšanu .
Kā lasīt, atbildēt vai pārsūtīt aizsargātus ziņojumus no Microsoft 365 iOS pasta lietojumprogrammā
-
Jūsu IT nodaļai ir jāatļauj "Service-Side atšifrēšana" iOS pasta programmai.
Piezīme.: Microsoft 365 aizsargātos ziņojumus var lasīt tikai iOS pasta lietojumprogrammā, ja administrators ir iespējojis pakalpojumu puses atšifrēšanu. Tas nozīmē, ka Microsoft 365 atšifrēs ziņojumus, pirms tie sasniedz iOS pasta iesūtni.
-
Aizsargātos ziņojumus no jūsu organizācijas atšifrēt Microsoft 365, pirms sasniedzat savu iesūtni.
-
Atveriet programmu Pasts un pieskarieties pie ziņojuma, lai to skatītu.
Atšifrētā ziņojumā tiek rādīts drošības padoms par e-pasta ziņojuma jutību:
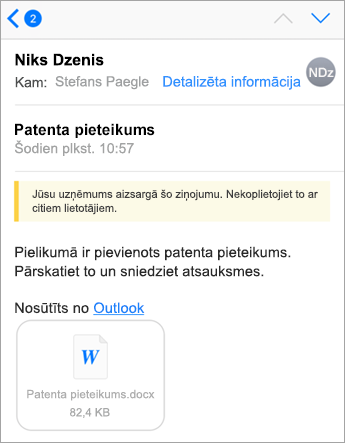
Ziņojumi, kas nav atšifrēti administratora iestatījumu dēļ, izskatās šādi:
Piezīme.: Ja redzat šo, iesakām izmantot programmu Outlook darbam ar iOS .
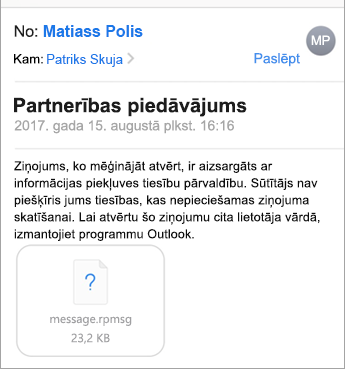
-
Atbildot uz ziņojumu, Exchange Online noteiks, vai jums ir tiesības no jūsu organizācijas, lai to izdarītu.
Ja jums ir atļauja, Microsoft 365 aizsargā ziņojumu atpakaļ uz sūtītāju. Ja neizmantojat šo ziņojumu vai ziņojums tika nosūtīts kā tikai "tikai skatīt", saņemsit atskaiti par neizdevušos piegādi.
Piezīme.: IOS pasta programma nevar lasīt Exchange Online atļaujas. Jūs varēsit noteikt jūsu atļaujas tikai pēc tam, kad mēģināt atbildēt vai pārsūtīt aizsargātu ziņojumu Exchange Online.
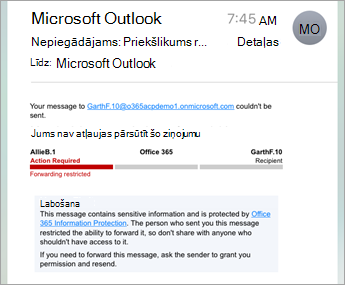
2018 15 . augustā Office ziņojumu šifrēšanas (Ome) skatītāja mobilā lietojumprogramma vairs nebūs pieejama iOS lietojumprogrammu veikalā. Ja jums jau ir instalēta programma OME skatītājs, varat turpināt to izmantot.
OME skatītāja programmas izmantošana, lai skatītu aizsargātu ziņojumu
Tālāk norādītajās opcijās izvēlieties savu e-pasta programmu.
- E-pasta programma, ko izmantoju savā iPhone tālrunī vai iPad ierīcē, ir...
- Outlook darbam ar iOS
- iOS pasta programma
- Gmail programma iOS ierīcē
- Yahoo Mail darbam ar iOS
- Cita e-pasta programma
OME skatītāja izmantošana ar Outlook darbam ar iOS mobilo programmu
-
Atveriet šifrēto ziņojumu programmā Outlook darbam ar iOS. Atverot ziņojumu, tiek rādīts pielikums ar nosaukumu message.html. Pieskarieties pielikumam message.html.
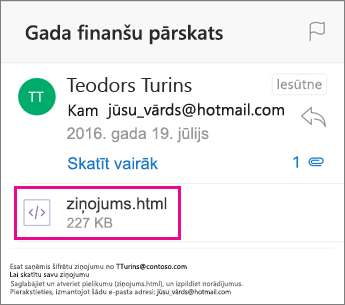
-
Ziņojuma pielikumā pieskarieties bultiņai , kas atrodas augšējā labajā stūrī. Pieskarieties pie Atvērt programmā... un pēc tam pieskarieties pie Kopēt Ome skatītājā.
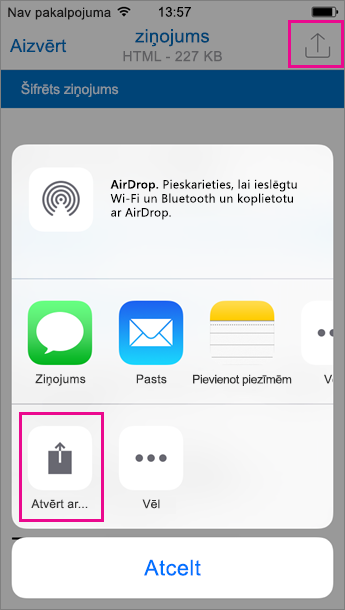
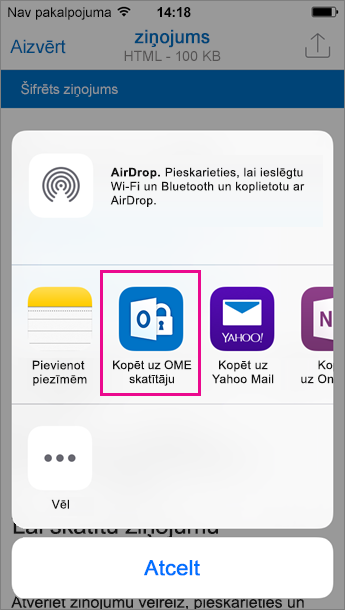
Piezīme.: Lai veiktu šo darbību, jums ir jābūt instalētai OME Skatītājai ierīcē iPhone vai iPad.
-
OME skatītājā pieskarieties pie izmantot vienreizēju ieejas kodu.
Piezīme.: Var tikt parādīta opcija pierakstīties, ja skatāt vecāku ziņojumu, kas tika nosūtīts augustā vai vecākā versijā. Vienkārši turpiniet ar tālāk norādītajām darbībām, atlasot izmantot vienreizējo ieejas kodu.
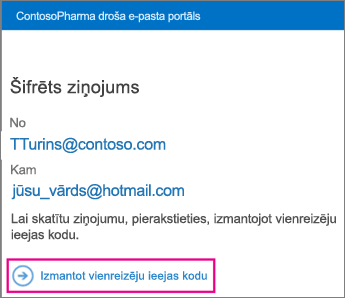
-
Jūs saņemsit e-pasta ziņojumu ar nepieciešamo ieejas kodu programmā Outlook darbam ar iOS. E-pasts tiks nosūtīts uz e-pasta adresi, uz kuru tika nosūtīts sākotnējais šifrētais ziņojums. Atveriet e-pasta ziņojumu un pieskarieties pie ieejas koda. Ja tiek parādīta uzvedne ar aicinājumu atvērt OME skatītājā, pieskarieties pie Atvērt.
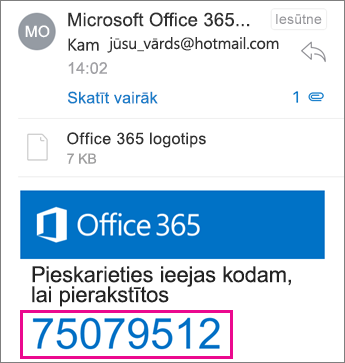
Padoms.: Ja neredzat e-pasta ziņojumu no Microsoft 365 ziņojuma šifrēšanas, atzīmējiet izvēles rūtiņu citi programmā Outlook darbam ar iOS vai Nevēlamais e-pasts.
Tagad varēsit skatīt savu šifrēto ziņojumu, lejupielādēt jebkurus pielikumus vai atbildēt ar savu šifrēto ziņojumu.
OME skatītāja izmantošana ar iebūvēto iOS pasta programmu
-
Atveriet šifrēto ziņojumu lietojumprogrammā iOS Mail. Atverot ziņojumu, tiek rādīts pielikums ar nosaukumu message.html. Pieskarieties pie message.html pielikuma, lai to atvērtu.
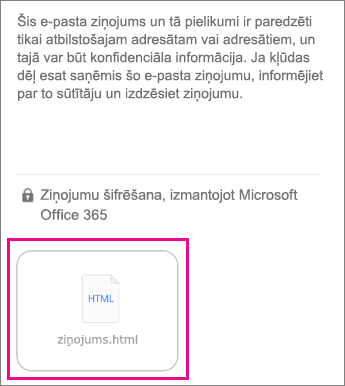
-
Ziņojuma pielikumā pieskarieties ekrāna augšdaļai, lai tiktu parādīta darbību josla. Tagad pieskarieties bultiņai augšējā labajā stūrī. Ritiniet pa labi un atlasiet Kopēt Ome skatītājā.
Piezīme.: Lai veiktu šo darbību, jums ir jābūt instalētai OME Skatītājai ierīcē iPhone vai iPad.
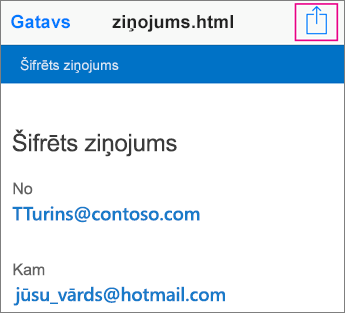
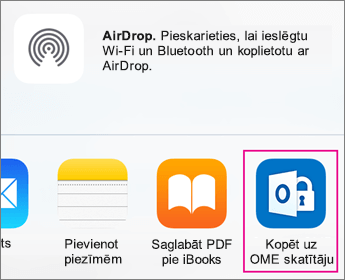
-
OME skatītājā pieskarieties pie izmantot vienreizēju ieejas kodu.
Piezīme.: Var tikt parādīta opcija pierakstīties, ja skatāt vecāku ziņojumu, kas tika nosūtīts augustā vai vecākā versijā. Vienkārši turpiniet ar tālāk norādītajām darbībām, atlasot izmantot vienreizējo ieejas kodu.
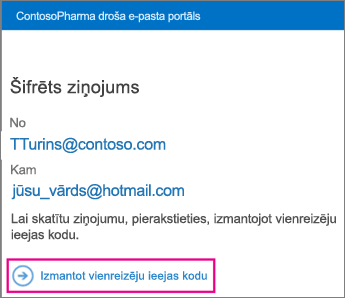
-
Jūs saņemsit e-pasta ziņojumu ar nepieciešamo ieejas kodu savā pasta lietojumprogrammā. E-pasts tiks nosūtīts uz e-pasta adresi, uz kuru tika nosūtīts sākotnējais šifrētais ziņojums. Atveriet e-pasta ziņojumu un pieskarieties pie ieejas koda. Ja tiek parādīta uzvedne ar aicinājumu atvērt OME skatītājā, pieskarieties pie Atvērt.
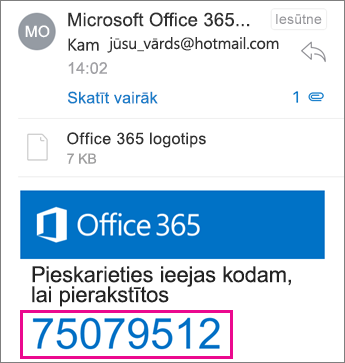
Padoms.: Ja neredzat e-pastu no Microsoft 365 ziņojumu šifrēšanas, pārbaudiet savu surogātpasta mapi.
Tagad varēsit skatīt savu šifrēto ziņojumu, lejupielādēt jebkurus pielikumus vai atbildēt ar savu šifrēto ziņojumu.
OME skatītāja izmantošana ar Gmail lietojumprogrammu iOS ierīcē
-
Atveriet šifrēto ziņojumu Gmail programmā. Atverot ziņojumu, tiek rādīts pielikums ar nosaukumu message.html. Pieskarieties pie message.html pielikuma, lai to atvērtu.
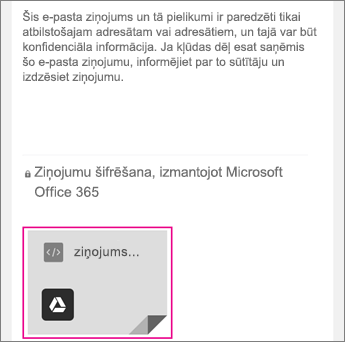
-
Ziņojuma pielikumā pieskarieties ekrāna augšdaļai, lai tiktu parādīta darbību josla. Tagad pieskarieties bultiņai augšējā labajā stūrī. Ritiniet pa labi un atlasiet Kopēt Ome skatītājā.
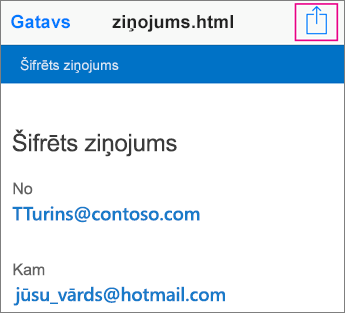
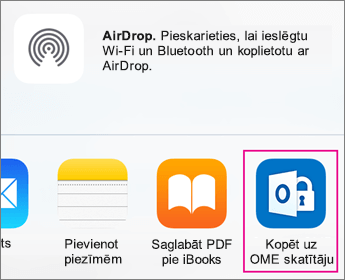
Piezīme.: Lai veiktu šo darbību, jums ir jābūt instalētai OME Skatītājai ierīcē iPhone vai iPad.
-
OME skatītājā pieskarieties pie izmantot vienreizēju ieejas kodu.
Piezīme.: Var tikt parādīta opcija pierakstīties, ja skatāt vecāku ziņojumu, kas tika nosūtīts augustā vai vecākā versijā. Vienkārši turpiniet ar tālāk norādītajām darbībām, atlasot izmantot vienreizējo ieejas kodu.
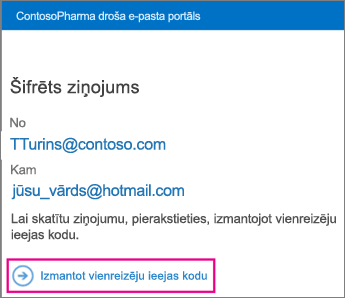
-
Jūs saņemsit e-pasta ziņojumu ar jūsu Gmail lietojumprogrammā nepieciešamo ieejas kodu. E-pasts tiks nosūtīts uz e-pasta adresi, uz kuru tika nosūtīts sākotnējais šifrētais ziņojums. Atveriet e-pasta ziņojumu un pieskarieties pie ieejas koda. Ja tiek parādīta uzvedne ar aicinājumu atvērt OME skatītājā, pieskarieties pie Atvērt.
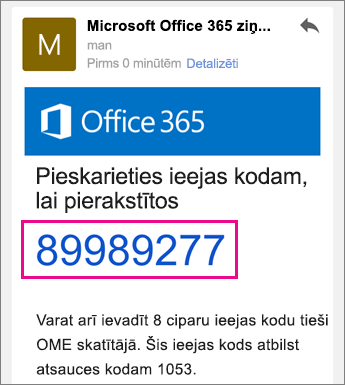
Padoms.: Ja neredzat e-pastu no Microsoft 365 ziņojumu šifrēšanas, atzīmējiet surogātpasta mapi vai filtrēšanas opcijas.
Tagad varēsit skatīt savu šifrēto ziņojumu, lejupielādēt jebkurus pielikumus vai atbildēt ar savu šifrēto ziņojumu.
OME skatītāja izmantošana ar Yahoo Mail programmu iOS ierīcē
-
Atveriet šifrēto ziņojumu lietojumprogrammā Yahoo Mail. Atverot ziņojumu, tiek rādīts pielikums ar nosaukumu message.html. Pieskarieties pie message.html pielikuma, lai to atvērtu.
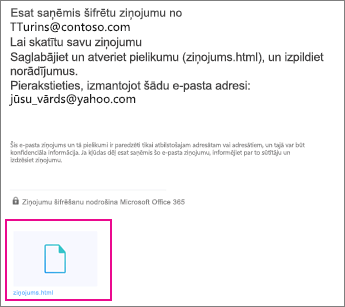
-
Ziņojuma pielikumā pieskarieties bultiņai, kas atrodas augšējā labajā stūrī. Pieskarieties pie Atvērt programmā... un pēc tam pieskarieties pie Kopēt Ome skatītājā.
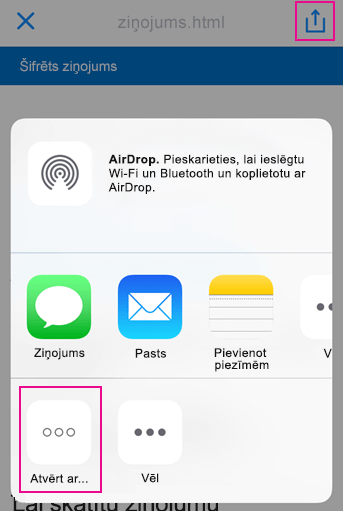
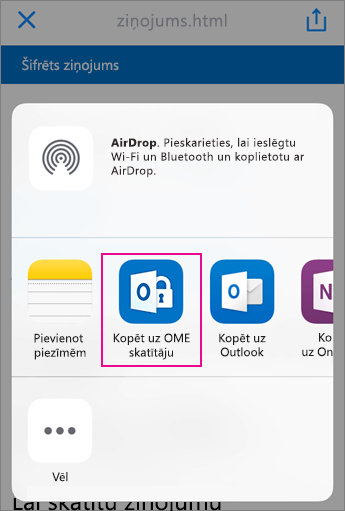
Piezīme.: Lai veiktu šo darbību, jums ir jābūt instalētai OME Skatītājai ierīcē iPhone vai iPad.
-
OME skatītājā pieskarieties pie izmantot vienreizēju ieejas kodu.
Piezīme.: Var tikt parādīta opcija pierakstīties, ja skatāt vecāku ziņojumu, kas tika nosūtīts augustā vai vecākā versijā. Vienkārši turpiniet ar tālāk norādītajām darbībām, atlasot izmantot vienreizējo ieejas kodu.
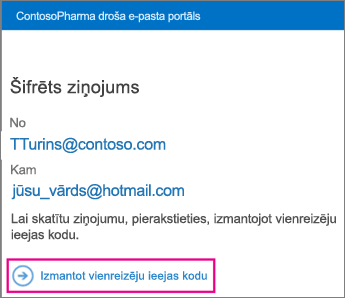
-
Jūs saņemsit e-pasta ziņojumu, kurā ir jūsu Yahoo Mail lietojumprogrammā nepieciešamais ieejas kods. E-pasts tiks nosūtīts uz e-pasta adresi, uz kuru tika nosūtīts sākotnējais šifrētais ziņojums. Atveriet e-pasta ziņojumu un pieskarieties pie ieejas koda. Ja tiek parādīta uzvedne ar aicinājumu atvērt OME skatītājā, pieskarieties pie Atvērt.
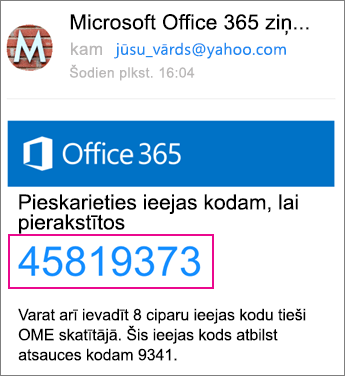
Padoms.: Ja neredzat e-pastu no Microsoft 365 ziņojumu šifrēšanas, atzīmējiet surogātpasta mapi vai filtrēšanas opcijas.
Tagad varēsit skatīt savu šifrēto ziņojumu, lejupielādēt jebkurus pielikumus vai atbildēt ar savu šifrēto ziņojumu.
OME skatītāja izmantošana ar e-pasta programmu iOS ierīcē
-
Savā iPhone vai iPad ierīcē atveriet šifrēto ziņojumu no e-pasta programmas. Atverot ziņojumu, tiek rādīts pielikums ar nosaukumu message.html. Pieskarieties pie message.html pielikuma, lai to atvērtu.
-
Izvēlieties Kopēt Ome skatītājā.
Piezīme.: Lai veiktu šo darbību, jums ir jābūt instalētai OME Skatītājai ierīcē iPhone vai iPad.
-
OME skatītājā pieskarieties pie izmantot vienreizēju ieejas kodu.
Piezīme.: Var tikt parādīta opcija pierakstīties, ja skatāt vecāku ziņojumu, kas tika nosūtīts augustā vai vecākā versijā. Vienkārši turpiniet ar tālāk norādītajām darbībām, atlasot izmantot vienreizējo ieejas kodu.
-
Jūs saņemsit e-pasta ziņojumu ar ieejas kodu. E-pasts tiks nosūtīts uz e-pasta adresi, uz kuru tika nosūtīts sākotnējais šifrētais ziņojums. Atveriet e-pasta ziņojumu un pieskarieties pie ieejas koda. Ja tiek parādīta uzvedne ar aicinājumu atvērt OME skatītājā, pieskarieties pie Atvērt.
Padoms.: Ja neredzat e-pastu no Microsoft 365 ziņojumu šifrēšanas, atzīmējiet surogātpasta mapi vai filtrēšanas opcijas.
Tagad varēsit skatīt savu šifrēto ziņojumu, lejupielādēt jebkurus pielikumus vai atbildēt ar savu šifrēto ziņojumu.
Paveiciet vairāk, izmantojot savu OME skatītāju
-
Kad OME skatītājā ir atvērts šifrēts ziņojums, pieskarieties ikonai atbildēt uz bultiņas .
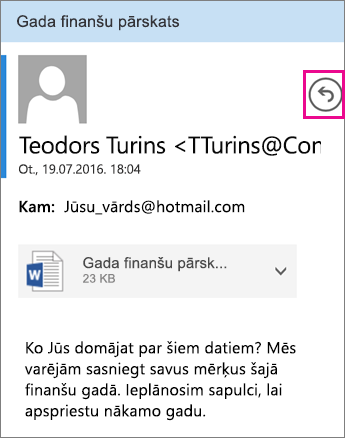
-
Pieskarieties pie Atbildēt vai Atbildēt visiem. Varat arī izvēlēties pārsūtīt ziņojumu.
-
Ierakstiet savu atbildi un pieskarieties pie Sūtīt.
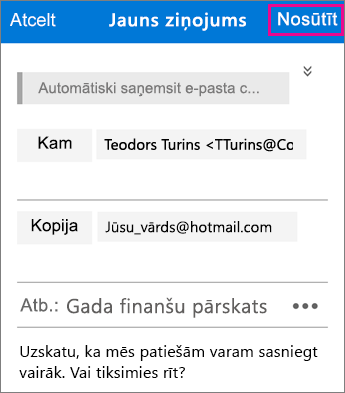
Jūsu atbildes ziņojums tiek šifrēts, un jums tiek nosūtīta šifrēta jūsu atbildes kopija.
-
Kad OME skatītājā ir atvērts šifrēts ziņojums, pieskarieties pielikumam.
-
Pieskarieties pie priekšskatīt pielikumu , lai REDZĒTU pielikumu Ome skatītājā. Varat arī izvēlēties pielikumu atvērt citā lietojumprogrammā.
Vai ir nepieciešamas palīdzība, lai piekļūtu šifrētajam ziņojumam? Izmēģiniet šos padomus tālāk.
-
Ja esat iestrēdzis iekraušanas ekrānā vai nekas nav ielādēts, izejiet no programmas un vēlreiz veiciet darbības.
-
Ja neredzat savu ieejas koda e-pastu no Microsoft 365 ziņojumu šifrēšanas iesūtnē, atzīmējiet surogātpasta mapi vai filtrēšanas opcijas.
-
Ja jūsu ieejas kods vairs nav derīgs, jo ir pagājušas 15 minūtes vai vairāk, vēlreiz veiciet iepriekš norādītās darbības, lai pieprasītu jaunu ieejas kodu.
-
Ja noklikšķinājāt uz ieejas koda un nekas nav ielādēts, atgriezieties ieejas koda e-pasta ziņojumā un pieskarieties tam vēlreiz.
-
Kāpēc mans šifrētā ziņojuma e-pasta izskats atšķiras no šajā lapā redzamajiem Ekrānuzņēmumiem? Organizācijas, kas izmanto Office 365 ziņojumu šifrēšana spēj pielāgot savus ziņojumus saviem adresātiem. Lai gan e-pasta ziņojums var izskatīties atšķirīgi atbilstoši organizācijas zīmolam, vispārīgās darbības būs vienādas.











