Pazīmes
Ja mēģināt veikt atjaunināšanu uz Windows 10 atjauninājumu (2019. gada novembris) (Windows 10, versija 1909), Windows 10 atjauninājuma (2019. gada maijs) līdzekļu atjauninājumu (Windows 10, versija 1903) vai Windows 10 atjauninājumu (2018. gada oktobris) (Windows 10, versija 1809), var rasties atjauninājumu saderības aizture, kā arī var tikt parādīts ziņojums “Qualcomm wifi draiveris: jūsu datorā ir draiveris vai pakalpojums, kas nav gatavs šai Windows 10 versijai. Ir pieejama jauna versija.”
Windows 10 versija 1909 un Windows 10 versija 1903:
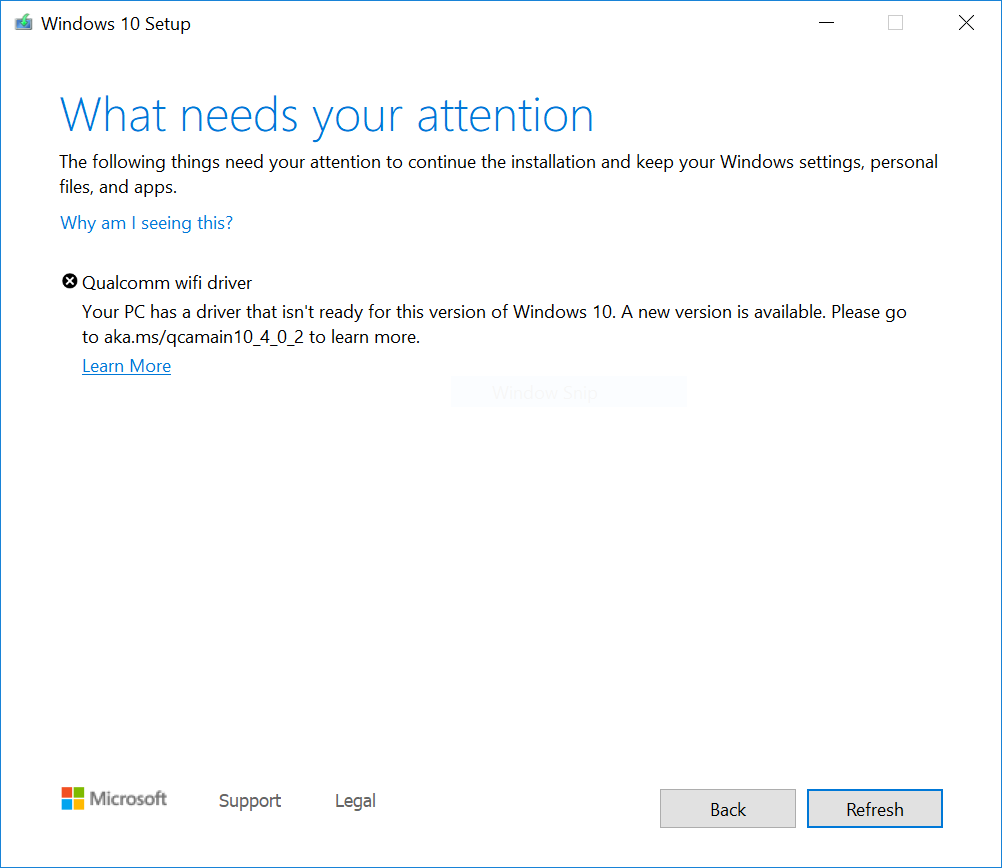
Windows 10 versija 1809:
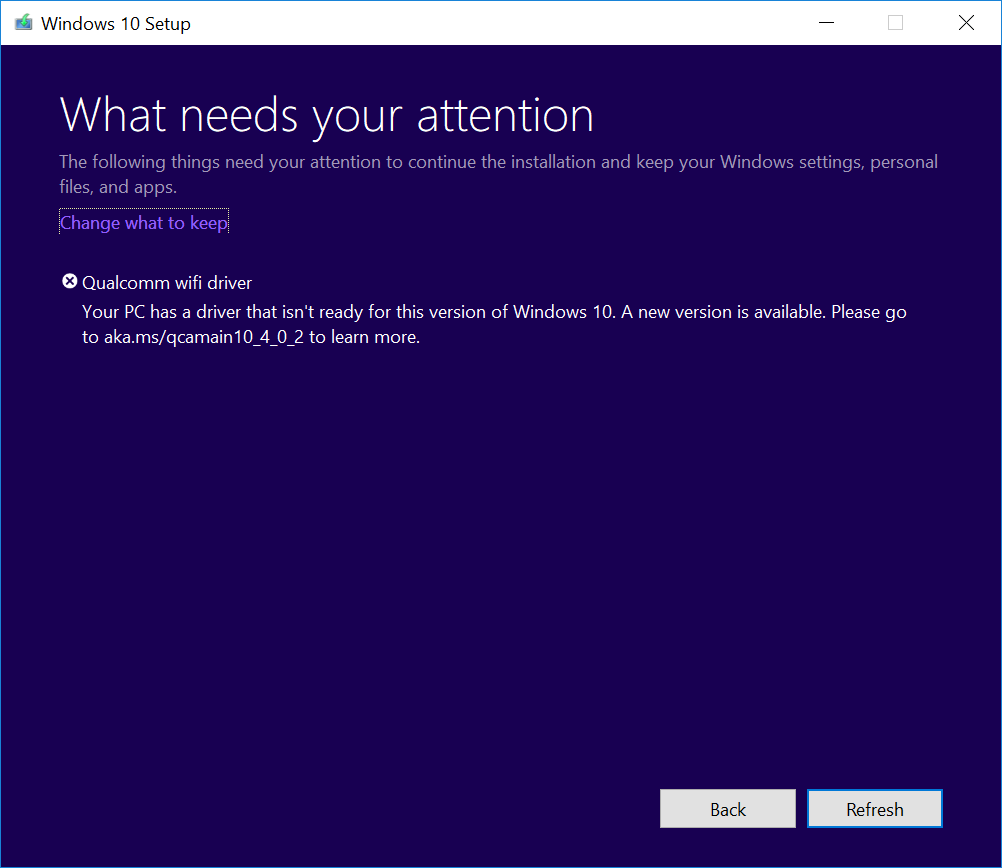
Iemesls
Korporācija Microsoft ir konstatējusi saderības problēmas ar dažām draivera versijām noteiktiem Qualcomm Wi-Fi adapteriem. Ierīcēs ar ietekmētajām draivera versijām var zust Wi-Fi savienojamība pēc atjaunināšanas uz jaunāku Windows 10 versiju.
Lai aizsargātu jūsu atjaunināšanas pieredzi, esam piemērojuši aizturēšanu ierīcēs ar ietekmēto Qualcomm draiveri, neļaujot tām piedāvāt Windows 10 versiju 1809, Windows 10 versiju 1903 vai Windows 10 versiju 1909, līdz ir instalēts atjauninātais draiveris.
Nākamās darbības
Vispirms mēģiniet meklēt atjauninājumus manuāli. Norādījumus skatiet rakstā Windows 10 atjaunināšana. Ja jums tiek piedāvāti Qualcomm Wi-fi draiveri un tie tiek sekmīgi instalēti, jūs varēsit atjaunināt uz Windows 10 versiju 1903. Atlasot Pārbaudīt, vai nav atjauninājumu vēlreiz, atjauninājumam vajadzētu tikt piedāvātam un instalētam, kā paredzēts.
Ja draiveris netiek piedāvāts no Windows Update, ieteicams izmēģināt tālāk norādītās darbības.
-
Atlasiet Sākums vai uzdevumjoslā atlasiet meklēšanas lodziņu.
-
Ierakstiet “ierīču pārvaldnieks” un atveriet Ierīču pārvaldnieks.
-
Ierīču pārvaldniekā atrodiet vienumu Tīkla adapteri un izvērsiet to, lai skatītu visus pašlaik instalētos adapterus.
-
Noklikšķiniet ar peles labo pogu vai turiet nospiestu uz Qualcomm adaptera un atlasiet Atjaunināt draiveri.
-
Atvērtajā dialoglodziņā atlasiet Automātiski meklēt atjauninātus draiverus.
-
Uzgaidiet, līdz uzdevums tiks pabeigts. Ja tiek parādīts paziņojums: “Jūsu ierīcē jau ir instalēts labākais draiveris.”, draiveris netika atjaunināts. Ja draiveris tika atjaunināts, varēsit Pārbaudīt, vai nav atjauninājumu un instalēt jaunāku Windows 10 versiju.
Ja ietekmētajam Qualcomm Wi-Fi adapterim netiek piedāvāti draiveri, izmantojot kādu no iepriekš norādītajām metodēm, varat veikt tālāk norādītās darbības, lai instalētu atjauninātu Wi-Fi draiveri.
-
Lejupielādējiet Qualcomm Wi-fi adaptera draiverus vēlamajā mapē: Draiveris Piezīme Iesakām tos lejupielādēt mapē Dokumenti.
-
Atveriet failu pārlūku. Ja uzdevumjoslā nav nevienas failu pārlūka ikonas, atlasiet meklēšanas lodziņu, ievadiet failu pārlūks un atlasiet to.
-
Failu pārlūkā atveriet mapi Dokumenti vai mapi, kurā ir lejupielādēti draiveri.
-
Atrodiet un veiciet dubultklikšķi vai dubultskārienu uz faila ar nosaukumu qcamainext10x-4-0-3-262-msx64_19fcb71525109fd2831d5a40944ded5663ec6af1.cab
-
Atlasiet taustiņu kombināciju CTRL+a. Veicot šo darbību, vajadzētu tikt atlasītiem visiem failiem.
-
Ar labo pogu noklikšķiniet vai turiet nospiestu jebkuru no failiem.
-
Iespējams, tiks atvērts brīdinājuma dialogs ar tekstu “Windows drošība: šo failu atvēršana var kaitēt datoram. Interneta drošības iestatījumi bloķē viena vai vairāku failu atvēršanu. Vai tomēr vēlaties atvērt šos failus?” Ja tiek parādīts šis brīdinājums, atlasiet pogu Labi.
-
Noklikšķiniet ar peles labo pogu un atlasiet Izvilkt.
-
Atlasiet pogu Jauna mape un pārdēvējiet to par Qualcomm Wi-Fi draiveris.
-
Atlasiet pogu Izvilkt.
-
Uzdevumjoslas meklēšanas lodziņā ievadiet ierīču pārvaldnieks un pēc tam atlasiet Ierīču pārvaldnieks.
-
Atrodiet sadaļu Tīkla adapteri un izvērsiet to.
-
Atrodiet ierīci, kuras nosaukumā ir Qualcomm bezvadu tīkla adapteris vai Killer bezvadu tīkla adapteris, un noklikšķiniet uz tā ar labo pogu vai turiet to nospiestu.
-
Kontekstizvēlnē atlasiet Atjaunināt draiveri.
-
Atlasiet pogu Meklēt datorā draivera programmatūru.
-
Ja saglabājāt draiverus mapē Dokumenti, pēc noklusējuma programmatūrai jābūt šajā mapē — šādā gadījumā vienkārši atlasiet pogu Tālāk. Ja nesaglabājāt draiverus mapē Dokumenti, atlasiet pogu Pārlūkot un atrodiet mapi, kurā lejupielādējāt draiverus, un atlasiet Labi.
-
Tagad atjauninātajiem draiveriem vajadzētu tikt atrastiem un instalētiem. Uzgaidiet, līdz šī darbība tiks pabeigta, un atlasiet Aizvērt.
Pēc tam, kad būsit atjauninājis Qualcomm Wi-Fi adaptera draiverus, aizsardzības aizturēšanai vajadzētu būt noņemtai, un jūs varēsit instalēt jaunāku Windows 10 versiju.
Piezīme Iesakām nemēģināt manuāli atjaunināt, izmantojot pogu Atjaunināt tūlīt vai rīku Media Creation Tool, līdz ir instalēts jauns draiveris un Windows 10 versijas 1903 vai Windows 10 versijas 1909 līdzekļu atjauninājums tiek piedāvāts automātiski.










