Šajā tēmā ir aprakstītas metodes, ko varat izmantot, lai modificētu esošu Access atskaiti. Access nodrošina divus skatus, kurus var izmantot, lai veiktu izmaiņas savā atskaitē: Izkārtojuma skats un Noformējuma skats. Jūsu izvēle, kuru skatu izmantot, ir atkarīga no tā, kādu konkrētu uzdevumu mēģināt paveikt. Iespējams, vēlēsities izmantot abus skatus, lai veiktu izmaiņas.
Iespējamās darbības
Izkārtojuma skata izpratne
Izkārtojuma skats ir visi intuitīvākais skats atskaišu modificēšanai, un to var izmantot, lai veiktu gandrīz visas izmaiņas, kuras vēlaties veikt atskaitē programmā Access. Izkārtojuma skatā atskaite ir darbības skatā, tāpēc datus var redzēt tā, kā tie izskatīsies izdrukā. Tomēr šajā skatā varat arī veikt izmaiņas atskaites noformējumā. Tā kā atskaites modificēšanas laikā var redzēt datus, tas ir ļoti noderīgs, lai mainītu kolonnu platumu, pievienotu grupēšanas līmeņus vai veiktu gandrīz jebkuru uzdevumu, kas ietekmē atskaites izskatu un lasāmību. Tālāk redzamajā attēlā redzama klientu tālruņu grāmatas atskaite izkārtojuma skatā.
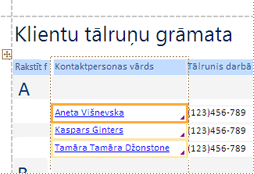
Izkārtojuma skatā parādītā atskaite neizskatās tieši tāpat kā izdrukātā atskaite. Piemēram, izkārtojuma skatā nav lappušu pārtraukumu. Turklāt, ja esat izmantojis lappuses iestatīšanu, lai formatētu atskaiti ar kolonnām, kolonnas netiek rādītas izkārtojuma skatā. Tomēr izkārtojuma skats nodrošina ļoti tuvu drukātās atskaites apraušanu. Ja vēlaties redzēt, kā atskaite izskatīsies izdrukāta, izmantojiet drukas priekšskatījumu.
Noteiktus uzdevumus nevar veikt izkārtojuma skatā, un tiem ir nepieciešams pārslēgties uz noformējuma skatu. Dažos gadījumos Access parāda ziņojumu ar informāciju, ka ir jāpārslēdzas uz noformējuma skatu, lai veiktu konkrētas izmaiņas.
Izpratne par noformējuma skatu
Noformējuma skatā tiek sniegta detalizētāka atskaites struktūra. Varat skatīt atskaites, lappuses un grupu galvenes un kājenes joslas. Atskaite nav darbības noformējuma skatā, tāpēc darba laikā nevar redzēt pamatā esošos datus. tomēr ir atsevišķi uzdevumi, kurus ir daudz vieglāk paveikt noformējuma, nevis izkārtojuma skatā. Jūs varat:
-
Pievienojiet plašāku vadīklu klāstu atskaitei, piemēram, etiķetes, attēlus, līnijas un taisnstūrus.
-
Rediģēt tekstlodziņu vadīklu avotus pašos tekstlodziņos, neizmantojot rekvizītu lapu.
-
Mainīt noteiktus rekvizītus, kas nav pieejami izkārtojuma skatā.
Tālāk redzamajā attēlā redzama Klientu tālruņu grāmatas atskaite noformējuma skatā.
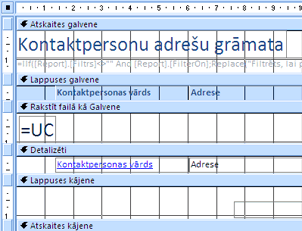
Pārslēgšanās starp skatiem
Access nodrošina dažādas skatu pārslēgšanas metodes. Ja atskaite jau ir atvērta, varat pārslēgties uz citu skatu, veicot kādu no šīm darbībām:
-
Navigācijas rūtī ar peles labo pogu noklikšķiniet uz atskaites un pēc tam īsinājumizvēlnē noklikšķiniet uz skata, kuru vēlaties izmantot.
-
Ar peles labo pogu noklikšķiniet uz atskaites dokumenta cilnes vai virsrakstjoslas un pēc tam īsinājumizvēlnē noklikšķiniet uz skata, kuru vēlaties izmantot.
-
Cilnes Sākums grupā Skats noklikšķiniet uz pogas Skats, lai pārslēgtos starp pieejamajiem skatiem. Varat arī noklikšķināt uz bultiņas sadaļā Skats un pēc tam izvēlnē atlasīt kādu no pieejamajiem skatiem.
-
Ar peles labo pogu noklikšķiniet tukšā atskaites apgabalā un pēc tam noklikšķiniet uz skata, kuru vēlaties izmantot. Ja atskaite ir atvērta noformējuma skatā, ar peles labo pogu noklikšķiniet ārpus noformējuma režģa.
-
Access statusa joslā noklikšķiniet uz vienas no mazajām skata ikonām.
Ja atskaite nav atvērta, veiciet dubultklikšķi uz atskaites navigācijas rūtī, lai to atvērtu atskaites skatā. Lai atvērtu atskaiti citā skatā, navigācijas rūtī ar peles labo pogu noklikšķiniet uz atskaites un pēc tam īsinājumizvēlnē noklikšķiniet uz skata, kuru vēlaties izmantot.
Piezīme.: Ja modificējat atskaiti, kurā esat izmantojis lappuses iestatīšanu, lai izveidotu vairākas kolonnas (piemēram, pasta sūtījumu uzlīmju atskaiti), kolonnas varat skatīt tikai drukas priekšskatījumā. Kad skatāt atskaiti atskaites skatā vai izkārtojuma skatā, Access parāda datus vienā kolonnā.
Atskaites modificēšana izkārtojuma skatā
Šajā sadaļā aprakstītas dažas bieži lietotās atskaišu modifikācijas, kuras var veikt izkārtojuma skatā.
Kolonnas vai lauka platuma maiņa izkārtojuma skatā
-
Noklikšķiniet uz vienuma kolonnā, kuru vēlaties pielāgot.
Apmale tiek zīmēta ap vienumu, lai norādītu, ka lauks ir atlasīts.
-
Velciet apmales labo vai kreiso malu, līdz kolonnai ir vēlāmais platums.
Rindas vai lauka augstuma maiņa izkārtojuma skatā
-
Noklikšķiniet uz vienuma rindā, kuru vēlaties pielāgot.
Apmale tiek zīmēta ap vienumu, lai norādītu, ka lauks ir atlasīts.
-
Velciet apmales augšējo vai apakšējo malu, līdz rinda ir augstumā, kādu vēlaties.
Lauka pievienošana izkārtojuma skatā
-
Cilnes Noformējums grupā Rīki noklikšķiniet uz Pievienot esošos laukus.
Tiek parādīts pieejamo lauku saraksts. Ja citās tabulās ir pieejami lauki, tie ir redzami sadaļā Citās tabulās pieejamie lauki:
-
Ievelciet atskaitē lauku no lauku saraksta. Pārvietojot lauku, iezīmētais apgabals norāda, kur tiks novietots lauks, atlaižot peles pogu.
Piezīme.: Lai vienlaikus pievienotu vairākus laukus, turiet nospiestu taustiņu CTRL un noklikšķiniet uz katra lauka laukā, kuru vēlaties pievienot. Pēc tam atlaidiet taustiņu CTRL un velciet laukus uz atskaiti. Lauki tiks novietoti blakus viens otram.
Izpratne par vadīklu izkārtojumiem
Vadīklu izkārtojumi ir palīglīnijas, kas vadīklas līdzina horizontāli un vertikāli, lai sniegtu atskaitei vienotu izskatu. Vadīklas izkārtojumu var uzskatīt par tabulu, kurā katrā tabulas šūnā ir vadīkla. Tālāk ir aprakstīts, kā vadīklas pievienot, noņemt vai pārkārtot vadīklu izkārtojumos.
Vadīklu izkārtojumiem ir divu veidu: tabulveida un grupveida izkārtojumi.
-
Tabulveida vadīklu izkārtojumos vadīklas ir sakārtotas rindās un kolonnās kā izklājlapa ar etiķetēm augšdaļā. Tabulveida vadīklu izkārtojumi vienmēr aptver divas atskaites sadaļas; Neatkarīgi no tā, kurā sadaļā ir vadīklas, etiķetes atrodas sadaļā virs tām. Tālāk redzamajā attēlā redzams vienkāršas tabulveida vadīklas izkārtojums.
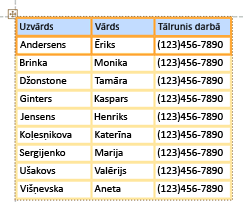
-
Grēdu izkārtojumos vadīklas ir sakārtotas vertikāli tāpat kā papīra veidlapā ar etiķeti pa kreisi no katras vadīklas. Grupveida izkārtojumi vienmēr ir iekļauti vienā atskaites sadaļā. Tālāk redzamajā attēlā ir parādīts grupveida vadīklas pamatizkārtojums.
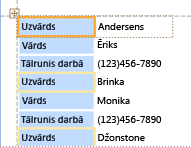
Atskaitē var būt vairāki vadīklu izkārtojumi ar jebkuru tipu. Piemēram, tabulārais izkārtojums var izveidot datu rindu katram ierakstam un pēc tam vienu vai vairākus grupveida izkārtojumus zem tā paša ieraksta, kurā ir vairāk datu.
Jaunrade vadīklas izkārtojuma maiņa
Programma Access automātiski izveido kolonnveida vadīklu izkārtojumus šādos gadījumos:
-
Varat izveidot jaunu atskaiti, cilnes

-
Lai izveidotu jaunu atskaiti, cilnes

Esošā atskaitē var izveidot jaunu vadīklas izkārtojumu, rīkojoties šādi:
-
Atlasiet vadīklu, kuru vēlaties pievienot izkārtojumam.
-
Ja vēlaties tam pašam izkārtojumam pievienot citas vadīklas, turiet nospiestu taustiņu SHIFT un atlasiet arī šīs vadīklas.
-
Veiciet vienu no turpmākajām darbībām.
-
Cilnes Sakārtot grupā Tabula noklikšķiniet uz Tabulas vai Grupēts grēdu.
-
Ar peles labo pogu noklikšķiniet uz atlasītās vadīklas vai vadīklām, norādiet uz Izkārtojums un pēc tam noklikšķiniet uz Tabulārs vai Grupēts .
-
Programma Access izveido vadīklas izkārtojumu un pievieno tam atlasītās vadīklas.
Vadīklas izkārtojuma pārslēgšana no tabulveida uz grēdu vai no grupveida uz tabulveida izkārtojumu
Lai pārslēgtu visu izkārtojumu no viena tipa izkārtojuma uz otru:
-
Atlasiet vadīklas izkārtojumu, noklikšķinot uz oranžā izkārtojuma atlasītāja izkārtojuma augšējā kreisajā stūrī.
Tiek atlasītas visas izkārtojuma šūnas.
-
Veiciet kādu no šīm darbībām:
-
Cilnes Sakārtot grupā Tabula noklikšķiniet uz izkārtojuma tipa, kuru vēlaties izmantot (tabulas vai grēdas).
-
Ar peles labo pogu noklikšķiniet uz vadīklas izkārtojuma, norādiet uz Izkārtojums un pēc tam noklikšķiniet uz izkārtojuma tipa.
-
Programma Access pārkārto vadīklas atlasītajam izkārtojuma tipam.
Vienas vadīklas izkārtojuma sadalīšana divos izkārtojumos
Vadīklas izkārtojumu var sadalīt divos izkārtojumos, veicot tālāk norādītās darbības.
-
Turiet nospiestu taustiņu SHIFT un noklikšķiniet uz vadīklām, kuras vēlaties pārvietot uz jauno vadīklas izkārtojumu.
-
Veiciet kādu no šīm darbībām:
-
Cilnes Sakārtot grupā Tabula noklikšķiniet uz izkārtojuma tipa, kādu vēlaties izmantot jaunajā izkārtojumā (Tabulas vai Grēdas).
-
Ar peles labo pogu noklikšķiniet uz atlasītajām vadīklām, norādiet uz Izkārtojums un pēc tam noklikšķiniet uz izkārtojuma tipa, kuru vēlaties izmantot jaunajā izkārtojumā.
-
Programma Access izveido jaunu vadīklas izkārtojumu un pievieno tam atlasītās vadīklas.
Vadīklu pārkārtošana vadīklu izkārtojumā
-
Vadīklu var pārvietot vadīklas izkārtojumā, velkot to uz vietu, kuru vēlaties pārvietot. Velkot lauku, horizontāla vai vertikāla josla norāda, kur tas tiks novietots pēc peles pogas atlaišanas.
-
Vadīklu var pārvietot no viena vadīklas izkārtojuma uz citu tā paša tipa vadīklas izkārtojumu. Piemēram, varat vilkt vadīklu no viena grupveida izkārtojuma uz citu grupveida izkārtojumu, bet ne uz tabulveida izkārtojumu.
Vadīklu pievienošana vadīklas izkārtojumam
Jauna lauka pievienošana no lauku saraksta rūts esošam vadīklas izkārtojumam
-
Vienkārši velciet lauku no lauku saraksta rūts uz izkārtojumu. Horizontāla vai vertikāla josla norāda, kur tiks novietots lauks, atlaižot peles pogu.
Esošu vadīklu pievienošana esošam vadīklas izkārtojumam
-
Atlasiet pirmo vadīklu, kuru vēlaties pievienot vadīklas izkārtojumam.
-
Ja vēlaties tam pašam izkārtojumam pievienot citas vadīklas, turiet nospiestu taustiņu SHIFT un atlasiet arī šīs vadīklas. Varat atlasīt vadīklas citos vadīklu izkārtojumos.
-
Veiciet kādu no šīm darbībām:
-
Ja atskaite ir atvērta noformējuma skatā, velciet atlasītos laukus uz izkārtojumu. Horizontāla vai vertikāla josla norāda lauku novietošanu pēc peles pogas atlaišanas.
-
Ja atskaite ir atvērta izkārtojuma skatā:
-
Cilnes Sakārtot grupā Tabula noklikšķiniet uz tā izkārtojuma tipa, kuru pievienojat. Ja pievienojat tabulas izkārtojumam, noklikšķiniet uzTabulārs. Ja pievienojat grupveida izkārtojumam, noklikšķiniet uzGrupēts.
Programma Access izveido jaunu izkārtojumu un pievieno tam atlasītās vadīklas.
-
Velciet jauno izkārtojumu uz esošo izkārtojumu. Horizontāla vai vertikāla josla norāda lauku novietošanu pēc peles pogas atlaišanas.
-
-
Vadīklu noņemšana no vadīklas izkārtojuma
Noņemot vadīklu no vadīklas izkārtojuma, to var novietot jebkurā vietā atskaitē, neietekmējot citu vadīklu novietojumu.
-
Atlasiet vadīklu, kuru vēlaties noņemt no izkārtojuma. Lai atlasītu vairākas vadīklas, turiet nospiestu taustiņu SHIFT un pēc tam noklikšķiniet uz vadīklām, kuras vēlaties noņemt. Lai atlasītu visas izkārtojuma vadīklas, izkārtojuma augšējā kreisajā stūrī noklikšķiniet uz izkārtojuma atlasītāja lodziņa.
-
Ar peles labo pogu noklikšķiniet uz vienas no atlasītajām vadīklām, norādiet uz Izkārtojums un pēc tam noklikšķiniet uz Noņemt izkārtojumu.
Programma Access noņem atlasītās vadīklas no izkārtojuma.
Padoms.: Lai novērstu vadīklas ievietošanu vadīklas izkārtojumā, to pārvietojot, nospiediet un turiet nospiestu taustiņu CTRL un pēc tam velciet vadīklu uz vietu, kur tā ir jāievieto.
Lauka vai kolonnas dzēšana
-
Noklikšķiniet uz dzēšamā lauka vai kolonnas vai noklikšķiniet uz tā etiķetes vai kolonnas virsraksta.
Access izveido apmali ap vienumu, lai norādītu, ka tas ir atlasīts.
-
Nospiediet taustiņu DELETE.
Lappuses iestatīšanas maiņa
Izmantojiet grupas Lappuses izmēri un Lappuses izkārtojums cilnē Lappuses iestatīšana , lai mainītu izmērus, orientāciju, piemales utt.
-
Noklikšķiniet uz cilnes Lappuses iestatīšana.
-
Grupā Lappuses izmēri noklikšķinietuz Izmēri, lai atlasītu citu papīra izmēru.
-
Grupā Lappuses izmēri noklikšķiniet uz Piemales , lai veiktu atskaites piemaļu pielāgošanu.
-
Grupā Lappuses izkārtojums noklikšķiniet uz Portrets vaiAinava, lai mainītu papīra orientāciju.
Lauka formatējuma maiņa
-
Atlasiet lauku, ko vēlaties formatēt.
-
Cilnē Formāts izmantojiet grupas Fonts rīkus, lai lietotu to formatējumu, kuru vēlaties lietot.
Tekstlodziņa saistīšana ar citu lauku (vadīklas avota mainīšana)
-
Noklikšķiniet kolonnā vai laukā, kuram vēlaties mainīt vadīklas avotu.
Apmale tiek zīmēta ap vienumu, lai norādītu, ka lauks ir atlasīts.
-
Ja rekvizītu lapa pašlaik nav redzama, nospiediet taustiņu F4, lai to parādītu.
-
Rekvizītu lapas cilnē Dati iestatiet rekvizītu ControlSource uz jauno lauku. Varat atlasīt lauku nolaižamajā sarakstā vai arī ierakstīt izteiksmi lodziņā.
Atskaites ierakstu avota maiņa
-
Ja rekvizītu lapa netiek parādīta, nospiediet taustiņu F4, lai to parādītu.
-
Nolaižamajā sarakstā rekvizītu lapas augšdaļā noklikšķiniet uz Atskaite.
-
Rekvizītu lapā noklikšķiniet uz cilnes Dati.
-
Nolaižamajā sarakstā Ierakstu avots atlasiet tabulu vai vaicājumu, kuru vēlaties izmantot ieraksta avotam, vai noklikšķiniet uz opcijas

Piezīme.: Ja atskaites pamatā pašlaik ir tabula, programma Access jautā, vai vēlaties izveidot vaicājumu, kura pamatā ir tabula. Noklikšķiniet uz Jā, lai atvērtu vaicājumu veidotāju un izveidotu vaicājumu, vai uz Nē , lai atceltu darbību. Ja izvēlaties izveidot vaicājumu, jaunais vaicājums kļūs par atskaites ierakstu avotu. Tas tiks izveidots kā "iegults" vaicājums, tas ir, vaicājums, kas tiek glabāts atskaites rekvizītā RecordSource , nevis kā atsevišķs vaicājuma objekts.
Teksta aplaušana laukā
-
Ja rekvizītu lapa netiek parādīta, ar peles labo pogu noklikšķiniet uz lauka, kurā teksts ir aplauzts, un noklikšķiniet uz Rekvizīti. Pretējā gadījumā vienkārši noklikšķiniet uz lauka, lai to atlasītu.
-
Rekvizītu lapas cilnē Formāts iestatiet rekvizītu CanGrow uzJā.
Režģlīniju pievienošana
Ja vadīklas ir iekļautas vadīklas izkārtojumā, varat pievienot režģlīnijas, lai vadīklas būtu vizuāli atdalītas.
-
Noklikšķiniet uz jebkura lauka vadīklas izkārtojumā.
Ap lauku tiek zīmēta apmale, lai norādītu, ka tas ir atlasīts.
-
Cilnes Sakārtot grupā Tabula noklikšķiniet uzRežģlīnijas.
-
Nolaižamajā sarakstā atlasiet režģlīniju stilu.
Piezīme.: Režģlīnijas var pievienot arī, ar peles labo pogu noklikšķinot uz jebkura lauka vadīklas izkārtojumā, norādot uz Izkārtojums, norādot uz Režģlīnijas un pēc tam atlasot izvēlēto režģlīniju tipu.
Logotipa vai cita attēla pievienošana vai modificēšana
Nākamajās procedūrās ir parādīts, kā pievienot logotipu atskaitei, izmantojot rīku Logotips, un kā mainīt attēla vadīklas vai attēla izmērus attēla vadīklā.
Logotipa pievienošana
-
Cilnes Noformējums grupā Galvene /kājene noklikšķiniet uz Logotips.
Tiek parādīts dialoglodziņš Attēla ievietošana.
-
Pārlūkojiet līdz mapei, kurā atrodas logotipa fails, un veiciet dubultklikšķi uz faila.
Access pievieno logotipu atskaites augšējā kreisajā stūrī.
Kā mainīt izmērus vadīklai, kas satur logotipu vai citu attēlu
-
Noklikšķiniet uz vadīklas, kas satur attēlu.
Ap vadīklu tiek uzzīmēta apmale, lai norādītu, ka tā ir atlasīta.
-
Novietojiet rādītāju uz apmales. Kad peles rādītājs kļūst par divvirzienu bultiņu, varat to vilkt bultiņas norādītos virzienos, lai attēla vadīklu palielinātu vai samazinātu.
Ņemiet vērā, ka attēla rekvizīta Lieluma režīms noklusējuma vērtība ir Klips, kas nozīmē, ka attēls paliek tādā pašā izmērā neatkarīgi no tā, cik liels vai mazs veiksiet attēla vadīklu. Ja vēlaties, lai attēls būtu lielāks vai mazāks, mainot vadīklas izmērus, rīkojieties šādi:
Logotipa vai attēla izmēru maiņa vadīklā
-
Atlasiet attēlu.
-
Ja rekvizītu lapa vēl nav parādīta, nospiediet taustiņu F4, lai to parādītu.
-
Rekvizītu lapas cilnē Formāts iestatiet rekvizītam Lieluma režīms vēlamo opciju:
|
Iestatījums |
Apraksts |
|
Klips |
Attēls paliek vienāds neatkarīgi no tā, cik lielu vai mazu attēlu izmantojat. Ja attēla vadīkla ir mazāka par attēlu, attēls tiek apgriezts. |
|
Izstiept |
Attēls tiek izstiepts gan vertikāli, gan horizontāli, lai atbilstu attēla vadīklas lielumam. Attēla sākotnējās proporcijas netiek saglabātas, tāpēc šis iestatījums var izraisīt izkropļotu attēlu, ja vien nav precīzi iestatīts attēla vadīklas augstums un platums. |
|
Tālummaiņa |
Kad attēla vadīklas lielums tiek mainīts, attēls tiek pēc iespējas vairāk pielāgots, neietekmējot attēla sākotnējās proporcijas. |
Atskaites virsraksta pievienošana vai rediģēšana
Nākamajās procedūrās ir parādīts, kā pievienot vai rediģēt etiķeti, kas satur atskaites virsrakstu.
Virsraksta pievienošana atskaitei
-
Cilnes Noformējums grupā Galvene /kājene noklikšķiniet uz Virsraksts.
Atskaites galvenei tiek pievienota jauna etiķete, un atskaites nosaukums tiek ievadīts kā atskaites virsraksts.
-
Kad etiķete ir izveidota, uzlīmē atlasīts teksts, lai, ja vēlaties mainīt tekstu, varētu vienkārši sākt rakstīt virsrakstu.
-
Kad esat pabeidzis, nospiediet taustiņu ENTER.
Atskaites virsraksta rediģēšana
-
Veiciet dubultklikšķi uz etiķetes, kas satur atskaites virsrakstu, lai novietotu kursoru uz etiķetes.
-
Ierakstiet tekstu, kuru vēlaties izmantot kā atskaites virsrakstu, un, kad esat pabeidzis, nospiediet taustiņu ENTER.
Lappušu numuru, pašreizējā datuma vai pašreizējā laika pievienošana
Tālāk ir aprakstīts, kā atskaitei pievienot lappušu numurus un kā pievienot pašreizējo datumu vai pašreizējo laiku.
Lappušu numuru pievienošana
-
Cilnes Noformējums grupā Galvene /kājene noklikšķiniet uz Lappušu numuri.
Tiek parādīts dialoglodziņš Lappušu numuri.
-
Izvēlieties lappušu numuriem vēlamo formātu, novietojumu un līdzinājumu.
-
Notīriet izvēles rūtiņu Rādīt pirmās lappuses numuru, ja nevēlaties, lai pirmajā lappusē būtu numurs.
-
Noklikšķiniet uz Labi.
Atskaitei tiek pievienoti lappušu numuri. Pārslēdzieties uz drukas priekšskatījumu, lai skatītu, kā skaitļi izskatīsies, izdrukājot atskaiti.
Datuma vai laika pievienošana
-
Cilnes Noformējums grupā Galvene /kājene noklikšķiniet uz Datums un laiks.
Tiek parādīts dialoglodziņš Datums un laiks.
-
Notīriet izvēles rūtiņu Iekļaut datumu, ja nevēlaties iekļaut datumu.
-
Ja vēlaties iekļaut datumu, noklikšķiniet uz datuma formāta.
-
Notīriet izvēles rūtiņu Iekļaut laiku, ja nevēlaties iekļaut laiku.
-
Ja vēlaties iekļaut laiku, noklikšķiniet uz laika formāta.
Dialoglodziņa apgabalā Paraugs tiek parādīts datuma un laika paraugs izvēlētajos formātos.
-
Noklikšķiniet uz Labi.
Atskaites modificēšana noformējuma skatā
Dažos gadījumos nevarat veikt noteiktas atskaites izmaiņas izkārtojuma skatā, un tās vietā ir jāizmanto noformējuma skats.
Rindiņu numuru pievienošana
-
Cilnes Noformējums grupā Vadīklas noklikšķiniet uz Tekstlodziņš.
-
Noklikšķiniet atvērtā sadaļas apgabalā, kur vēlaties parādīt rindiņu numurus. Lielākajā daļā gadījumu tā būs detalizētas informācijas sadaļa. Tekstlodziņš vēlāk tiks pārvietots uz beigu atrašanās vietu.
Noklikšķinot uz atskaites, programma Access izveido jaunu, nesaistītu tekstlodziņu.
-
Noklikšķiniet uz etiķetes (pa kreisi no jaunā tekstlodziņa) un nospiediet taustiņu DELETE.
-
Noklikšķiniet jaunajā tekstlodziņā, lai to atlasītu, un pēc tam noklikšķiniet vēlreiz, lai novietotu kursoru tekstlodziņā.
-
Ierakstiet =1 un pēc tam nospiediet taustiņu ENTER.
-
Ja rekvizītu lapa vēl nav parādīta, nospiediet taustiņu F4, lai to parādītu.
-
Rekvizītu lapas cilnē Dati iestatiet rekvizītu Summa uz Virs visiem.
Piezīme.: Ja šī ir grupēta atskaite un vēlaties, lai numerācija sākas ar 1 katrai grupai, iestatiet rekvizītu uz Vairāk nekā grupa.
-
Mainiet tekstlodziņa izmērus mazākā platumā, novietojot rādītāju virs izmēru maiņas tura tekstlodziņa labajā malā un velciet to pa kreisi. Atstājiet pietiekami daudz vietas lielākajam rindas numuram, ko vēlaties redzēt šajā atskaitē.
-
Ja nepieciešams, ievelciet vietu tekstlodziņam detalizētās informācijas sadaļas tālākajā kreisajā malā, velkot esošās vadīklas šajā sadaļā pa labi vai šajā sadaļā samazinot vadīklas izmērus pa kreisi.
-
Velciet jauno tekstlodziņu uz vietu, kur vēlaties to redzēt atskaitē.
-
Pārslēdzieties uz atskaites skatu, drukas priekšskatījumu vai izkārtojuma skatu, lai skatītu rindiņu numurus.
Grupas galvenes parādīšana katras lappuses augšdaļā
Grupām, kas aptver vairākas lappuses, ir noderīgi, lai grupas galvene tiktu rādīta katras lappuses augšdaļā un jūs ērti varētu redzēt, kurā grupā dati atrodas. Izkārtojuma skatā var atlasīt grupas galveni, bet to ir vieglāk izdarīt noformējuma skatā.
-
Veiciet dubultklikšķi uz grupas galvenes sadaļas atlasītāja (horizontālā josla virs grupas galvenes sadaļas).
-
Rekvizītu lapas cilnē Formāts iestatiet rekvizītu Atkārtot sadaļu uz Jā.
Apakšatskaites atvēršana savā noformējuma skata logā
Ja atverat atskaiti noformējuma skatā, visas atskaitē iekļautās apakšatskaites tiek atvērtas arī noformējuma skatā. Tomēr katra apakšatskaite tiek parādīta apakšatskaites vadīklā, nevis atsevišķā logā. Tā kā apakšatskaites vadīkla bieži vien ir pārāk maza, lai tajā varētu ērti strādāt, parasti ir ērtāk atvērt apakšatskaiti tās logā un pēc tam to rediģēt. Lai apakšatskaiti atvērtu jaunā logā, veiciet kādu no šīm darbībām:
-
Atlasiet apakšatskaiti un cilnes Noformējums grupā Rīki noklikšķiniet uz Apakšatskaite jaunā logā.
-
Vienreiz noklikšķiniet ārpus apakšatskaites vadīklas, lai pārliecinātos, vai tā nav atlasīta, un pēc tam ar peles labo pogu noklikšķiniet apakšatskaites vadīklā un pēc tam noklikšķiniet uz Apakšatskaite jaunā logā.










