Simptomi
Ja izmantojat kādu no Microsoft bezvadu ierīcēm (tastatūru, peli u.c.), kas norādītas sadaļā "Attiecas uz", ierīce var pārtraukt reaģēt pēc vairāku nedēļu parastas lietošanas vai saņemat šādu ziņojumu:
Bezvadu peles signāla kvalitāte ir zema. Ja nevarat naviģēt, izmantojot bezvadu tastatūru vai peli, lai turpinātu, iespējams, ir jāpievieno vadu ierīce.
Ja ierīce darbojas pareizi, bet joprojām tiek rādīts zemas signāla kļūdas ziņojums, noklikšķiniet, lai ziņojuma logā atzīmētu izvēles rūtiņu Turpmāk nerādīt šo ziņojumu.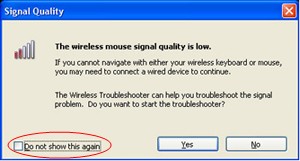

Cēlonis
Šī problēma var rasties, ja ir spēkā viens vai vairāki no šiem nosacījumiem:
-
Pašlaik lietotās akumulatori ir atkārtoti uzlādējami.
-
Pašlaik lietotās akumulatorā ir maz akumulatora enerģijas.
-
Uztvērējs ir pievienots portam, kas nedarbojas.
-
Jūsu izmantotajā bezvadu ierīcē ir problēmas sinhronizēt ar klausuli. Citās bezvadu ierīcēs var būt traucējumi.
-
Bezvadu pointing ierīces tastatūras krāsa neļauj ierīcei uzstaust sevi ar bezvadu nostaust.
-
Iespējams, ir problēma ar savienojumu akumulatora nodalījumu vai uzlādes bāzē.
Risinājums
Lai novērstu problēmas, kas ietekmē Microsoft bezvadu tastatūras un bezvadu peles ierīces, izmantojiet tālāk norādītās metodes to parādīšanas secībā.
1. metode: IntelliPoint vai Intellitype programmatūras instalēšana
Lai lejupielādētu un instalētu IntelliPoint vai Intellitype programmatūras jaunāko versiju, veiciet šādas darbības:
-
Apmeklējiet šo Microsoft tīmekļa vietni:
http://www.microsoft.com/hardware/download/download.aspx?category=MK
-
Sarakstā Atlasiet produktu tipu atlasiet savu ierīci.
-
Atlikušajos sarakstlodziņos atlasiet atbilstošās opcijas.
-
Noklikšķiniet uz Doties uz.
-
Noklikšķiniet uz atbilstošās saites, lai lejupielādētu jūsu ierīces programmatūru.
-
Noklikšķiniet uz Palaist šo programmu tās pašreizējā atrašanās vietā un pēc tam noklikšķiniet uz Labi.
-
Lai instalētu programmatūru, izpildiet ekrānā redzamos norādījumus.
-
Restartējiet datoru.
Ja problēma joprojām pastāv, pārejiet pie nākamās metodes.
2. metode. Pārbaudiet, vai uztvērējā nav traucējumus
Lai pārbaudītu, vai uztvērējā nav traucējumus, izmēģiniet tālāk norādītās metodes.
-
Ja bezvadu ierīcei ir poga, kas jāsinhronizē ar klausuli, nospiediet pogu, lai atkārtoti sinhronizētu ierīci, atlasot citu kanālu. Ierīces, kurās šīs pogas nav, tiek neatgriezeniski sinhronizētas ar saņēmēju.
-
Eksperimentējiet, ievietojot uztvērēju dažādās pozīcijās. Piemēram, pagrieziet klausuli otrādi vai sānos.
-
Pārliecinieties, vai bezvadu ierīce un uztvērējs ir vismaz trīs m attālumā no jebkuras citas bezvadu ierīces.
-
Nenovietojiet bezvadu ierīci, bezvadu tastatūru vai klausuli tuvumā barošanas ierīces, piemēram, bezvadu tālruņus, mobilos tālruņus vai citas bezvadu punktēšanas ierīces vai uztvērējus. Ieteicams saglabāt vismaz 8 collas attālumu starp šīm ierīcēm.
-
Nelieciet bezvadu ierīci, bezvadu tastatūru vai klausuli metāliskajās virsmās vai objektos, piemēram, garus metālisko ieliegumus vai kabeļus. Ieteicams saglabāt trīs m attālumu starp bezvadu punkta ierīci un šādiem metāliskajiem objektiem.
Ja problēma joprojām pastāv, pārejiet pie nākamās metodes.
3. metode. Pārbaudiet bezvadu kursrēšanas ierīces virsmu
Bezvadu rādītājierīce var nedarboties uz virsmām, kam nav redzamas detaļas vai virsmas, kas ir atstarojošas vai glosārijas, piemēram, uz stikla. Turklāt sensoram var būt grūtības izsekot ļoti atkārtotām rakstiem, piemēram, žurnāliem vai laikraksta fotoattēliem.
Ir zināms, ka šādas krāsas rada grūtības izsekot dažām peles ierīcēm:
-
Sarkana vai krāsa ar sarkanu bāzi, piemēram, brūnu, sarkanu un purpursarkanu
-
Flat black
-
Tumši zils
-
Balta, kas satur zilas līnijas (piemēram, piezīmjupapa virsmu)
-
Ciāna
Ņemiet vērā, ka šī informācija neattiecas uz ierīcēm, kas izmanto tehnoloģiju BlueTrack. Peles ierīcēm, kurās ir BlueTrack tehnoloģija, būtu jādarbojas mazāk problēmu nekā standarta ierīču pieredzei lielākajā daļā virsmas. Lai skatītu BlueTrack ierīču sarakstu, apmeklējiet šo Microsoft tīmekļa vietni:
http://www.microsoft.com/hardware/mouseandkeyboard/tracklanding.mspx Ja problēma joprojām pastāv, pārejiet pie nākamās metodes.
4. metode. Pārbaudiet akumulatora statusu laukā vadības panelis
Lai pārbaudītu akumulatora statusu laukā vadības panelis, veiciet tālāk norādītās darbības.
-
Noklikšķiniet uz Sākt, uz Izpildīt, ierakstiet main.cpl pēc tam noklikšķiniet uz Labi.
-
Cilnē Bezvadu sakari pārbaudiet akumulatora statusu. Ja akumulatora statuss ir Labs, akumulatori, visticamāk, nav jāmaina.
Piezīme. Visās ierīcēs nav cilnes Bezvadu. Ja jūsu ierīcei nav cilnes Bezvadu savienojums, pārejiet uz nākamo metodi.
5. metode. Akumulatoru (neuzlādējamas ierīces) aizstāšana
Ja ierīce nav atkārtoti uzlādējama, veiciet tālāk norādītās darbības.
-
Pagrieziet ierīci otrādi un pēc tam noņemiet akumulatora nodalījuma vāku.
-
Ievietojiet jaunas akumulatori. Pārliecinieties, vai pareizi līdzināt pozitīvos un negatīvos galus, kā norādīts akumulatora nodalījuma etiķetēs.
-
Aizveriet akumulatora nodalījuma vāku.
Piezīme. Izmantojiet tikai svaigas sārmu akumulatori. Neizmantojiet uzlādējamas vai cita veida baterijas produktā, kas nav paredzēts atkārtoti uzlādējamu akumulatoru izmantošanai.
Lai iegūtu papildinformāciju par to, kā aizstāt bateriju, skatiet ar produktu saistīto dokumentāciju. Ja problēma joprojām pastāv, pārejiet pie nākamās metodes.
6. metode. Akumulatoru papildināšana (atkārtoti uzlādējama ierīce)
Ja ierīce ir atkārtoti uzlādējama, veiciet tālāk norādītās darbības.
-
Pievienojiet ierīci papildināšanai. Atkarībā no produkta savienojuma punkts var būt "doks", kurā atrodas ierīce, vai kabelis, ar kuru ierīce izveido savienojumu.
-
Ja uzlādes indikators kļūst sarkans vai mirgo sarkanā krāsā pēc dažām sekundēm, veiciet tālāk norādītās darbības.
-
Atvienojiet ierīci no uzlādes savienojuma.
-
Izslēdziet ierīci.
-
Noņemiet bateriju akumulatorus no ierīces.
-
Noslaukiet baterijas ar tīru, mīkstu drānu.
-
Uzgaidiet 10 sekundes. Pēc tam aizstājiet baterijas ierīcē.
-
Ieslēdziet ierīci. Pēc tam vēlreiz mēģiniet veikt 1. darbību.
-
-
Ja problēma joprojām pastāv, mēģiniet veikt kādu no šīm papildu darbībām:
-
Ja ierīcei ir ac adapteri uzlādei, mēģiniet izmantot citu strāvas kontaktligzdu.
-
Ja ierīce tiek izmantota USB portā, mēģiniet izmantot citu USB portu. Porti ir tie, kas atrodas datora aizmugurē.
Piezīme. Ja ierīcē ir atkārtoti uzlādējamas akumulatori, mēģinot atkārtoti uzlādēt sārmu vai citas neuzlādējamas baterijas ierīcē, mirgo sarkanu gaismu. Ja ierīcē tiek izmantotas sārmainas akumulatori, ierīci nedrīkst atkārtoti uzlādēt. Mirgo sarkanā gaisma var rasties arī tad, ja pavasaris, kurā ir akumulators, ir vaļīgs un netur akumulatoru droši.
-
Ja problēma joprojām pastāv, pārejiet pie nākamās metodes.
7. metode. Pārbaudiet savienojumu.
Pārliecinieties, vai nav savienojuma problēmas. Lai to izdarītu, veiciet tālāk norādītās darbības.
-
Atveriet akumulatora nodalījumu un pēc tam pārbaudiet, vai nav aizsegts vai traucējums. Ja nepieciešams, noņemiet vai iztīriet nodalījumu.
-
Pārbaudiet, vai baterijas ir ievietotas pareizajā virzienā un vai ir nepārtraukts savienojums.
-
Ja šī ir atkārtoti uzlādējama ierīce, informāciju par jebkādiem vaļīgiem savienojumiem, jebkādiem vaļīgiem savienojumiem vai citiem traucēšanas iestatījumiem skatiet uzlādes bāzē vai kabeli.
-
Ja ierīcēm ir akumulatora noteikšanas slēdzis, pārbaudiet, vai instalētais akumulators ir pārāk mazs, lai aktivizētu pārslēgšanu. Šo problēmu var novērst, aplauzt papīra līniju ap akumulatoru, lai to pievienotu biezumam.
Ja problēma joprojām pastāv, pārejiet pie nākamās metodes.
8. metode. Izmēģiniet ierīci citā portā
Lai pārbaudītu porta savienojuma kvalitāti, izmēģiniet tālāk norādītās metodes.
-
Pievienojiet ierīci ar citu datora USB portu, lai novērstu problēmas, kas saistītas ar konkrētu USB portu.
-
Apejiet visus portu replicatorus, USB centrmezglus, KVM slēdžus un līdzīgas ierīces. Tā vietā savienojiet klausuli tieši ar datora USB portu.
-
Ja iepriekš savienojāt savu ierīci ar USB portu datora priekšpusē, mēģiniet ierīci pievienot USB portam datora aizmugurē. (USB portiem datora aizmugurē parasti ir labāks joslas platums.)
Ja problēma joprojām pastāv, pārejiet pie nākamās metodes.
9. metode. Ziņojuma atspējošana
Piezīme Izmantojiet šo metodi tikai tad, ja kļūdas ziņojuma logā atzīmējot izvēles rūtiņu "Neparādīt šo ziņojumu", ziņojums neparādās.
Ja bezvadu ierīce darbojas pareizi, bet ziņojuma logs joprojām tiek rādīts reti, ziņojumu var atspējot. Lai to izdarītu, veiciet tālāk norādītās darbības.
-
Windows Vista
Noklikšķiniet uz

Windows XP
Noklikšķiniet uz Sākt, noklikšķiniet uz Izpildīt, ierakstiet regedit un pēc tam noklikšķiniet uz Labi. -
Atrodiet un pēc tam noklikšķiniet uz tālāk norādītās reģistra apakšatslēgas.
Piezīme Intellipoint ir peles programmatūra, un Intellitype Pro ir tastatūras programmatūra.
HKEY_CURRENT_USER\Software\Microsoft\Intellipoint HKEY_CURRENT_USER\Software\Microsoft\IntelliType Pro -
Noklikšķiniet uz Intellipoint mapes, lai to atlasītu.
-
Noklikšķiniet uz Rediģēt, uz Jauns un pēc tam uz DWORD.
-
Ar peles labo pogu noklikšķiniet uz jaunās vērtības, noklikšķiniet uz Pārdēvēt, ierakstiet SuppressBatteryStatusMessages un pēc tam nospiediet taustiņu ENTER.
-
Ar peles labo pogu noklikšķiniet uz SuppressBatteryStatusMessages un pēc tam noklikšķiniet uz Modificēt.
-
Lodziņā Vērtības dati ierakstiet 1.
-
Noklikšķiniet uz Labi.
Papildinformācija
Lai iegūtu papildinformāciju par to, kā novērst problēmas saistībā ar bezvadu produktu, noklikšķiniet uz šī raksta numura un skatiet rakstu Microsoft zināšanu bāzē:
838398 Atbildes kļūmju novēršana bezvadu tastatūrā vai peli










