Ja vēlaties atvieglot ekrāna skatīšanu, Windows piedāvā daudzus līdzekļus un opcijas, kas var jums palīdzēt. Tālāk ir apskatītas daži ieteikumi.
Lieluma un krāsas pielāgošana
-
Lai pielāgotu teksta, programmu un citu vienumu lielumu, atlasiet pogu Sākums, tad atlasiet Iestatījumi> Vai > teksta lielumu. Izmantojiet slīdni pie Teksta lielums, lai palielinātu tikai tekstu ekrānā.
-
Lai visu ekrāna mērogotu, atlasiet pogu Sākums , tad atlasiet Iestatījumi> System > Display un mainiet nolaižamo izvēlni Mērogs, atlasiet vērtību, kas ir lielāka procentuālā vērtība.
Piezīme.: Iestatījumos varat izveidot pielāgotu mērogu, taču to nav ieteicams darīt. Lai pielāgotu mērogu, izvērsiet mērogošanas iestatījumus un ievadiet pielāgotu mērogošanas lielumu no 100% līdz 500%.
-
Ja nav pietiekama kontrasta starp ekrāna elementiem, mēģiniet izmantot liela kontrasta motīvu. Atlasiet pogu Sākums , tad atlasiet > Iestatījumiun > Kontrasts , atlasiet kādu no nolaižamās izvēlnes opcijām blakus Kontrasts dizaini un atlasietLietot. Varat izvēlēties kosmu,tuksnesi, krēslu un nakts debesis.
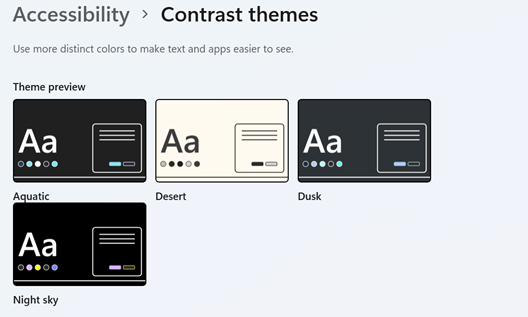
Kā zināt, kur norādāt
-
Uzlabojiet peles redzamību, mainot peles rādītāja krāsu un lielumu. Atlasiet pogu Sākums , tad atlasiet> Iestatījumi un > peles rādītāju& skārienu, un izvēlieties sev labākās opcijas.
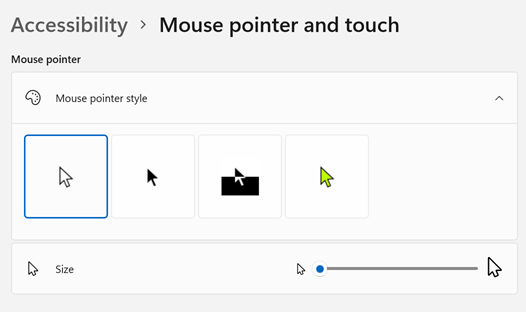
-
Pievienojot rādītāja pēdas, varat skatīt, kur pele pārvietojas ekrānā. Atlasiet pogu Sākums, tad atlasiet Iestatījumi> Bluetooth & ierīcēs > peles > peles papildu iestatījumi. Logā Peles rekvizīti atlasiet cilni Rādītāja opcijas un pēc tam Parādīt rādītāja pēdas.
-
Operētājsistēma Windows var arī nodrošināt vizuālu atgriezenisko saiti, kad pieskaraties ekrānam. Atlasiet pogu Sākums, tad atlasiet Iestatījumi> Pieejamība > peles rādītāju, & skārienievtni, un pēc tam iestatiet opcijas Skārienrādītājs vērtību Ieslēgts.Lai redzamāk skatītu skārienrādītāja apli, izvērsiet skārien indikatora iestatījumus un pēc tam atzīmējiet izvēles rūtiņu Padarīt apli tumšāku un lielāku.
Ekrāna palielināšana
Lupa palielina daļu ekrāna vai visu ekrānu, ļaujot labāk saskatīt vārdus un attēlus. Lai lupu ātri atvērtu, nospiediet taustiņu kombināciju Windows logotipa taustiņš+pluszīme(+). Kad lupa ir atvērta, izmantojiet taustiņu kombināciju Windows logotipa taustiņš+pluszīme(+) vai Windows logotipa taustiņš+mīnuszīme(-), lai tuvinātu vai tālinātu. Lai aizvērtu lupu, nospiediet taustiņu kombināciju Windows logotipa taustiņš+Esc.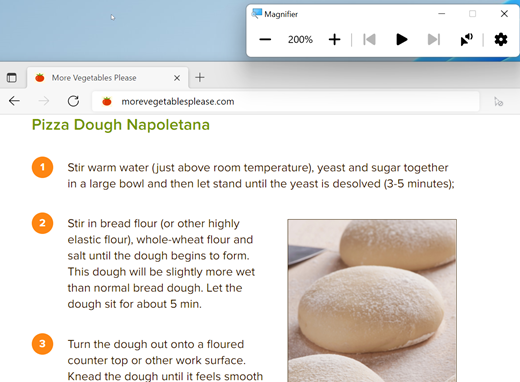
Lai uzzinātu vairāk par lupu, skatiet rakstu Lupas izmantošana ekrāna vienumu skatīšanai.
Lietot krāsu filtrus
Padariet fotoattēlus, tekstu un krāsas vieglāk saskatāmas, ekrānā lietojot krāsu filtru. Krāsu filtri maina ekrānā rādīto krāsu paleti, un tie jums var palīdzēt izšķirt lietas, kurām atšķiras tikai krāsas.
Lai lietotu krāsu filtrus, atlasiet pogu Sākums, tad atlasiet Iestatījumi> Pieejamība> Krāsu filtri, iestatiet Krāsu filtri uz Ieslēgts un izvēlieties sev labākās opcijas.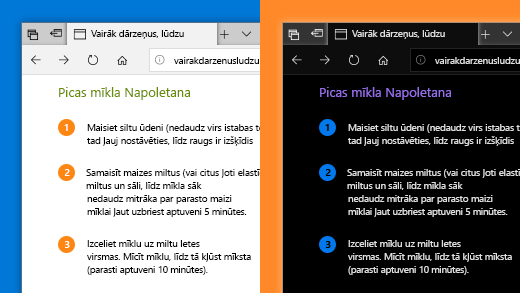
-
Lai ātri ieslēgtu un izslēgtu krāsu filtrus, atlasiet pogu Sākums, tad atlasiet Iestatījumi > Pieejamības > Krāsu filtri un iestatiet krāsu filtru īsinājumtaustiņus uz Ieslēgts. Pēc tam nospiediet Windows logotipa taustiņu+Ctrl+C, lai tos ieslēgtu vai izslēgtu.
Lai iegūtu papildinformāciju par krāsu filtriem, skatiet rakstu Krāsu filtru izmantošana sistēmā Windows.
Diktora izmantošana, lai naviģētu datorā
Diktors ir iebūvēts ekrāna lasītājs operētājsistēmā Windows, kas skaļi nolasa to, kas ir ekrānā, lai šo informāciju varētu izmantot naviģēšanai datorā. Lai startētu vai apturētu līdzekli Diktors, nospiediet taustiņu kombināciju Windows logotipa taustiņš+Ctrl+Enter.
Lai iegūtu papildinformāciju par līdzekļa Diktors lietošanu, skatiet rakstu Pilns Diktora ceļvedis.
Lieluma un krāsas pielāgošana
-
Lai pielāgotu teksta, programmu un citu vienumu lielumu, atlasiet pogu Sākums, tad atlasiet Iestatījumi > Vieglpiekļuves > Displejs . Izmantojiet slīdni zem vienuma Palielināt tekstu , lai palielinātu tikai tekstu ekrānā. Vai nolaižamajā izvēlnē atlasiet opciju zem vienuma Palielināt visu, lai mainītu visu ekrāna elementu lielumu.
-
Ja nav pietiekama kontrasta starp ekrāna elementiem, mēģiniet izmantot liela kontrasta motīvu. Atlasiet pogu Sākums , pēc tam atlasiet Iestatījumi > Vieglpiekļuve > Liels kontrasts , un ieslēdziet slīdni zem vienuma Ieslēgt lielu kontrastu.
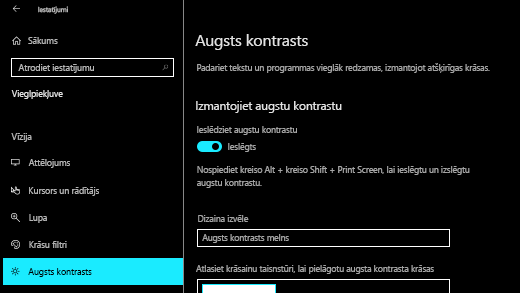
-
Lai panāktu, ka programmas Sākuma izvēlnē izskatās lielākas, nospiediet un turiet (vai noklikšķiniet ar peles labo pogu) programmas elementu, kura izmērus vēlaties mainīt, atlasiet Mainīt izmērus un pēc tam izvēlieties vēlamo izmēru.
Kā zināt, kur norādāt
-
Uzlabojiet peles redzamību, mainot peles rādītāja krāsu un lielumu. Atlasiet pogu Sākums, pēc tam > Vieglpiekļuves iestatījumi > peles rādītāju , un izvēlieties sev vislabāk labākās opcijas.
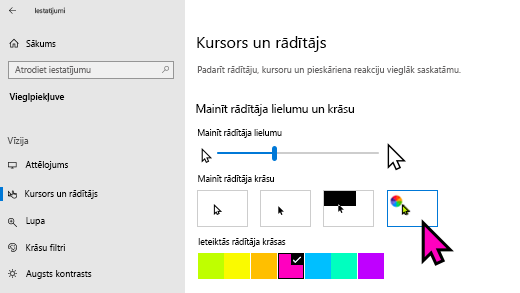
-
Pievienojot rādītāja pēdas, varat skatīt, kur pele pārvietojas ekrānā. Atlasiet pogu Sākums , pēc tam atlasiet Iestatījumi > Ierīces > Pele > Papildu peles opcijas. Peles rekvizītu logā atlasiet cilni Rādītāja opcijas un pēc tam atlasiet Parādīt rādītāja pēdas.
-
Operētājsistēma Windows var arī nodrošināt vizuālu atgriezenisko saiti, kad pieskaraties ekrānam. Atlasiet pogu Sākums, tad atlasiet > Vieglpiekļuves iestatījumi > Peles rādītājs un pēc tam atlasiet pārslēgu sadaļā Rādīt vizuālu atgriezenisko saiti ap skārienpunktiem, kad pieskaros ekrānam. Atlasiet opciju Padarīt vizuālu atsauksmi par skārienpunktiem tumšāku un lielāku, lai skārienpunkts būtu redzamāks.
Ekrāna palielināšana
Lupa palielina daļu ekrāna vai visu ekrānu, ļaujot labāk saskatīt vārdus un attēlus. Lai lupu ātri atvērtu, nospiediet taustiņu kombināciju Windows logotipa taustiņš+pluszīme (+). Kad lupa ir atvērta, izmantojiet taustiņu kombināciju Windows logotipa taustiņš+pluszīme (+) vai Windows logotipa taustiņš+mīnuszīme (-), lai tuvinātu vai tālinātu. Lai aizvērtu lupu, nospiediet taustiņu kombināciju Windows logotipa taustiņš+Esc. 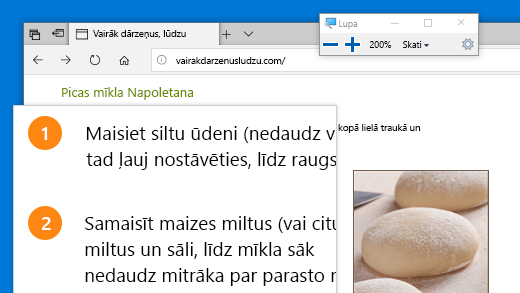
Lai uzzinātu vairāk par lupu, skatiet rakstu Lupas izmantošana ekrāna vienumu skatīšanai.
Lietot krāsu filtrus
Padariet fotoattēlus, tekstu un krāsas vieglāk saskatāmas, ekrānā lietojot krāsu filtru. Krāsu filtri maina ekrānā rādīto krāsu paleti, un tie jums var palīdzēt izšķirt lietas, kurām atšķiras tikai krāsas.
Lai lietotu krāsu filtrus, atlasiet pogu Sākums , pēc tam atlasiet Iestatījumi > Vieglpiekļuve > Krāsu filtri un izvēlieties sev piemērotākās opcijas.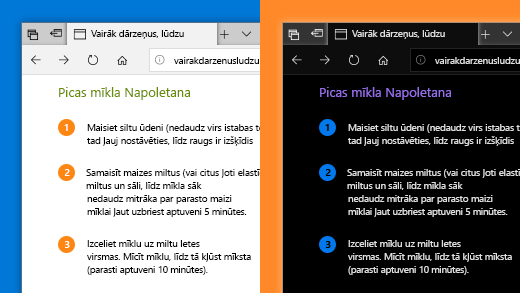
-
Lai ātri ieslēgtu un izslēgtu krāsu filtrus, atlasiet pogu Sākums , pēc tam atlasiet Iestatījumi > Vieglpiekļuve > Krāsu filtri un atlasiet Atļaut īsinājumtaustiņam ieslēgt vai izslēgt filtru. Pēc tam nospiediet taustiņu kombināciju Windows logotipa taustiņš+Ctrl+C.
Lai iegūtu papildinformāciju par krāsu filtriem, skatiet rakstu Krāsu filtru izmantošana sistēmā Windows.
Diktora izmantošana, lai naviģētu datorā
Diktors ir iebūvēts ekrāna lasītājs operētājsistēmā Windows, kas skaļi nolasa to, kas ir ekrānā, lai šo informāciju varētu izmantot naviģēšanai datorā. Lai startētu vai apturētu līdzekli Diktors, nospiediet taustiņu kombināciju Windows logotipa taustiņš+Ctrl+Enter.
Lai iegūtu papildinformāciju par līdzekļa Diktors lietošanu, skatiet rakstu Pilns Diktora ceļvedis.











