Jā, varat strādāt ar esošu Clipchamp projektu citā datorā. Labākais veids, kā to izdarīt, ir atkarīgs no clipchamp versijas, kuru izmantojat.
Programmā Clipchamp personiskajiem kontiem ir divas opcijas.
1. opcija. Satura dublēšanas iespējošana
Iespējot satura dublēšanu (līdzekli, kas pieejams Premium plānā).
Kad faili būs augšupielādēti satura dublējumā, varēsit piekļūt savam video un to rediģēt no jebkura datora, ja tur pieteiksieties ar to pašu Clipchamp kontu.
2. opcija. Manuāla multivides failu paņemšana
Manuāli atveriet jaunajā datorā video, audio un attēlu failus, kurus izmantojāt rediģēšanas projektā, piesakieties tajā pašā Clipchamp kontā un atkārtoti piesaistīt multivides failus savam projektam.
Kāpēc tas ir nepieciešams?
Pēc noklusējuma Clipchamp darbojas ar jūsu multivides līdzekļiem lokāli datorā, nevis augšupielādēt tos tiešsaistes serverī.
Rediģējot projektā, multivides faili tiek īslaicīgi saglabāti pārlūkprogrammas kešatmiņā un mapē Temp. Tas nozīmē, ka failiem ir jābūt pieejamiem lokāli, un, ja tā nav, līdzeklis Clipchamp parādīs ziņojumu ar lūgumu tos pārvietot.
Tomēr, ja esat izmantojis tikai akciju video un audio no mūsu bibliotēkas, jums nav nepieciešams paņemt failus sev līdzi vai izmantot satura dublēšanu, un varat turpināt strādāt ar jaunu datoru uzreiz, pierakstoties ar to pašu Clipchamp pieteikšanās vārdu.
-
Lai uzzinātu, kā izmantot satura dublēšanu, skatiet šo palīdzības rakstu.
-
Lai uzzinātu, kā nodrošināt failu saistīšanu ar jums un tos vēlreiz, lūdzu, skatiet tālāk.
Kā manuāli pārvietot multivides failus jaunā datorā
-
Saglabājiet video izmantotos failus USB ierīcē vai tiešsaistes krātuves diskā (piemēram, OneDrive), lai tos varētu pārvietot uz jauno datoru.
-
Ielādējiet failus jaunajā datorā (piemēram, velciet tos uz darbvirsmu vai lejupielādējiet mapē Lejupielādes).
-
Atveriet pārlūkprogrammu Edge vai Chrome un piesakieties pakalpojumā OneDrive/SharePoint ar to pašu kontu, kuru izmantojāt video izveides laikā.
-
Atveriet video rediģēšanas projektu.
-
Tiks parādīts ziņojums ar aicinājumu vēlreiz piesaistīt failus. Atlasiet to un pēc tam atlasiet Atkārtoti piesaistīt visu mapi, atrodiet mapi ar multivides failiem jaunajā datorā un atlasiet Augšupielādēt.
Vai arī atlasiet katru failu un atrodiet un augšupielādējiet tos pa vienam, līdz visi faili ir atkārtoti saistīti.
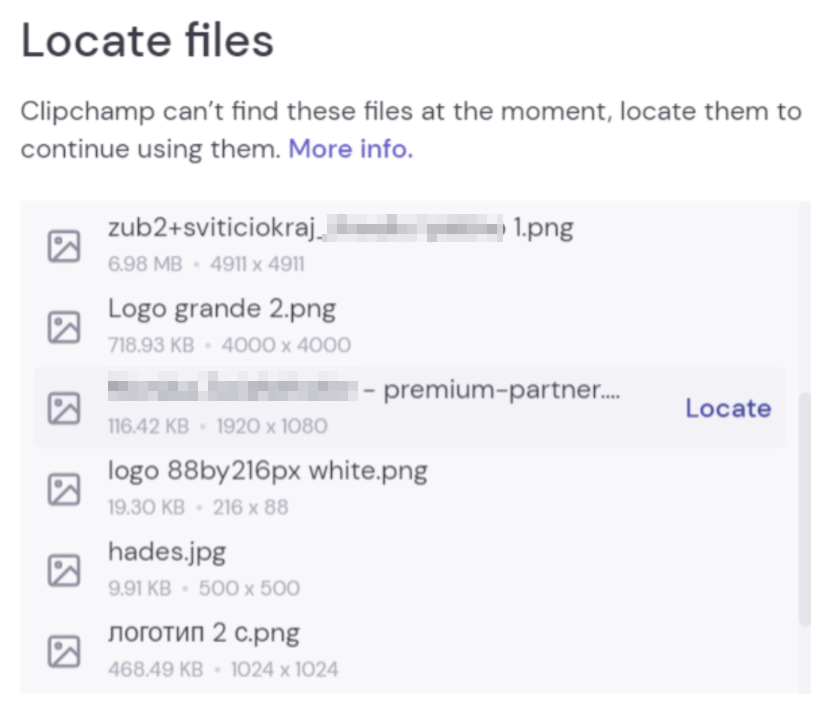
Pēc visu failu atkārtotas saistīšanas logs tiks aizvērts, un varēsit turpināt rediģēt video jaunajā datorā.
Programmā Clipchamp darba kontiem ir divas opcijas.
1. opcija. Pierakstieties pakalpojumā OneDrive un pēc tam atveriet failu .clipchamp
Kad strādājat ar rediģēšanas projektu, multivides faili, kas tiek lietoti, tiek automātiski augšupielādēti projekta mapē Līdzekļi programmas Clipchamp projekta galvenajā mapē jūsu OneDrive/SharePoint. Tā kā tie tiek dublēti šādi, tie būs pieejami citā datorā, kad projektu atvērsiet tajā.
Lai to izdarītu, pierakstieties savā jaunajā datorā pakalpojumā OneDrive vai SharePoint pārlūkprogrammā Edge vai Chrome, naviģējiet uz projekta mapi un atveriet projekta .clipchamp failu. Projekts tiks atvērts jaunā pārlūkprogrammas cilnē, un tiks ielādēti visi multivides līdzekļi.
Ja multivides faili tika pārvietoti no mapes Līdzekļi un tādēļ tos nevar ielādēt, tiks piedāvāts tos atrast.
2. opcija. Manuāla multivides failu paņemšana
Savā projektā izmantotos video, audio un attēlu failus manuāli atveriet jaunajā datorā, pēc tam piesakieties savā Microsoft 365 darba kontā, atveriet projekta .clipchamp failu pakalpojumā OneDrive/SharePoint pārlūkprogrammā Edge vai Chrome un atkārtoti piesaistīt multivides failus, kad tie tiek prasīti.
Šī opcija ir noderīga, ja zināt, ka multivides līdzekļi nav projekta mapē Līdzekļi pakalpojumā OneDrive, tāpēc 1. iespēja neizdosies atrast failus pēc Clipchamp atvēršanas.
Kopējot multivides failus no ārēja avota datorā, kurā vēlaties atvērt clipchamp projektu, pēc projekta atvēršanas saņemsit jautājumu atkārtoti piesaistīt failus. Kad to izdarāt un kur tie tiek ielādēti, tie tiks augšupielādēti arī OneDrive mapē Līdzekļi aiz ainas.
Kāpēc tas ir nepieciešams?
Pēc noklusējuma Clipchamp strādā ar jūsu multivides failiem lokāli datorā, nevis augšupielādēt tos tiešsaistes serverī apstrādei.
Rediģējot projektu, multivides faili īslaicīgi tiek saglabāti pārlūkprogrammas kešatmiņā. Tas nozīmē, ka failiem ir jābūt pieejamiem lokāli, un, ja tā nav, līdzeklis Clipchamp parādīs ziņojumu ar lūgumu tos atrast.
Ņemiet vērā — ja esat izmantojis tikai akciju video, attēlus un audio no mūsu bibliotēkas, jums nav jāņem līdzi faili, un varat turpināt strādāt ar jaunu datoru uzreiz, pierakstoties ar to pašu Microsoft 365 darba pierakstīšanos.
Kā manuāli pārvietot multivides failus jaunā datorā
-
Saglabājiet video izmantotos failus USB ierīcē vai tiešsaistes krātuves diskā (piemēram, OneDrive), lai tos varētu pārvietot uz jauno datoru.
-
Ielādējiet failus jaunajā datorā (piemēram, velciet tos uz darbvirsmu vai lejupielādējiet mapē Lejupielādes).
-
Atveriet pārlūkprogrammu Edge vai Chrome un piesakieties pakalpojumā OneDrive/SharePoint ar to pašu kontu, kuru izmantojāt video izveides laikā.
-
Atveriet video rediģēšanas projektu.
-
Tiks parādīts ziņojums ar aicinājumu vēlreiz piesaistīt failus. Atlasiet to un pēc tam atlasiet Atkārtoti piesaistīt visu mapi, atrodiet mapi ar multivides failiem jaunajā datorā un atlasiet Augšupielādēt.
Vai arī atlasiet katru failu un atrodiet un augšupielādējiet tos pa vienam, līdz visi faili ir atkārtoti saistīti. Pēc visu failu atkārtotas saistīšanas logs tiks aizvērts, un varēsit turpināt rediģēt video jaunajā datorā.










