Piezīme.: Mēs vēlamies sniegt jums visjaunāko palīdzības saturu jūsu valodā, cik vien ātri to varam. Šī lapa ir tulkota automatizēti, un tajā var būt gramatiskas kļūdas un neprecizitātes. Mūsu nolūks ir šo saturu padarīt jums noderīgu. Vai lapas lejasdaļā varat mums pavēstīt, vai informācija jums noderēja? Ērtai atsaucei šeit ir šis raksts angļu valodā.
Atslēgvārdi animēt relācijas; modificēt relāciju; stila relācijas; relācijas kārtošana
Relāciju grafika rāda grupas un to, kā tās ir saistītas viena ar otru. Ir daudz dažādu SmartArt izkārtojumu, ko var izmantot, lai rādītu relāciju. Piemēram, varat izveidot Venna shēmu , lai parādītu līdzības un atšķirības starp grupām. Lai parādītu detalizētu informāciju par to, kā atsevišķas grupas izveido kopu, varat izveidot radiālu sarakstu.
Šajā rakstā ir aprakstīta relācijas grafikas izveide. Varat izmantot šajā rakstā aprakstītās metodes, lai izveidotu vai mainītu jebkuru SmartArt grafiku. Izmēģiniet dažādus izkārtojumus, lai sasniegtu vēlamos rezultātus.
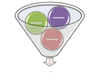
Izmantojot SmartArt grafiku programmā Excel, PowerPoint vai Word, varat izveidot piltuvi un iekļaut to savā darblapā, e-pasta ziņojumā, prezentācijā vai dokumentā.
Iespējamās darbības
Relācijas grafikas izveide
-
Cilnes Ievietošana grupā Ilustrācijas noklikšķiniet uz SmartArt.

-
Galerijā SmartArt grafikas izvēle noklikšķiniet uz relācijaun pēc tam veiciet dubultklikšķi uz vēlamā izkārtojuma.
-
Lai formā ievadītu tekstu, veiciet kādu no šīm darbībām:
-
Teksta rūtī noklikšķiniet uz [Teksts] un pēc tam ievadiet tekstu.
-
Kopējiet tekstu no citas atrašanās vietas vai programmas, teksta rūtī noklikšķiniet uz [Teksts] un pēc tam ielīmējiet tekstu.
Piezīme.: Ja teksta rūts nav redzama, noklikšķiniet uz vadīklas.
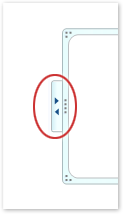
-
SmartArt grafikā noklikšķiniet uz formas un pēc tam ierakstiet tekstu.
Piezīme.: Lai iegūtu vislabākos rezultātus, pēc visu vajadzīgo formu pievienošanas Izmantojiet šo opciju.
-
Formu pievienošana un dzēšana relāciju grafikā
Lodziņa pievienošana
-
Noklikšķiniet uz SmartArt grafikas, kurai vēlaties pievienot formu.
-
Noklikšķiniet uz esošās formas, kas novietots vistuvāk vietai, kur jāpievieno jaunā forma.
-
Cilnes Noformējums sadaļas SmartArt rīki grupā Izveidot grafiku noklikšķiniet uz bultiņas zem opcijas Pievienot formu.
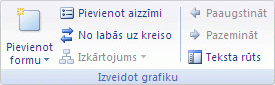
Ja neredzat cilni SmartArt rīki vai Noformējums, pārliecinieties, vai esat atlasījis SmartArt grafiku.
-
Veiciet kādu no šīm darbībām:
-
Lai ievietotu formu tādā pašā līmenī kā atlasīto formu, bet pēc tam noklikšķiniet uz Pievienot formu pēc.
-
Lai ievietotu formu vienā līmenī ar atlasīto formu, bet pirms tās, noklikšķiniet uz Pievienot formu pirms.
-
Formas dzēšana
Lai dzēstu formu, noklikšķiniet uz tās formas apmales, kuru vēlaties izdzēst, un pēc tam nospiediet taustiņu DELETE.
-
Ja attiecību grafikai ir jāpievieno jauns lodziņš, eksperimentējiet ar formu pievienošanu pirms vai pēc atlasītās formas, lai panāktu nepieciešamo jaunās formas novietojumu. Ir vienkārši izlabot izplatītākās SmartArt kļūdas.
-
Lai formu pievienotu no rūts Teksts:
-
Formas līmenī novietojiet kursoru tā teksta beigās, kur jāpievieno jaunā forma.
-
Nospiediet taustiņu ENTER un rakstiet jaunajā formā nepieciešamo tekstu.
-
Formas pārvietošana relāciju grafikā
-
Lai pārvietotu formu, noklikšķiniet uz formas un pēc tam velciet to uz jauno atrašanās vietu.
-
Lai formu pārvietotu ar ļoti mazu soli, turiet nospiestu taustiņu CTRL, vienlaikus spiežot tastatūras bulttaustiņus.
Relācijas grafikas krāsu mainīšana
Lai SmartArt grafikai ātri pievienotu dizaina kvalitātes noformējumu un poļu valodu, varat mainīt krāsas vai lietot SmartArt stilu savā relāciju grafikā. Varat arī pievienot efektus, piemēram, spīdumu, noapaļotas malas vai telpiskuma efektus.
SmartArt grafikas formās var lietot krāsu kombinācijas, kas iegūtas no dizaina krāsas, lai, mainoties dizainam, SmartArt grafika atjauninātu arī tās krāsas.
-
Noklikšķiniet uz SmartArt grafikas, kuras krāsu vēlaties mainīt.
-
Sadaļas SmartArt rīki cilnes Noformējums grupā SmartArt stili noklikšķiniet uz Mainīt krāsas.
Ja neredzat cilni SmartArt rīki vai Noformējums, pārliecinieties, vai esat atlasījis SmartArt grafiku.

-
Noklikšķiniet uz vajadzīgās krāsu kombinācijas.
Padoms.: Novietojot rādītāju virs sīktēla, var skatīt, kā krāsas ietekmē SmartArt grafiku.
Formas apmales līnijas krāsas vai stila mainīšana
-
SmartArt grafikā ar peles labo pogu noklikšķiniet uz maināmās formas apmales un pēc tam noklikšķiniet uz Formatēt formu.
-
Lai mainītu formas apmales krāsu, noklikšķiniet uz līnijas krāsa, noklikšķiniet uz krāsu

-
Lai mainītu formas apmales stilu, noklikšķiniet uz līnijas stilsun pēc tam izvēlieties vēlamos līniju stilus.
Formas fona krāsas mainīšana relācijas grafikā
-
Ar peles labo pogu noklikšķiniet uz formas apmales un pēc tam noklikšķiniet uz Formatēt formu.
-
Noklikšķiniet aizpildījuma rūtī un pēc tam noklikšķiniet uz Tīrtoņa aizpildījums.
-
Noklikšķiniet uz krāsu

-
Lai norādītu fona krāsas caurspīdīguma pakāpi, pārvietojiet slīdni Caurspīdīgums vai ievadiet skaitli lodziņā blakus slīdnim. Caurspīdīgumu procentos var mainīt no 0% (pilnīgi necaurredzams, noklusējuma iestatījums) līdz 100% (pilnīgi caurspīdīgs).
SmartArt stila lietošana relāciju grafikā
SmartArt stils ir dažādu efektu, piemēram, līniju stila, slīpā griezuma vai telpiskuma, kombinācija, kuru varat lietot formām SmartArt grafikā un izveidot unikālu un profesionālu noformējumu.
-
Noklikšķiniet uz SmartArt grafikas, kuras SmartArt stilu vēlaties mainīt.
-
Sadaļas SmartArt rīki cilnes Noformējums grupā SmartArt stili noklikšķiniet uz vajadzīgā SmartArt stila.

Lai skatītu vēl citus SmartArt stilus, noklikšķiniet uz pogas Vēl

Ja neredzat cilni SmartArt rīki vai Noformējums, pārliecinieties, vai esat atlasījis SmartArt grafiku.
-
Novietojot rādītāju virs sīktēla, var skatīt, kā SmartArt stils ietekmē SmartArt grafiku.
-
Varat arī pielāgot SmartArt grafiku, pārvietojot formas, mainot formu izmērus, pievienojot aizpildījumu vai efektuun pievienojot attēlu.
Relāciju grafikas animēšana
Ja izmantojat programmu PowerPoint, varat animēt relāciju grafiku, lai izceltu katru formu.
-
Noklikšķiniet uz SmartArt grafikas, kuru vēlaties animēt.
-
Cilnes animācijas grupā animācijas noklikšķiniet uz animēt.
-
Noklikšķiniet uz vēlamā animācijas stila un pēc tam sadaļā efekta opcijasnoklikšķiniet uz pavienai. Programmā PowerPoint 2007 noklikšķiniet uz pēc zara pa vienam vai pa līmenimpa vienam.
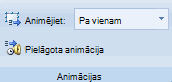
Piezīme.: Ja kopējat relācijas grafiku ar animāciju, kas tiek lietota citam slaidam, tiek kopēta arī animācija.










