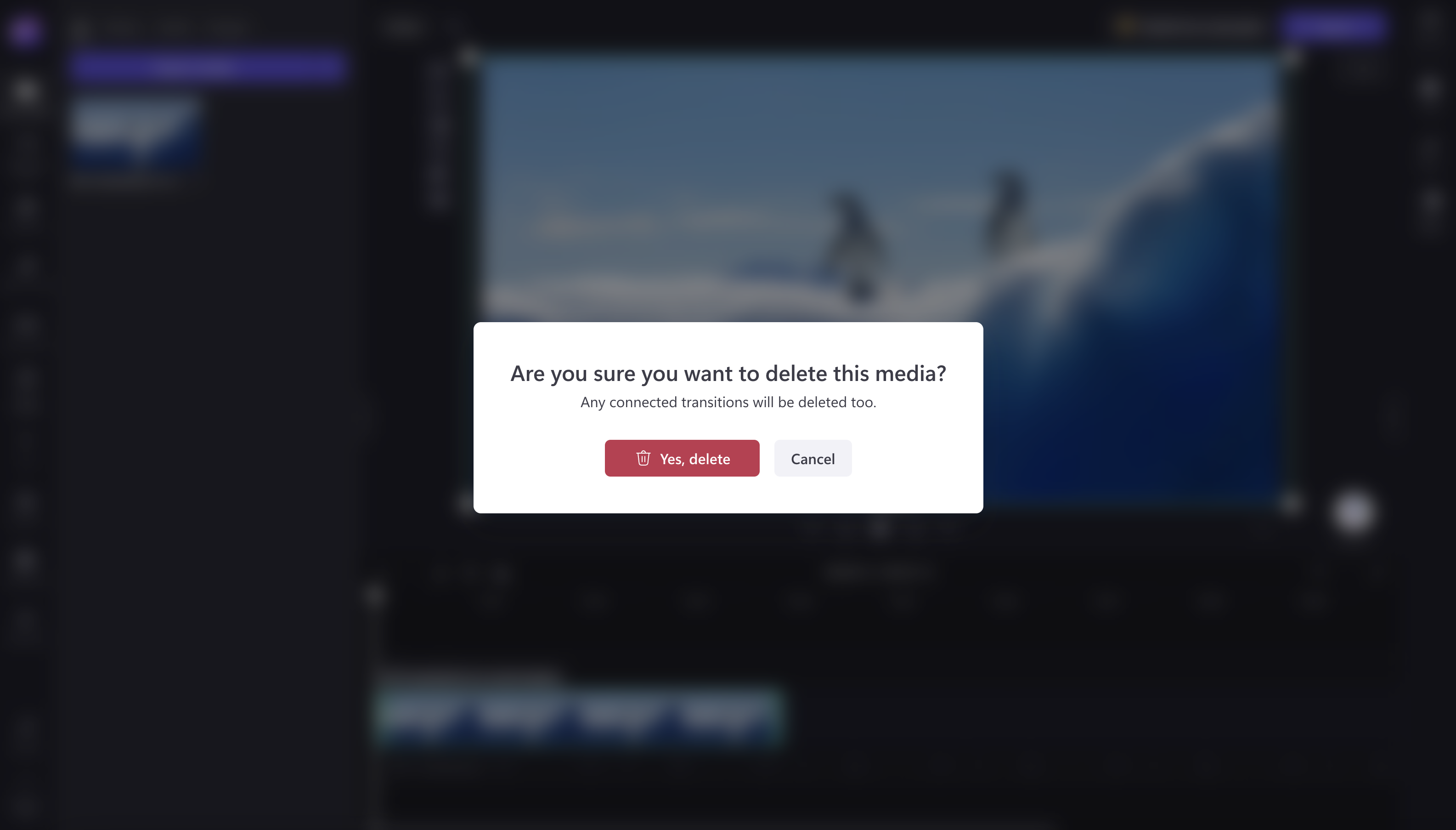Piezīme.: Ekrānuzņēmumi šajā rakstā ir no Clipchamp personiskajiem kontiem. Tie paši principi attiecas uz Clipchamp darbam.
Ir trīs dažādi veidi, kā varat izdzēst multividi no videoklipa programmā Clipchamp.
-
Noņemiet no laika grafika multivides līdzekļus, piemēram, video, attēlus, tekstu, uzlīmes vai audio (tāpēc tas netiek rādīts eksportētā video).
-
Izdzēsiet noteiktas videoklipa daļas no laika grafika, izmantojot apgriešanas rīku.
-
Izdzēsiet multivides līdzekļus no video redaktora, lai tie vairs nebūtu redzami jūsu multivides cilnē.
Lai uzzinātu, kā to paveikt, izpildiet tālāk sniegtos norādījumus.
Kā noņemt līdzekli no laika grafika
Lai no laika grafika izdzēstu jebkuru multivides līdzekli (tostarp videoklipus, audioklipi, attēlus, virsrakstus vai fonus), laika grafikā noklikšķiniet uz līdzekļa, lai tas iezīmētu zaļu. Pēc tam laika grafikā noklikšķiniet uz dzēšanas pogas (atkritnes ikona). Varat arī noklikšķināt uz tastatūras taustiņa Delete. Multivides tiks noņemts no jūsu laika grafika.
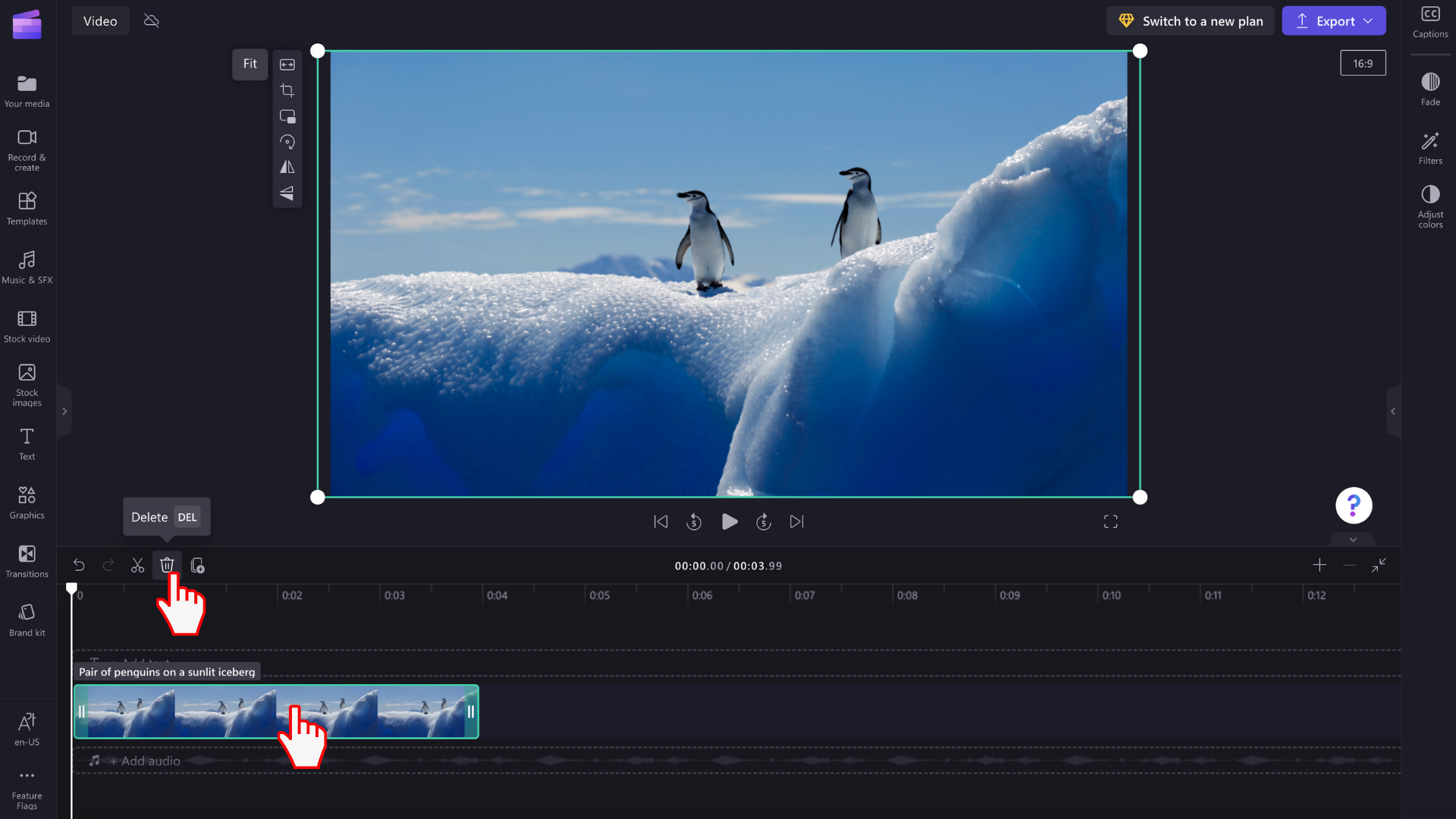
Piezīme. Līdzeklis, kas izdzēsts no rediģēšanas laika grafika, netiks izdzēsts no jūsu multivides cilnes rīkjoslā.

Ja esat pieļāvis kļūdu vai vēlaties multivides līdzekli atkārtoti pievienot laika grafikam, vienkārši velciet un nometiet to pašu līdzekli no multivides cilnes uz laika grafika vēlreiz. Tas neietekmēs iepriekšējās instances, kurās klips tika izmantots laika grafikā. Varat arī laika grafikā noklikšķināt uz pogas Atcelt atsaukšanu un atsaukt.

Kā noņemt klipa daļu
Ja vēlaties no laika grafika izdzēst tikai klipa sadaļu:
-
Apgriešanas rīka izmantošana
-
Izmantojiet sadalītājrīku un pēc tam izdzēsiet nevajadzīgo daļu, atlasot to un noklikšķinot uz dzēšanas pogas.
Kā dzēst līdzekļus no multivides cilnes
Lai neatgriezeniski izdzēstu multivides failus, vienkārši izdzēsiet tos no multivides cilnes. Noklikšķiniet uz līdzekļa, kuru vēlaties izdzēst, atkritnes ikonas.
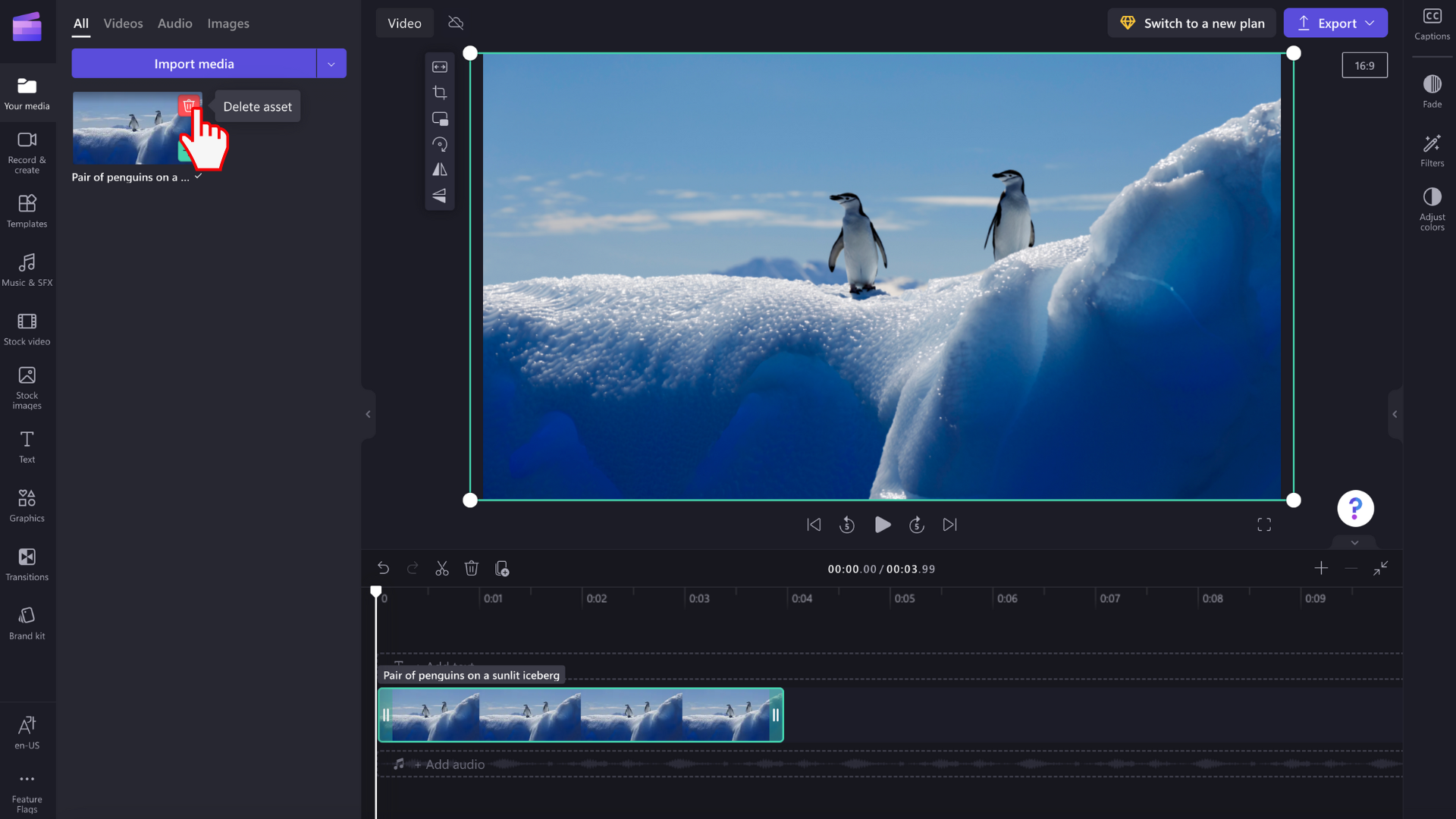
Tiks parādīts uznirstošais logs ar brīdinājumu. Noklikšķiniet uz pogas Jā, noņemt, lai izdzēstu multivides līdzekli, vai noklikšķiniet uz atcelšanas pogas, lai atgrieztos redaktorā.
Piezīme. Visas savienotās pārejas arī noņems laika grafiku, ja multivides līdzeklis tiek izdzēsts.