Ekrāna izgriezuma ievietošana lapā
Applies To
OneNote darbam ar Microsoft 365 OneNote 2024 OneNote 2021 OneNote 2016Datora ekrānā parādītās vizuālās informācijas tveršana ir lielisks veids, kā saglabāt saturu, kas laika gaitā var mainīties vai beigties, piemēram, jaunāko ziņu rakstu vai sarakstu ar laika ziņām. Varat izmantot Programmu OneNote, lai izveidotu ekrāna izgriezumu no jebkuras datora ekrāna daļas un pievienotu to piezīmēs kā attēlu.
-
Parādīt informāciju, ko vēlaties tvert (piemēram, tīmekļa lapu vai citu lietojumprogrammu).
-
Pārslēdzieties uz programmu OneNote un novietojiet kursoru vietā, kur vēlaties pievienot ekrāna izgriezumu.
-
Izvēlieties Ievietošana > Ekrāna izgriezums.
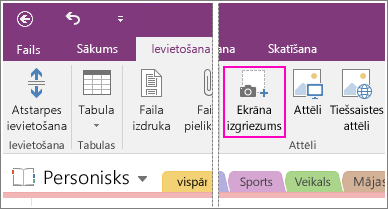
Programma OneNote tiek minimizēta, un aptumšotā veidā tiek atvērts tas, ko skatījāties kā pēdējo.
-
Izmantojiet peli vai pirkstu, lai atlasītu ekrāna laukumu, ko vēlaties tvert.
Pēc atlasīšanas tas būs redzams kā attēls jūsu piezīmēs. Tas tiks arī kopēts Windows starpliktuvē, lai jūs varētu ielīmēt (Ctrl+V) ekrāna izgriezumu citā piezīmju grāmatiņas lapā vai citā lietojumprogrammā.
Piezīme.: Ekrāna izgriezumi ir statiski attēli, kuros ir informācijas momentuzņēmumi. Ja šīs informācijas avots tiek atjaunināts, ekrāna izgriezums paliek tāds pats. Starp ekrāna izgriezumu un oriģinālo avotu nav saites. Tomēr varat kopēt tekstu no attēliem programmā OneNote un ielīmēt to kā rediģējamu tekstu.
Ja vēlaties izmantot īsinājumtaustiņus, nospiediet taustiņu kombināciju Alt+N+R, lai sāktu ekrāna izgriezumu.
OneNote ikonas izmantošana Windows sistēmas teknē
Ja esat piešķīris klikšķināt uz OneNote ikonas Windows sistēmas teknē, iespējams, pamanīsit, ka tā nav redzama Windows 10. Tālāk ir aprakstīts, kā to parādīt.
-
Ekrāna apakšējā kreisajā stūrī noklikšķiniet uz Windows ikonas un pēc tam noklikšķiniet uz Iestatījumi.
-
Windows iestatījumu logā meklējiet Atlasīt, kuras ikonas tiek rādītas uzdevumjoslā.
-
Blakus sūtīšanas uz OneNote rīkam mainiet slēdzi uz Ieslēgts.
Kad sistēmas teknē ir rīks Nosūtīt uz OneNote, varat sākt to izmantot. Lai mainītu ikonu, uz kuras ikonas ir noklikšķināts ar peles labo pogu, norādiet uz noklusējuma OneNote ikonām un izvēlieties Jauna ātrā piezīme, Atvērt OneNote vai Veikt ekrāna izgriezumu.
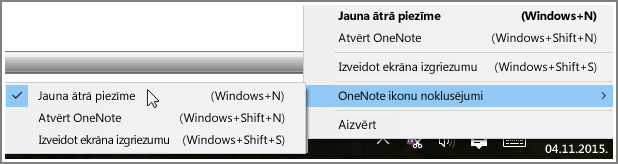
Piezīme.: Noklikšķinot uz ikonas, tiks atvērts dialoglodziņš OneNote atrašanās vietas atlase. Taču redzamais īsinājumtaustiņš (Windows+Shift+S) ir mainīts, izmantojot Windows 10 atjauninājums jaunradei. Izmantojot šo saīsni, ekrāna izgriezums nekavējoties tiek ievietots starpliktuvē, lai jūs varētu to ielīmēt jebkurā lietojumprogrammā, tostarp OneNote.










