Šis raksts ir lietotājiem, kuri izmanto ekrāna lasītāja programmu, piemēram, Windows Diktors, JAWS vai NVDA ar Microsoft 365 produktiem. Šis raksts ir daļa no Microsoft 365 ekrāna lasītājaatbalsta satura kopas, kurā varat atrast plašāku pieejamības informāciju par mūsu programmām. Lai saņemtu vispārīgu palīdzību, apmeklējiet Microsoft atbalsts.
Windows 365 Slēdzis ļauj pierakstīties un izveidot savienojumu ar mākoņa datoru, Windows 11 uzdevumu skatu. Līdzīgi kā tad, ja pārslēdzaties starp lokālajām darbvirsmām, tagad varat pārslēgties starp savu mākoņdatoru un fizisko ierīci.
Šajā tēmā
Pārslēgšanās starp lokālo un mākoņa datoru
Kā atvienot mākoņa datora savienojumu
Pārslēgšanās starp lokālo un mākoņa datoru
-
Nospiediet Windows logotipa taustiņu, pēc tam meklēšanas lodziņā ierakstiet "Windows programma" un nospiediet taustiņu Enter, lai atvērtu programmu.
-
Pierakstieties savā kontā, lai piekļūtu Windows programmai.
-
Naviģējiet ar tabulēšanas taustiņu, līdz tiek atskaņots "More button" (Poga Vēl). Pēc tam nospiediet taustiņu Enter, lai piekļūtu nolaižamajā izvēlnē.
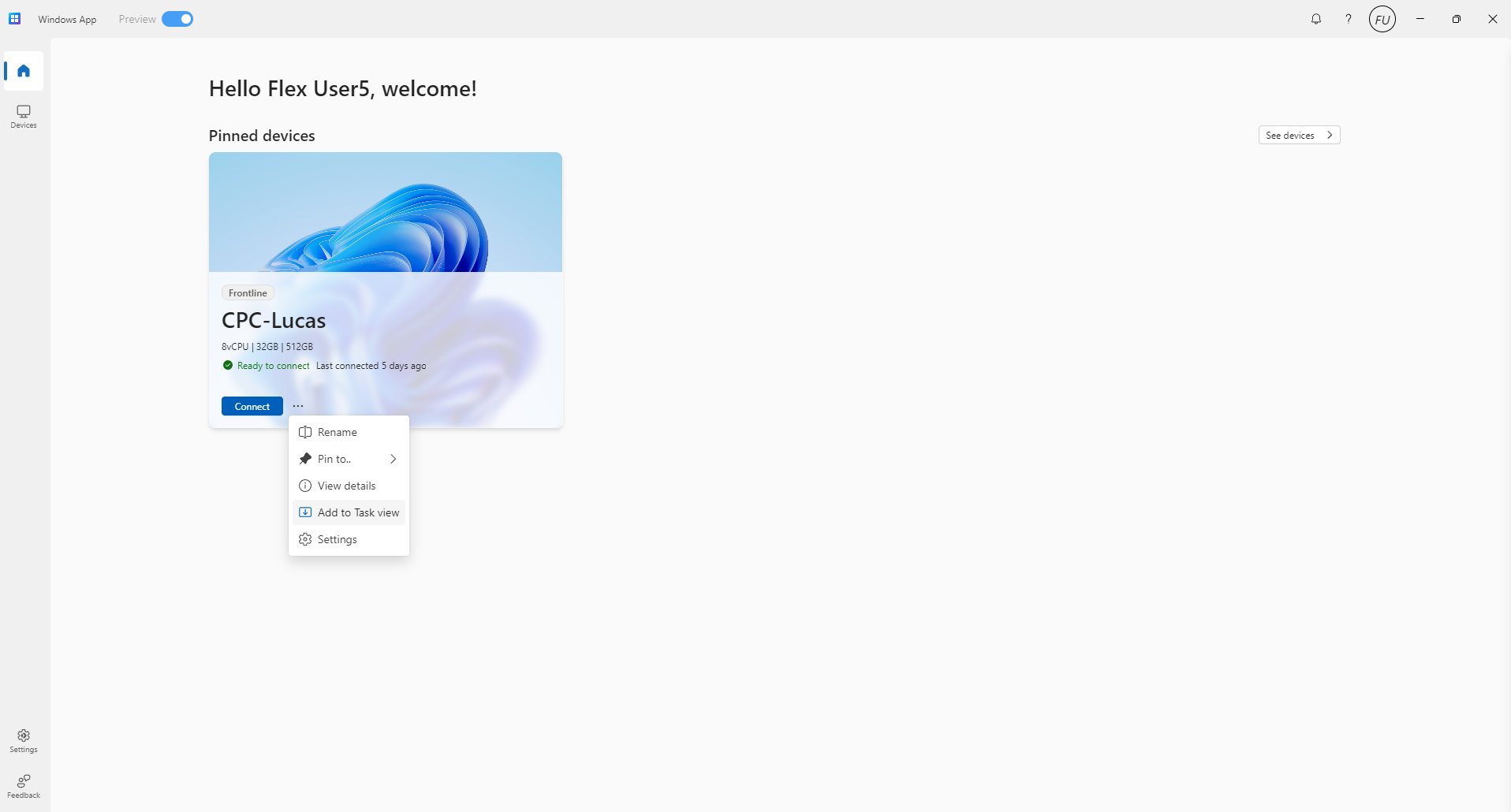
-
Izmantojiet lejupvērsto bulttaustiņu ,lai atlasītu "Pievienot uzdevumu skatam", un pēc tam nospiediet taustiņu Enter.
Piezīme.: Tagad mākoņa dators ir iespējots jūsu uzdevumu skatā.
-
Nospiediet taustiņu kombināciju Windows taustiņš+tabulēšanas taustiņš, lai piekļūtu uzdevumu skatam, un uzdevumu skats ļauj skatīt visus atvērtos logus un virtuālās darbvirsmas.
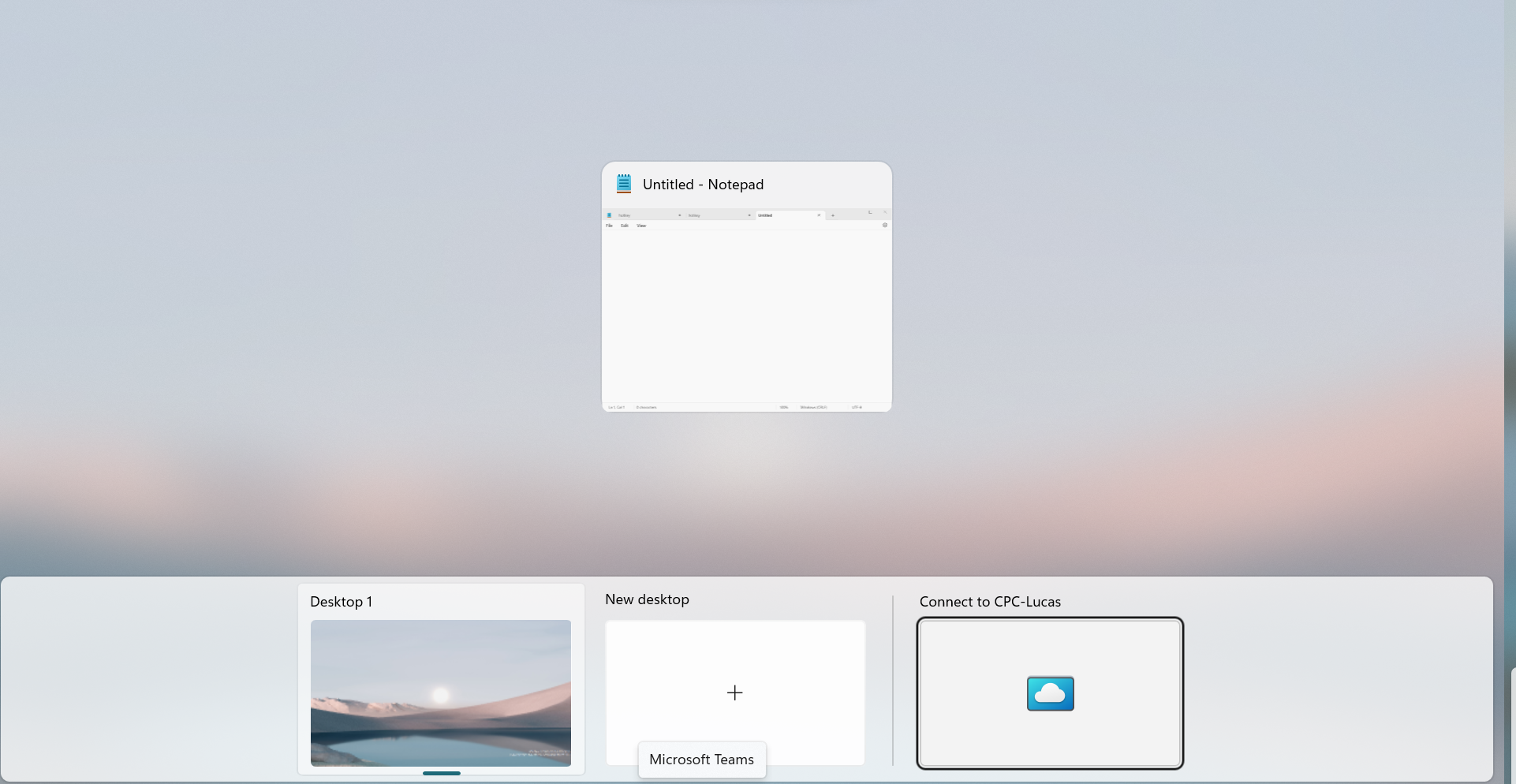
-
Izmantojiet tabulēšanas taustiņu, lai naviģētu uz pogu "Connect to Cloud PC button" (Poga Izveidot savienojumu ar mākoņa datoru), un pēc tam nospiediet taustiņu Enter , lai atvērtu mākoņa datora vidi.
Piezīme.: Tiks parādīts pārejas ekrāns ar taimeri. Varat uzgaidīt ekrānā vai nospiediet tabulēšanas taustiņu, lai atlasītu "gaidīt lokālajā datorā", un pēc tam nospiediet taustiņu Enter. Kad savienojums būs sekmīgs, ekrāna lasītājs paziņos "Cloud PC connected" (Mākoņa dators savienots).
-
Nospiediet taustiņu kombināciju Windows taustiņš+Ctrl+ labā bultiņa vai Windows taustiņš+Ctrl+kreisā bultiņa, lai cikliski pārlūkotu visas virtuālās darbvirsmas, tostarp Mākoņa datoru, vai nospiediet taustiņu kombināciju Windows taustiņš+tabulēšanas taustiņš. Pārejiet uz "mākoņa darbvirsmu sarakstu", izmantojot tabulēšanas taustiņu, un aktivizējiet to, nospiežot taustiņu Enter.
Piezīme.: Lietotājiem, kuri pirmoreiz piekļūst mākoņa datoram, pēc pieteikšanās ir jāiespējo iebūvētais diktors mākoņa datoros.
-
Lai pārslēgtos atpakaļ uz lokālo datoru, nospiediet taustiņu kombināciju Windows taustiņš+Ctrl+labā bultiņa vai Windows taustiņš+Ctrl+kreisā bultiņa, jūs aizvirzīsiet visas virtuālās darbvirsmas cikliski vai izmantojiet taustiņu kombināciju Windows taustiņš+tabulēšanas taustiņš, pārejiet uz lokālo darbvirsmu, izmantojot tabulēšanas taustiņu, un aktivizējiet to, nospiežot taustiņu Enter.
Kā atvienot mākoņa datora savienojumu
Pārtraukt savienojumu ar mākoņa datoru
-
Nospiediet Windows logotipa taustiņu, lai atvērtu sākuma logu.
-
Naviģējiet navigācijas izvēlnē, lai atlasītu Power un pēc tam nospiediet taustiņu Enter.
-
Izmantojiet lejupvērsto bulttaustiņu, lai atlasītu Atvienot no uznirstošā loga, un pēc tam nospiediet taustiņu Enter , lai atvienotu mākoņa datora savienojumu.
Atvienošanās no lokālās darbvirsmas
-
Nospiediet taustiņu kombināciju Windows taustiņš+tabulēšanas taustiņš. Pēc tam izmantojiet tabulēšanas taustiņu, lai naviģētu uz opciju "mākoņa darbvirsmu saraksts".
-
Lai atvērtu kontekstizvēlni, nospiediet taustiņu kombināciju shift+F10 .
-
Izmantojiet lejupvērsto bulttaustiņu , lai atlasītu Pārtraukt savienojumu, un pēc tam nospiediet taustiņu Enter.
Papildinformācija
Tehniskais atbalsts lietotājiem ar funkcionāliem traucējumiem
Microsoft vēlas nodrošināt vislabāko iespējamo pieredzi visiem mūsu klientiem. Ja jums ir kādi funkcionālie traucējumi vai ir jautājumi par pieejamību, sazinieties ar Microsoft palīdzības dienestu saistībā ar funkcionāliem traucējumiem, lai saņemtu tehnisko palīdzību. Palīdzības dienesta saistībā ar funkcionāliem traucējumiem atbalsta komanda ir apmācīti daudzu populāru palīdzības tehnoloģiju lietošanā un var piedāvāt palīdzību angļu, spāņu, vācu un amerikāņu zīmju valodā. Lūdzu, apmeklējiet Microsoft palīdzības dienesta saistībā ar funkcionāliem traucējumiem vietni, lai uzzinātu kontaktinformāciju savā reģionā.
Ja esat lietotājs valsts iestādē, komercsektorā vai uzņēmumā, lūdzu, sazinieties ar palīdzības dienestu uzņēmumiem saistībā ar funkcionāliem traucējumiem.










