Varat marķēt un aizsargāt failus operētājsistēmas Windows Failu pārlūks, izmantojot Microsoft Informācijas aizsardzība failu etiķešu kopētāju. Šī metode atbalsta Office dokumentu, PDF failu, attēlu, teksta failu un plašu citu failu klāstu, kā arī ir ērts veids, kā apzīmēt un aizsargāt vairākus failus vienlaikus. Informāciju par failu un e-pasta ziņojumu etiķetēm tieši Microsoft 365 programmas rakstā Sensitivitātes etiķešu lietošana failiem un e-pastam.
Izmantojot informācijas aizsardzības failu apzīmētāju, varat ātri marķēt un aizsargāt vienu failu, vairākus failus vai mapi.
Etiķetējiet un aizsargājiet vienu vai vairākus failus
Etiķete un aizsardzība, ko lietojat failam, paliks failā pat tad, ja failu nosūtīsit pa e-pastu ārpus savas organizācijas vai saglabāsit citā atrašanās vietā. Varat veikt tālāk norādītās darbības, lai pirmo reizi lietotu etiķeti vai mainītu etiķeti jau aizsargātiem failiem.
-
Lai atvērtu Failu pārlūks, atlasiet faila ikonu uzdevumjoslā vai sākuma izvēlnē vai nospiediet Windows logotipa taustiņu,

-
In Failu pārlūks, right-click the single file, group of files, or folder that you want to protect, and then select Apply sensitivity label with Microsoft Purview.
Piezīme.: Atlasot mapi, jūsu iestatītajām uzlīmju un aizsardzības opcijām automātiski tiek atlasīti visi šajā mapē un apakšmapēs saglabātie faili. Tomēr jaunie faili, kas tiks izveidoti šajā mapē vai tās apakšmapēs nākotnē, netiks automātiski konfigurēti ar šīm opcijām.
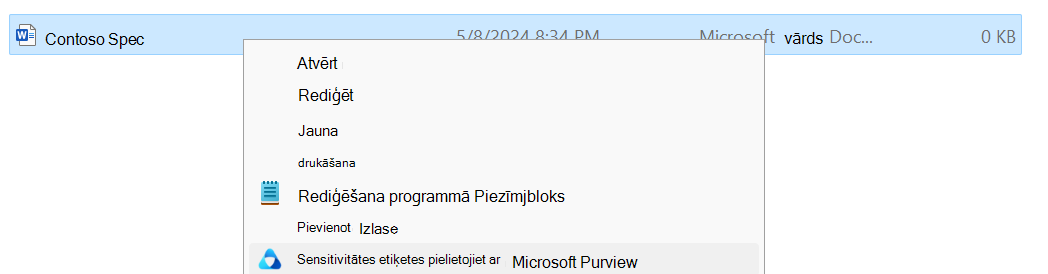
-
Dialoglodziņā Microsoft Purview informācijas aizsardzība uzlīmju lietošana uzlīmes tāpat kā Microsoft 365 programmā, kas iestata jūsu administratora definēto etiķeti un aizsardzību.
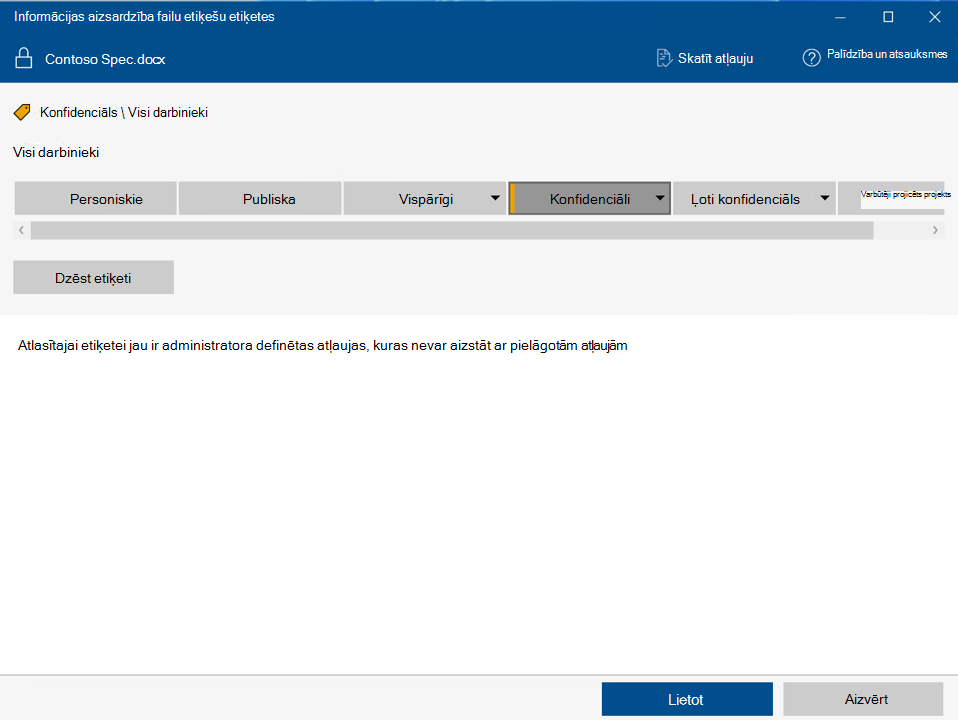
-
Varat norādīt savus aizsardzības iestatījumus etiķetēm, ko administrators ir definējis, var iestatīt lietotāji. Lai norādītu savus aizsardzības iestatījumus, atlasiet Aizsargāt ar pielāgotām atļaujām . Pēc tam norādiet opcijas.
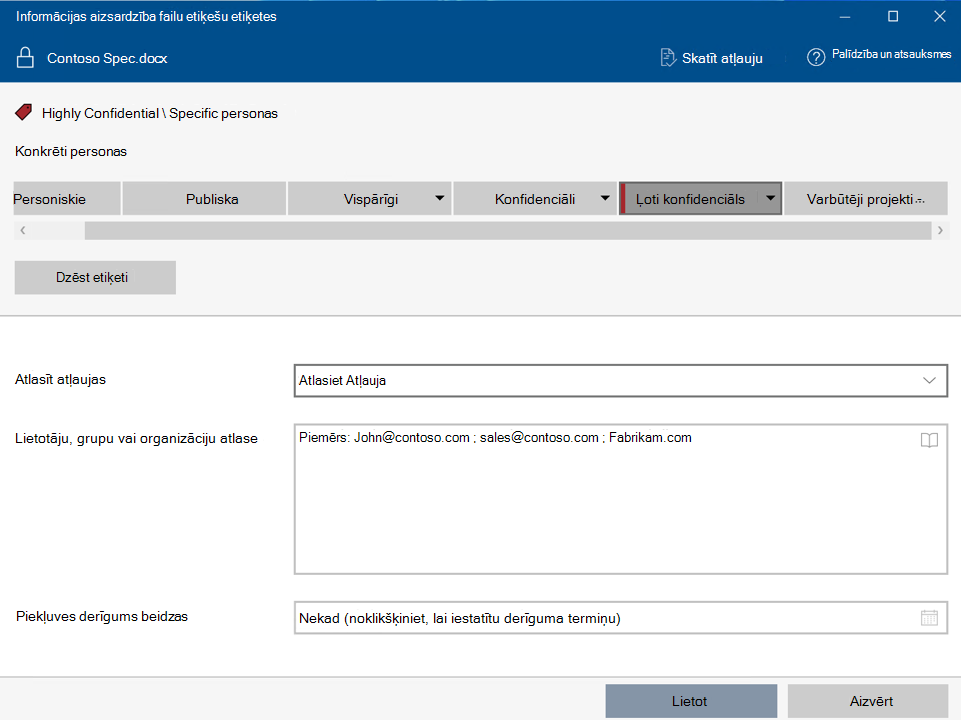
|
Opcija |
Apraksts |
|---|---|
|
Atļauju atlase |
Failu tipiem, kas atbalsta arī marķējumu pat bez aizsardzības (skatiet sadaļu Atbalstītie/neatbalstītie failu tipi): Atlasiet piekļuves līmeni, kas adresātiem ir, aizsargājot atlasīto failu vai failus. Piekļuves līmeņi ir Skatītājs, Recenzents , Co-Author , Co-Owner vai Tikai es . Citu tipu failiem: Vienīgā atļauju opcija ir vispārīga aizsardzība, kas autentificē, ka lietotājam ir atļaujas skatīt failu un pēc tam atver failu atbalstītā lietojumprogrammā. Atverot failu, adresātam tiek piešķirta piekļuve un viņam tiek lūgts izmantot atļaujas Skatīt , Rediģēt, Saglabāt kā , Drukāt un Kopēt. |
|
Lietotāju, grupu vai organizāciju atlase |
Norādiet personas, kurām jābūt atļaujām, ko atlasījāt savam failam vai failiem. Ierakstiet savu pilno e-pasta adresi (John@contoso.com), grupas e-pasta adresi (sales@contoso.com) vai uzņēmuma domēna nosaukumu (contoso.com) visiem lietotājiem šajā organizācijā. |
|
Piekļuves derīgums beidzas |
Atlasiet šo opciju tikai ar laiku sensitīviem failiem, lai adresāti nevar atvērt jūsu atlasīto failu vai failus pēc pusnakts (jūsu pašreizējā laika josla) jūsu iestatītajā datumā. Tā kā lietojāt šifrēšanu failā, jūs tiksit uzskatīts par faila īpašnieku un joprojām varēsit atvērt sākotnējo failu pēc derīguma termiņa beigām. |
5. Noklikšķiniet uz Lietot un uzgaidiet , līdz ziņojums Darbs pabeigts tiek rādīts rezultātu sarakstā. Noklikšķiniet uz Aizvērt .
Atlasītais fails vai faili tagad tiek atzīmēti un aizsargāti atbilstoši jūsu izvēlei. Gadījumos, kad, pievienojot aizsardzību, tiek mainīts faila paplašinājums, oriģinālais fails programmā Failu pārlūks aizstāts ar jaunu failu, kuram ir bloķēšanas ikona. Piemēram: faila ar nosaukumu " capture.png " paplašinājums tiks mainīts uz " capture.ppng ".
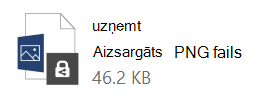
Ja pārdomājat par lietotiem uzlīmju un aizsardzības iestatījumiem vai vēlāk jāmaina iestatījumi, vienkārši atkārtojiet šo procesu ar jaunajiem iestatījumiem.
Faila vai mapes etiķetes un aizsardzības skatīšana
-
Programmas Failu pārlūks peles labo pogu noklikšķiniet uz faila vai mapes, kam vēlaties skatīt etiķetes un aizsardzības iestatījumus, un pēc tam atlasiet Lietot jūtīguma etiķeti ar Microsoft Purview .
-
Dialoglodziņā Microsoft Purview informācijas aizsardzība etiķetes atlasiet Skatīt atļaujas, lai skatītu faila vai mapes īpašnieku, lietoto etiķeti un faila atļaujas.
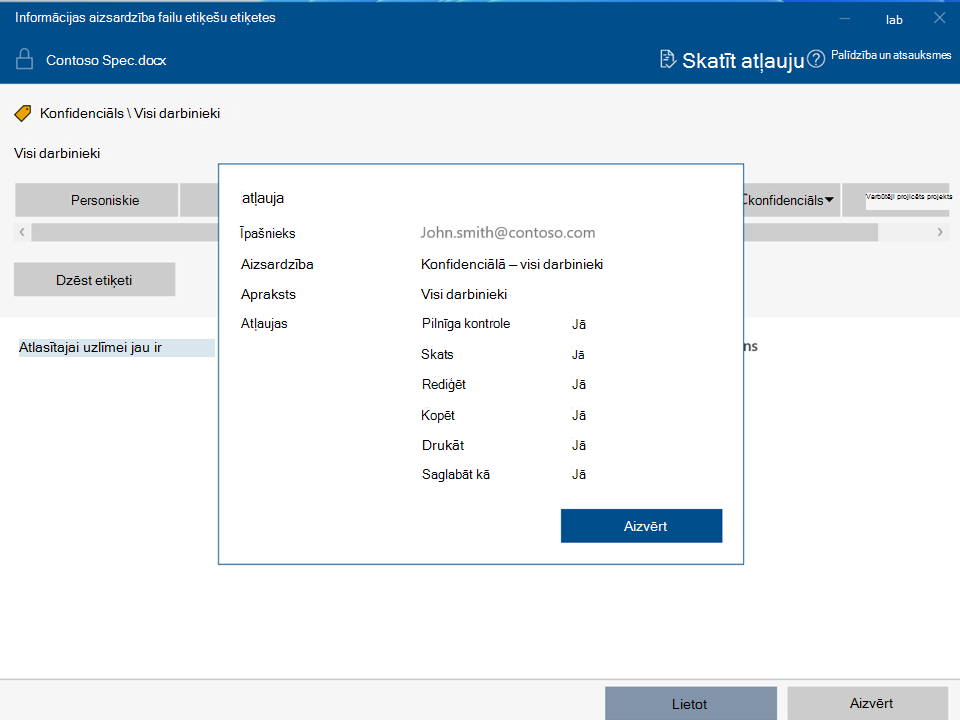
Uzlīmju un aizsardzības noņemšana failam vai mapei
Izmantojot informācijas aizsardzības failu apzīmētāju, varat ātri noņemt etiķetes un aizsardzību no viena faila, vairākiem failiem vai mapes. Atlasot mapi, automātiski tiek atlasīti visi šajā mapē un visās apakšmapēs saglabātie faili.
Ja noņemtā uzlīme ir konfigurēta, lai lietotu aizsardzību, ar šo darbību tiek noņemta arī faila aizsardzība. Iespējams, jums tiks lūgts dokumentēt uzlīmes noņemšanas iemeslu.
Ja vēlaties izvēlēties citu uzlīmi vai citu aizsardzības iestatījumu kopu, jums vispirms nav jānoņem etiķete vai aizsardzība. Tā vietā izvēlieties jaunu etiķeti vai definējiet pielāgotas atļaujas, izmantojot informācijas aizsardzības faila apzīmētāju. Ja pazeminātu etiķeti (piemēram, pārvietojot etiķeti no Ļoti konfidenciāls uz Konfidenciāls), tad, iespējams, būs jānorāda pamatojums.
Svarīgi!: Lai noņemtu aizsardzību, jums ir jābūt faila īpašniekam vai arī jums ir jābūt piešķirtai atļaujai noņemt aizsardzību (eksportēšanas tiesību pārvaldības vai pilnīgas kontroles atļauja ).
-
Dialoglodziņā Failu pārlūks atlasiet failu, failus vai mapi. Noklikšķiniet ar peles labo pogu un pēc tam atlasiet Lietot jūtīguma etiķeti ar Microsoft Purview .
-
Dialoglodziņā Microsoft Purview informācijas aizsardzība File Labeler veiciet kādu no šīm darbībām:
-
Lai noņemtu etiķeti, noklikšķiniet uz Dzēst etiķeti. Ja uzlīme ir konfigurēta, lai lietotu aizsardzību, šī aizsardzība tiek automātiski noņemta.
-
Lai noņemtu pielāgotu aizsardzību no viena faila, notīriet izvēles rūtiņu Aizsargāt ar pielāgotām atļaujām.
-
Lai noņemtu pielāgotu aizsardzību no vairākiem failiem, noklikšķiniet uz Noņemt pielāgotās atļaujas.
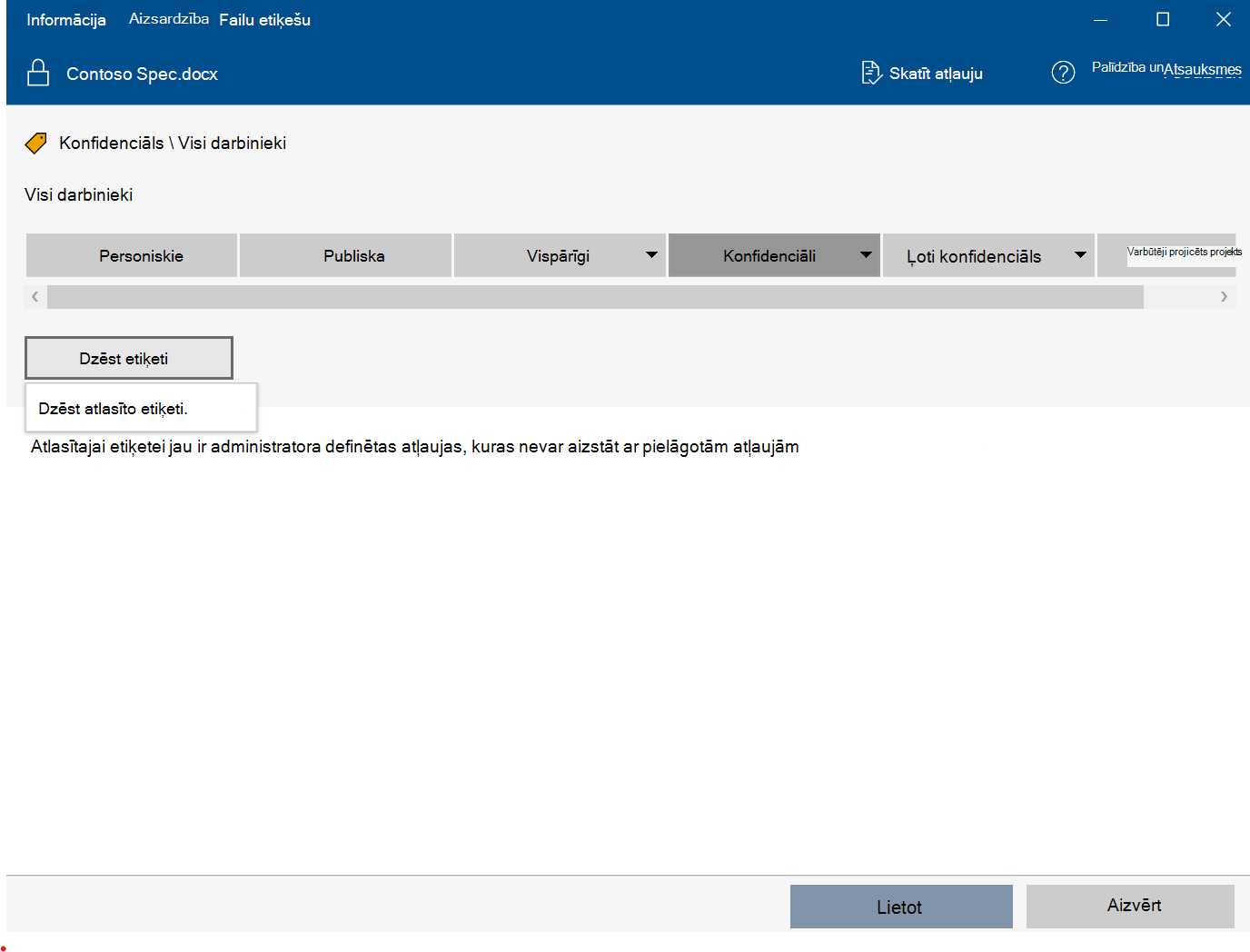
-
-
Noklikšķiniet uz Lietot un gaidiet, līdz ziņojums Darbs pabeigts tiek rādīts rezultātu sarakstā. Noklikšķiniet uz Aizvērt.
Atbalstītie un neatbalstītie failu tipi
Daži failu tipi atbalsta marķējumu bez aizsardzības, savukārt citu tipu failiem ir nepieciešama aizsardzība, lai failam varētu pievienot etiķeti. Failiem, kas atbalsta marķējumu bez aizsardzības, piemēram, Office failiem, tiks parādītas visas uzlīmes.
Tālāk norādītos failu tipus var marķēt arī tad, ja tie nav aizsargāti.
-
Adobe Portatīvais dokumentu formāts: .pdf
-
Microsoft Project: .mpp, .mpt
-
Microsoft Publisher: .pub
-
Microsoft XPS: .xps .oxps
-
Attēli: .jpg, .jpe, .jpeg, .jif, .jfif, .jfi. png, .tif, .tiff
-
Autodesk Design Review 2013: .dwfx
-
Adobe Photoshop: .psd
-
Digital Negative: .dng
-
Microsoft Office: Šādi failu tipi, ieskaitot 97-2003 failu formātus un Office Open XML formātus programmai Word, Excel un PowerPoint: .doc, .docm, .docx, .dot, .dotm, .dotx, .potm, .potx, .pps, .ppsm, .ppsx, .ppt, .pptm, .pptx, .vdw, .vsd, .vsdm, .vsdx, .vssm, .vssm, .vstm, .vssx, .vst, .xls, .xlsb, .xlt, .xlsm, .xlsx, .xltm, .xltx
Dažas uzlīmes var nebūt pieejamas failu tipiem, kas atbalsta marķējumu tikai aizsardzības daļai, un tās nevar lietot, kamēr nav atlasīta aizsardzība. Vispirms pārbaudiet pielāgotās atļaujas, kas lietos aizsardzību. Kad šiem failu tipiem ir iespējota aizsardzība, varat lietot etiķeti.
Papildinformāciju par atbalstītajiem failu tipiem skatiet rakstā Atbalstītie failu tipi etiķetēm un aizsardzībai .
Piemēri:
Ja vispārīgā jūtīguma etiķete attiecas uz etiķetēm un neattiecas uz aizsardzību: Varat lietot etiķeti Vispārīgi failam ar nosaukumu sales.pdf bet nevarat lietot šo etiķeti failam ar nosaukumu sales.txt.
Ja jūtīguma etiķete Konfidenciāls \ Visi darbinieki lieto etiķetes un aizsardzību: Šo etiķeti varat lietot gan failam ar nosaukumu sales.pdf, gan failam ar nosaukumu sales.txt.
Piezīme.: Daži faili, piemēram, izpildāmie faili un jūsu Windows mape, tiek automātiski izslēgti no etiķetēm un aizsardzības, jo to mainīšana var apturēt datora darbību. Lai gan varat atlasīt šos failus, tie tiks izslēgti no etiķetēm.










