Piezīme.: Ekrānuzņēmumi šajā rakstā ir no Clipchamp personiskajiem kontiem. Atstarpes noņemšanas metodes attiecas arī uz Clipchamp darba kontiem.
Kad apgriežat klipus vai pārvietojat vienumus, atstarpes var parādīties rediģēšanas laika grafikā. Kad atšķirsies atstarpe, redzēsit melnu tukšu vietu starp diviem aktīviem. Lai novērstu atstarpes pabeigtā video, ir vairāki atšķirīgi veidi, kā no tām atbrīvoties.
Kā noņemt atsevišķas atstarpes
1. opcija — izmantojiet atkritnes ikonu
Novietojiet kursoru virs atstarpes, un tiek parādīta atkritnes ikona. Tas norāda uz atstarpju noņemšanas līdzekli. Noklikšķiniet uz atkritnes ikonas, lai noņemtu atstarpi.
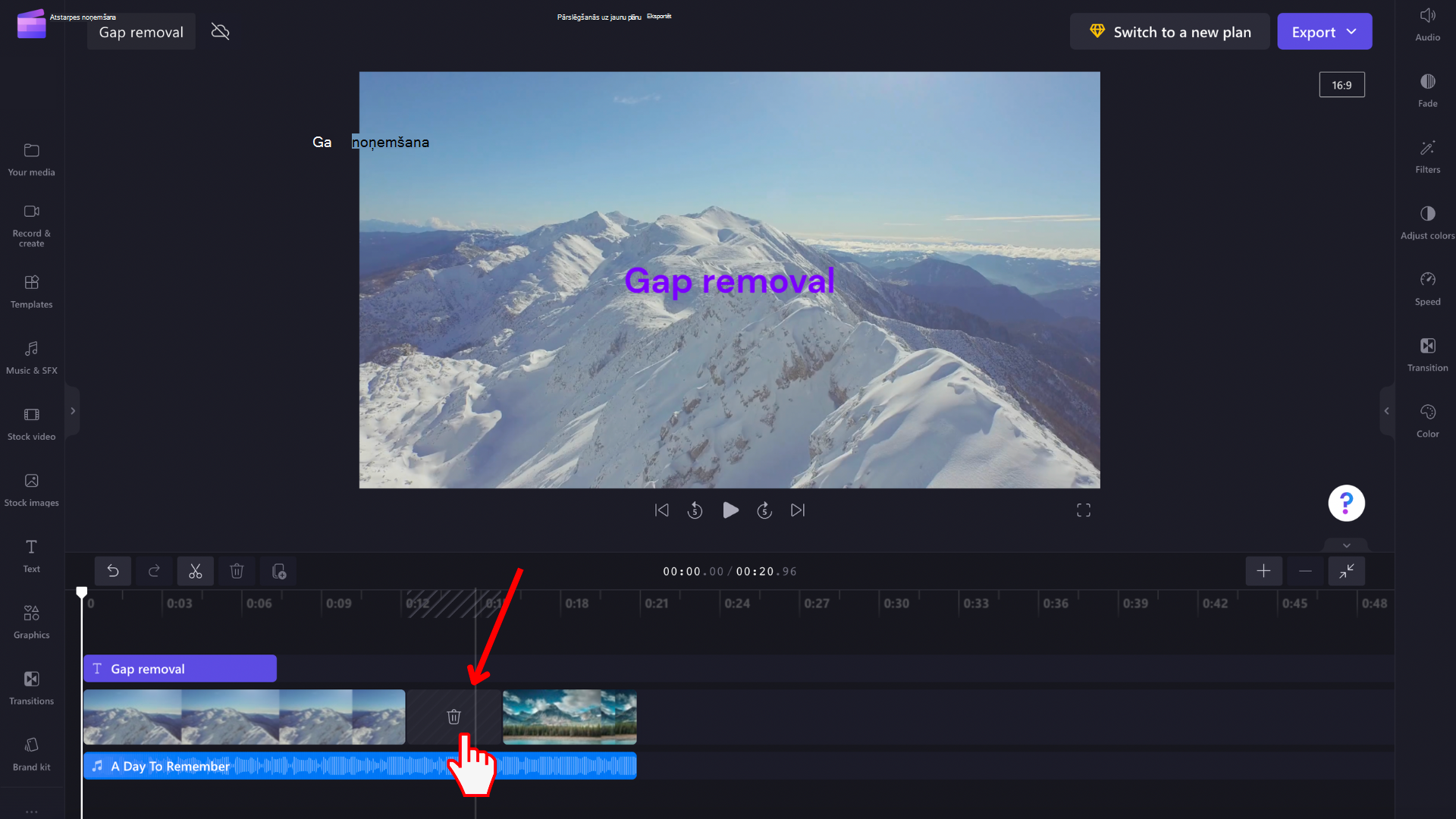
Tā rezultātā multivides līdzekļi laika grafikā tiks pārkārtoti, tāpēc vairs nebūs atstarpes.
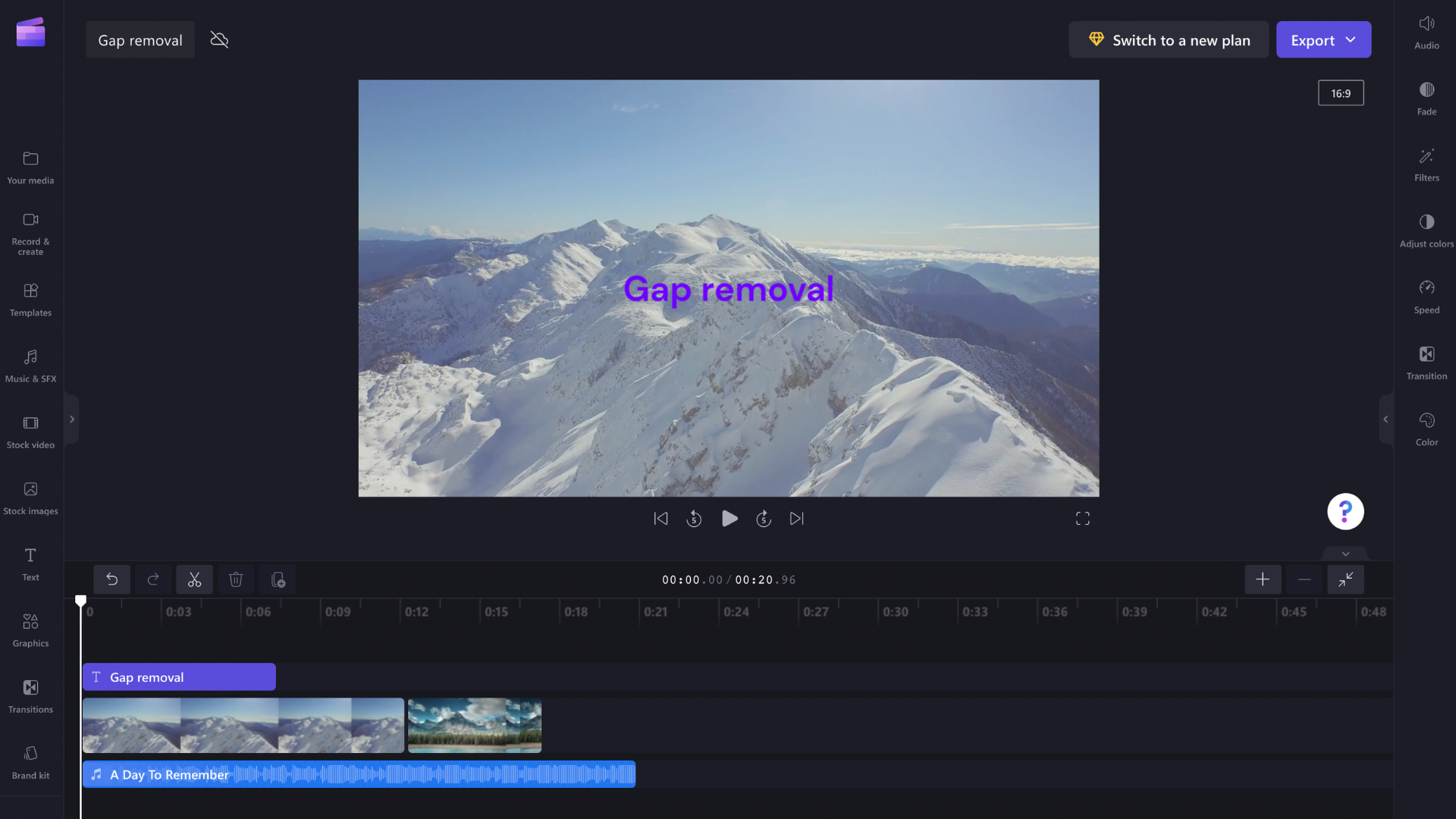
2. opcija. Klipa pārvietošana uz sāniem
Varat arī noņemt atstarpes starp klipiem, velkot un nometot klipu tuvāk iepriekšējam klipam. Tas pats darbojas citiem elementiem, piemēram, audio ierakstiem vai tekstlodziņiem.
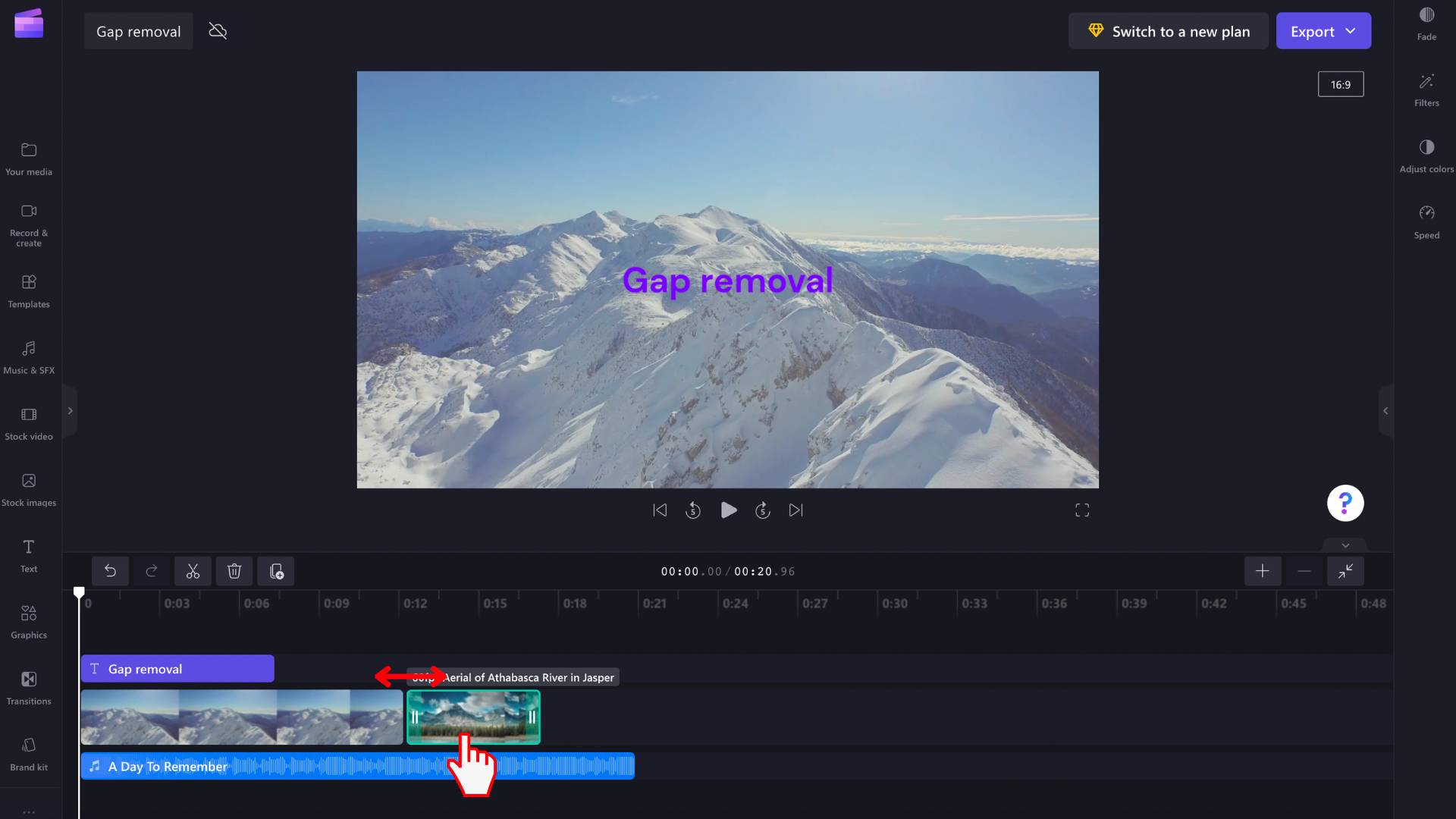
Kā noņemt grēdu atstarpes
Dažreiz laika grafikā redzēsit vairākas atstarpes grēdās — piemēram, video un audio ierakstu. Šādā gadījumā šīs atstarpes nebūs jānoņem atsevišķi. Tā vietā novietojiet kursoru laika grafika augšdaļā, lai skatītu atkritnes ikonas parādīšanos. Atlasiet ikonu, lai noņemtu grēdu atstarpes.
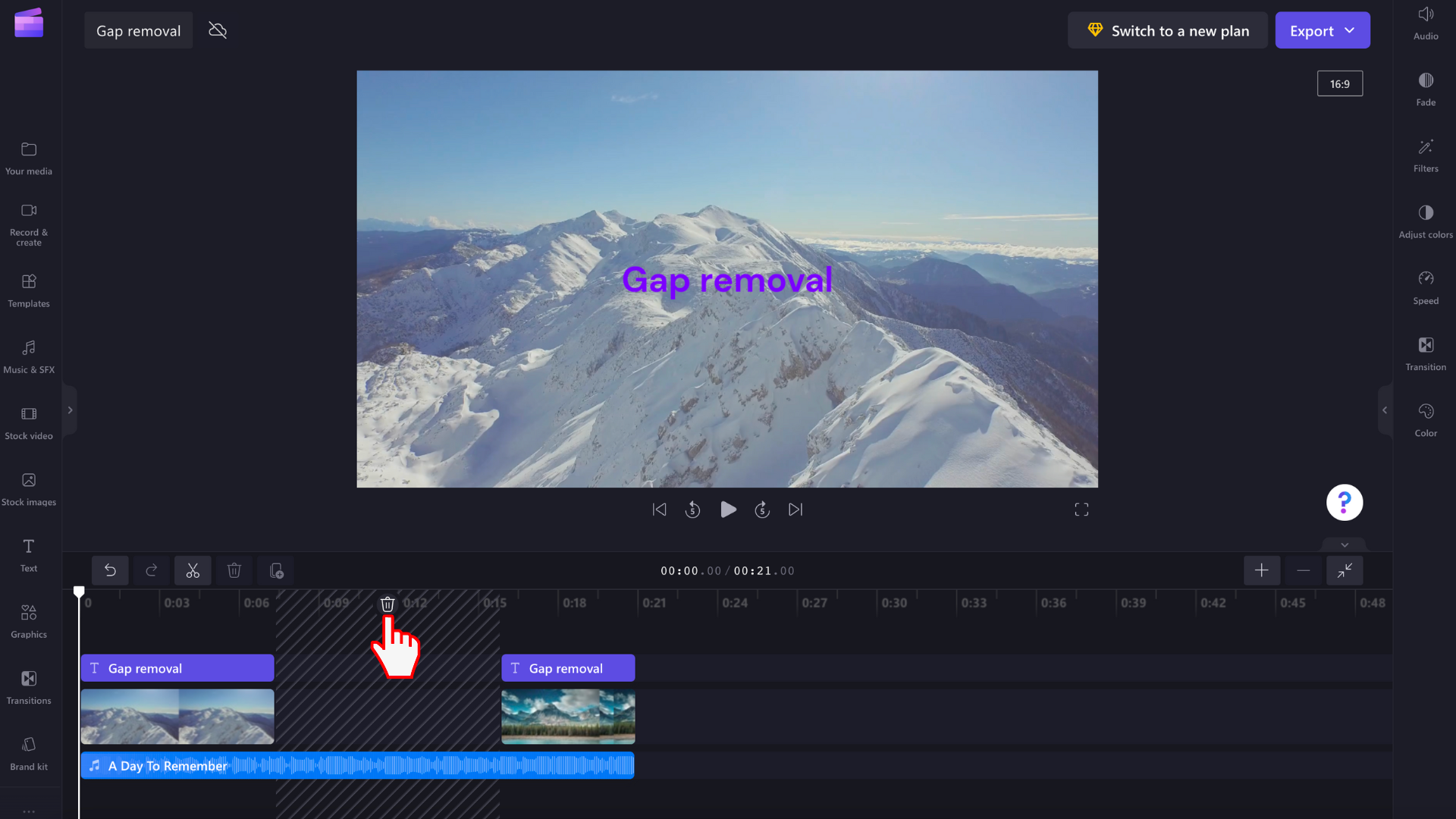
Multivides līdzekļi tiks pārkārtoti laika grafikā, tāpēc atstarpe vairs nepastāv.
Kā noņemt ļoti mazas atstarpes
Dažas atstarpes būs pārāk mazas, lai parādītu atstarpes noņemšanas ikonu. Ja projektā ir šāda neliela atstarpe, novietojiet kursoru virs atstarpes, noklikšķiniet ar peles labo pogu un atlasiet Dzēst šo atstarpi no parādītajām opcijām. Ja nevarat noteikt atstarpi, jo tā ir pārāk maza un tādēļ nevar ar peles labo pogu noklikšķināt uz tās, skatiet tālāk, kā noņemt visas atstarpes projektā.
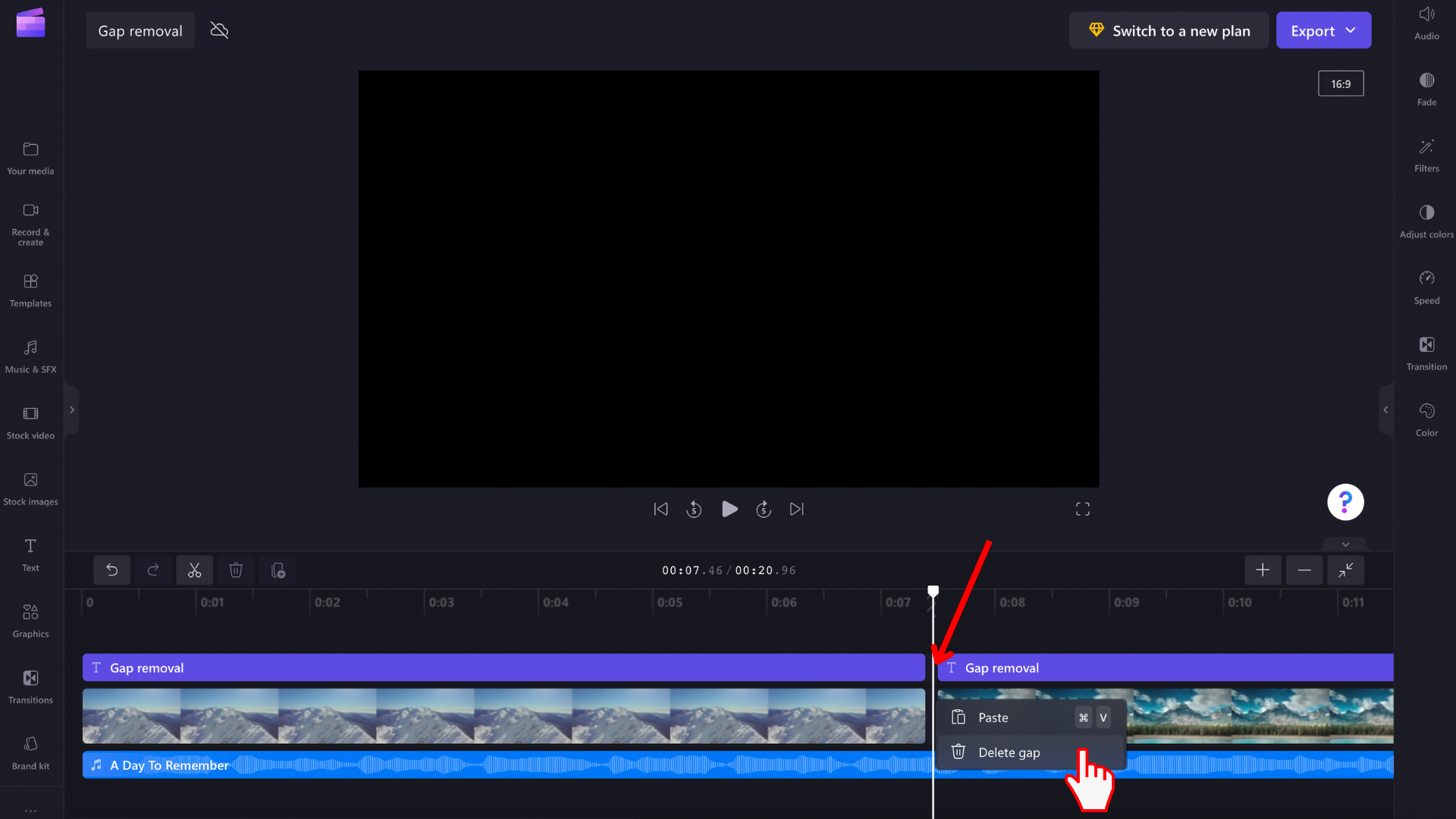
Kā noņemt visas atstarpes vienā ceļā
Ja videoklipā ir vairākas atstarpes un vēlaties atbrīvoties no tām visām uzreiz, ar peles labo pogu noklikšķiniet uz jebkuras tukšas vietas laika grafikā un parādītajā izvēlnes opcijā atlasiet Dzēst visas vizuālās atstarpes . Tas ir parocīgs, ja jums ir daudz iztrūkumu, vai arī daži atstarpes ir pārāk mazas, lai tās varētu viegli noteikt.
Opcija Dzēst visas vizuālās atstarpes būs redzama, ar peles labo pogu noklikšķinot uz kāda no šīm opcijām:
-
mērjosla virs laika grafika
-
tukša vieta laika grafikā (virs un zem)
-
Line gap between items in your timeline
-
tukša vieta laika grafika rindās










