Piezīme.: Informācija šajā rakstā attiecas gan uz personiskajiem Clipchamp,gan uz Clipchamp darbiem. Parakstu līdzeklis nedaudz atšķiras dizaina un apmācības laikā.
Padariet savus video pieejamākus un vieglāk skatāmus, ja ir izslēgta skaņa, pievienojot subtitrus. Mūsu intuitīvo titru līdzeklis automātiski nosaka video vai audio ieraksta teikto, pēc tam ģenerē reāllaika subtitrus, tikai vienreiz noklikšķinot.
Uzziniet, kā saviem video pievienot titrus tālāk redzamajās sadaļās.
Autocaptions can be used for:
-
Tiek ģenerēts noraksts, kas atrodas cilnē Paraksti.
-
Video indeksēšana, lai ērti pārietu tieši uz noteiktu laikspiedolu, izmantojot norakstu.
-
Automātiska subtitru izveide videoklipam.
Līdzeklis ir pieejams daudzās valodās, no kurām varat izvēlēties; skatiet pilnu valodu sarakstu šeit.
Piezīme.: Izmantojot automātisko ainavu līdzekli, Clipchamp izmantot Azure kognitīvos pakalpojumus, lai apstrādātu video audio un ģenerētu savus parakstus.
Kā izmantot autocaptions
1. darbība. Video importēšana
Lai importētu savus videoklipus, fotoattēlus un audio, rīkjoslas cilnē Multivide noklikšķiniet uz pogas Importēt multividi, lai pārlūkotu datora failus, vai izveidojiet savienojumu ar pakalpojumu OneDrive.
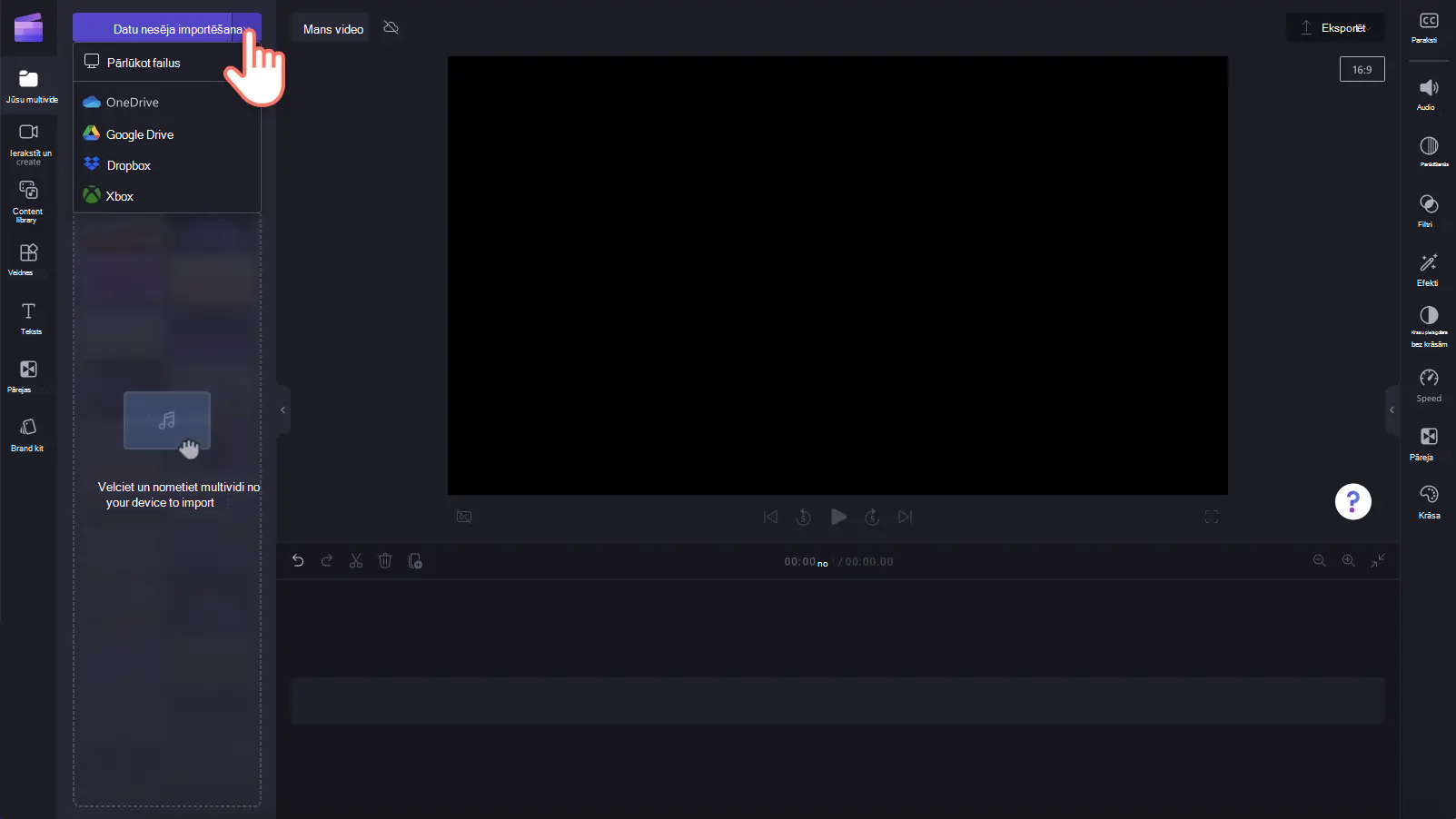
Varat arī ierakstīt video tieši redaktorā, izmantojot mūsu tīmekļa kameras ierakstītāju & izveidot rīkjoslas cilni. Lai uzzinātu, kā to izdarīt, izlasiet: kā ierakstīt tīmekļa kameras video.
Pēc tam velciet un nometiet katru video laika grafikā no multivides cilnes.
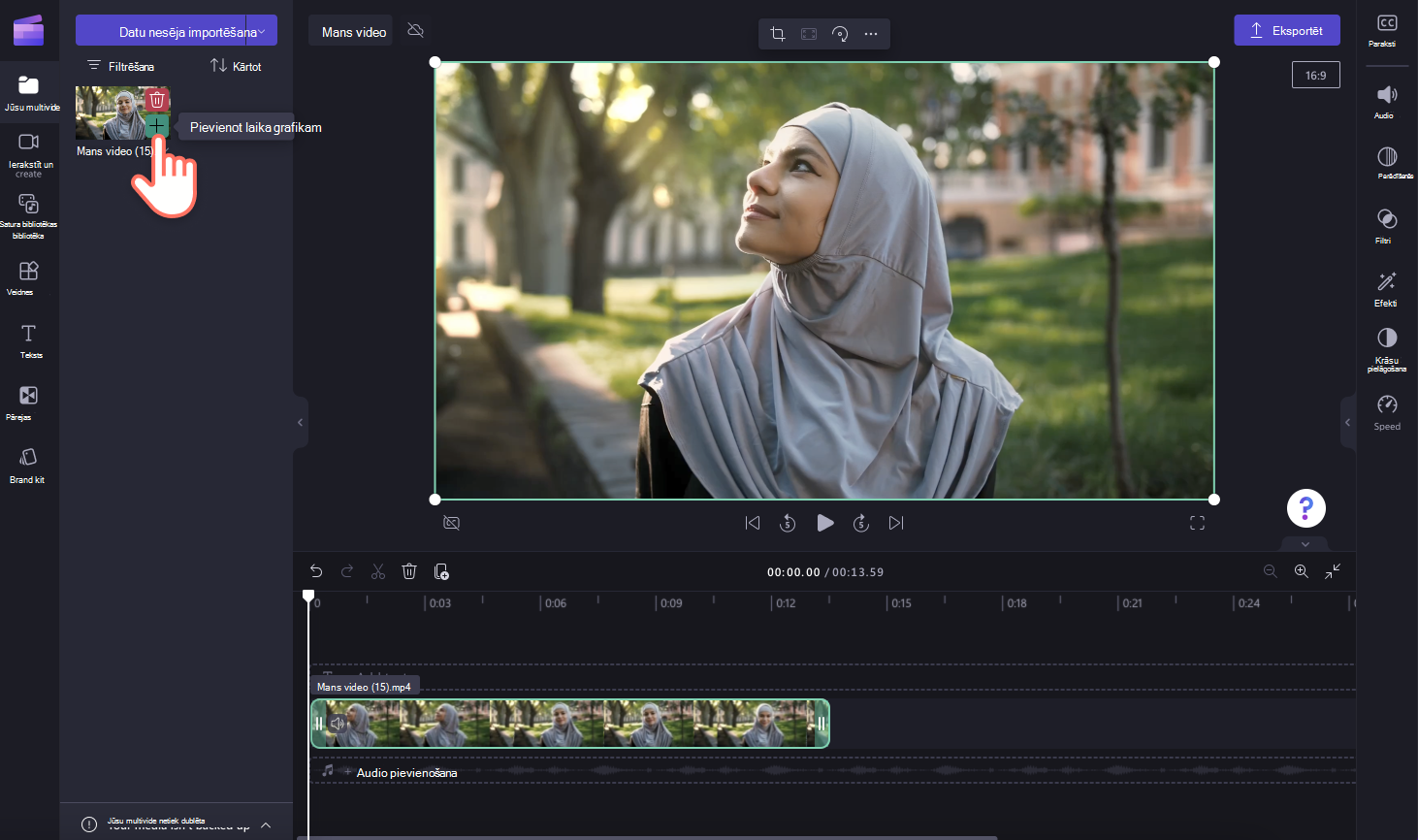
2. darbība. Automātisko ainavu ieslēbšanas ieslē
Noklikšķiniet rekvizītu paneļa cilnē Paraksti.
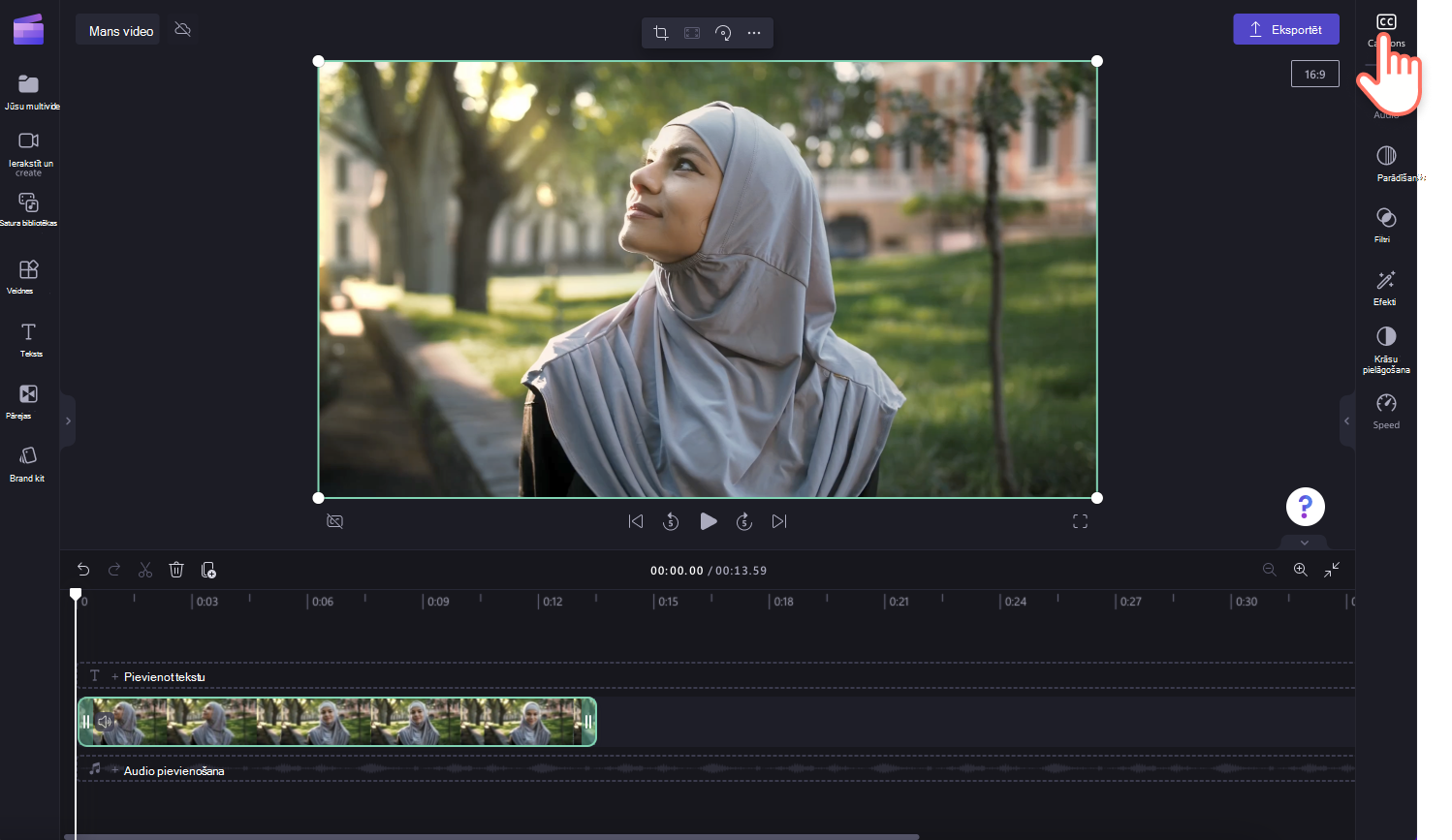
Pēc tam noklikšķiniet uz pogas Ieslēgt automātiskos zaudējumus.
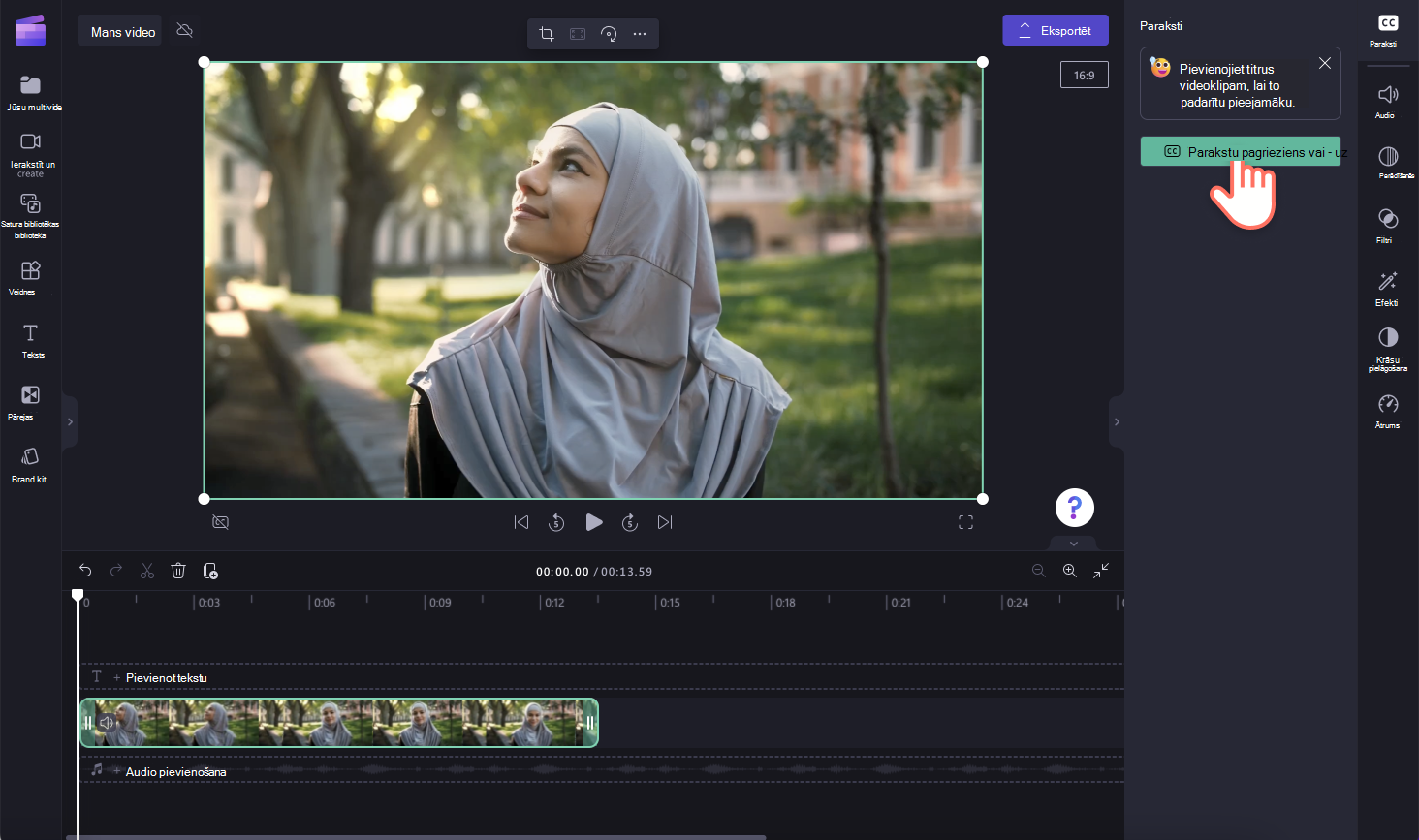
Tiks atvērts uznirstošais logs ar parakstu atpazīšanas valodas opcijām. Atlasiet valodu, kas tiek izmantota visā videoklipā. Varat arī atzīmēt rūtiņu, lai atfiltrējot vulgāras un aizvainojošas valodas.
Pašlaik katram video tiek piedāvāta viena valoda. Kad atlasīsiet valodu, automātiskās labiekārtošanas darbības mēģinās visu izrunāto audio interpretēt kā vienu valodu.
Noklikšķiniet uz multivides transkribācijas pogas, lai turpinātu.
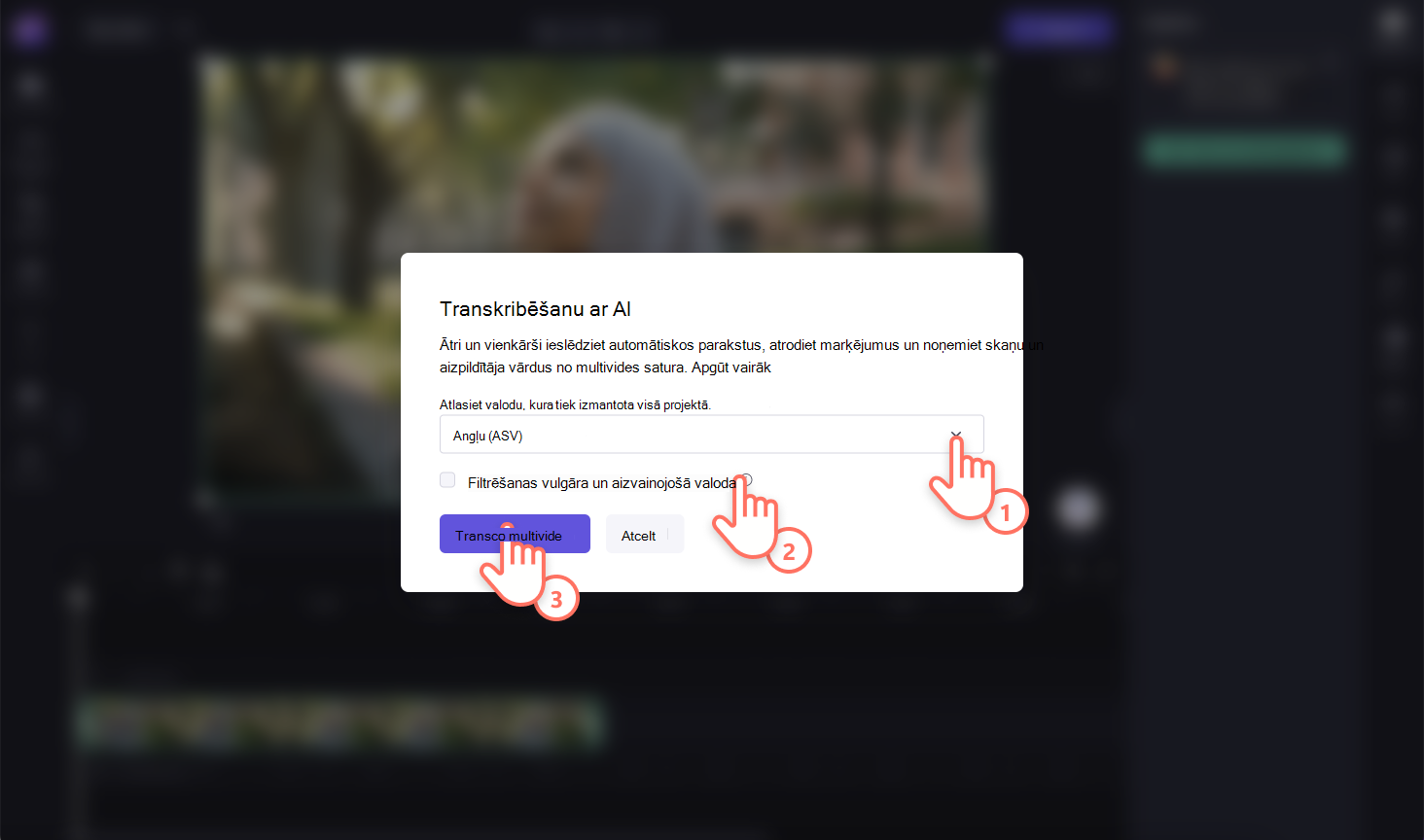
Jūs automātiski atgriezīsieties redaktorā un rekvizītu paneļa cilnē Paraksti redzēsit jūsu subtitru tekstu. Titru ģenerēšanas laiks būs atkarīgs no interneta savienojuma, ātruma un video garuma.
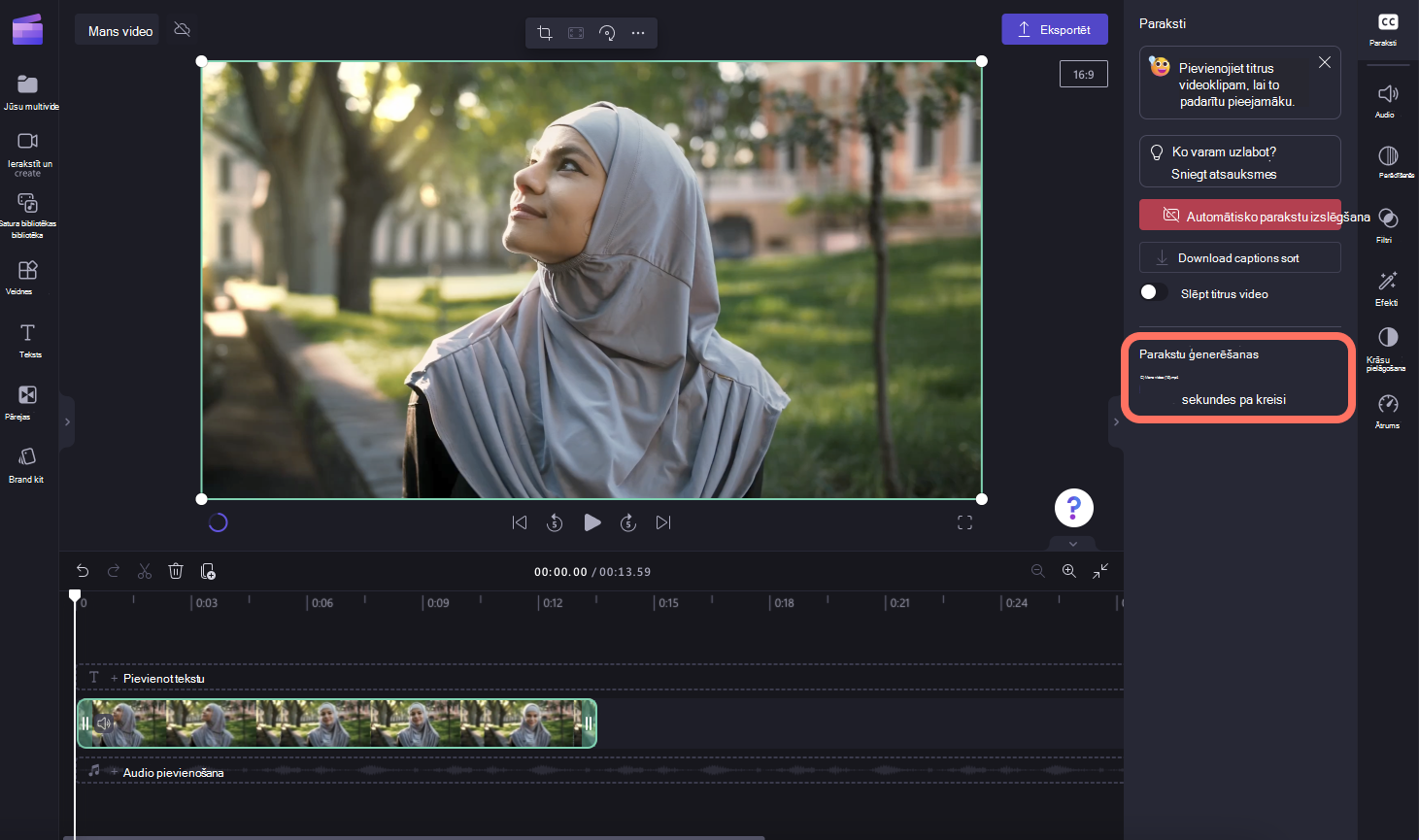
Kad paraksti ir ielādēti, rekvizītu paneļa cilnes Paraksti norakstu sadaļā tiks parādīta noraksts. Jūsu titri tiks rādīti arī video priekšskatījuma logā.
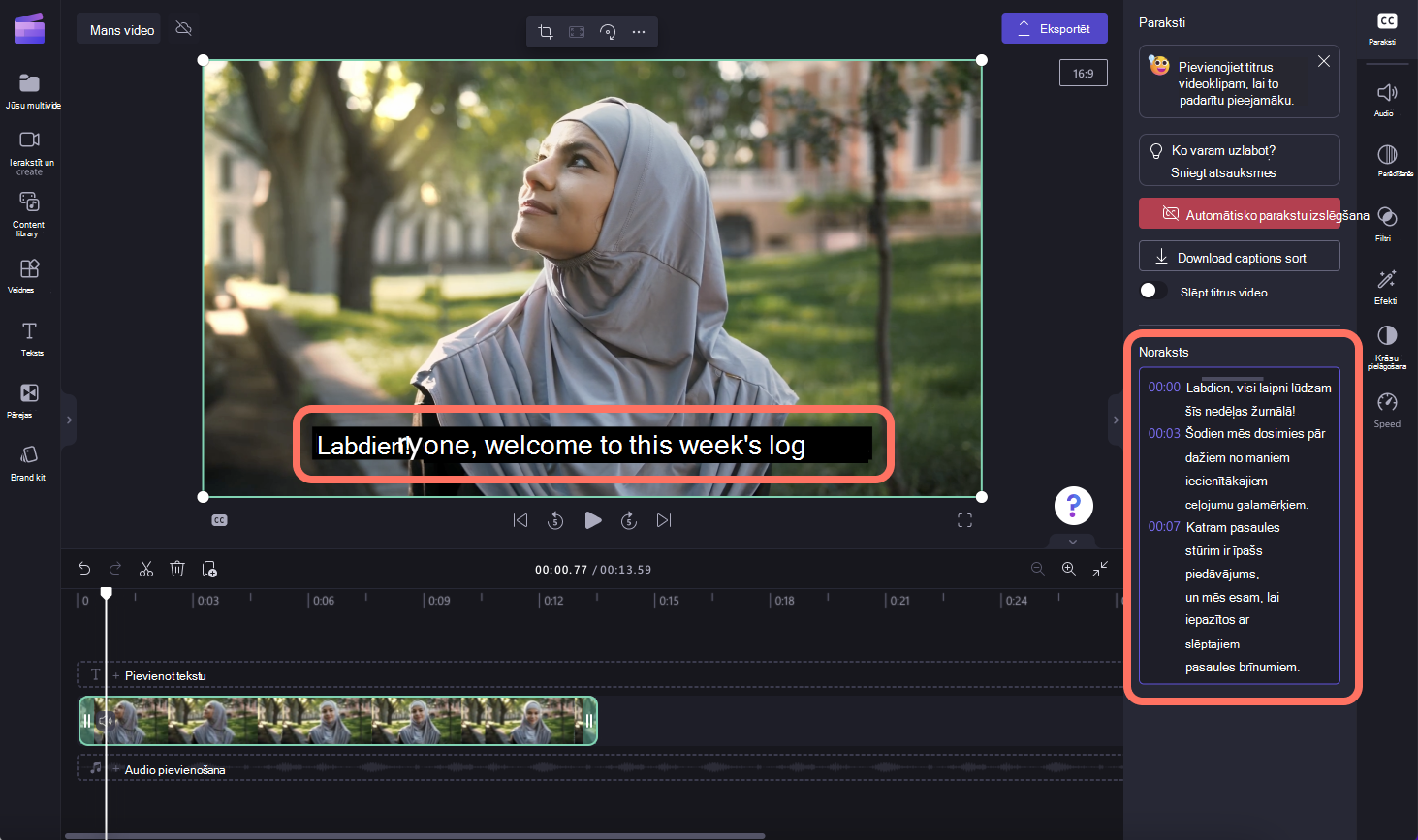
Lai atskaņotu automātisko atskaņošanu, noklikšķiniet uz atskaņošanas pogas zem video priekšskatījuma.
3. darbība. Video saglabāšana, izmantojot titrus
Pirms video saglabāšanas noteikti priekšskatiet to, noklikšķinot uz atskaņošanas pogas. Kad esat gatavs saglabāt, noklikšķiniet uz eksportēšanas pogas un atlasiet video izšķirtspēju. Labākai kvalitātei iesakām saglabāt visus video ar 1080p video izšķirtspēju. Maksas abonenti var ietaupīt 4K video izšķirtspēju.
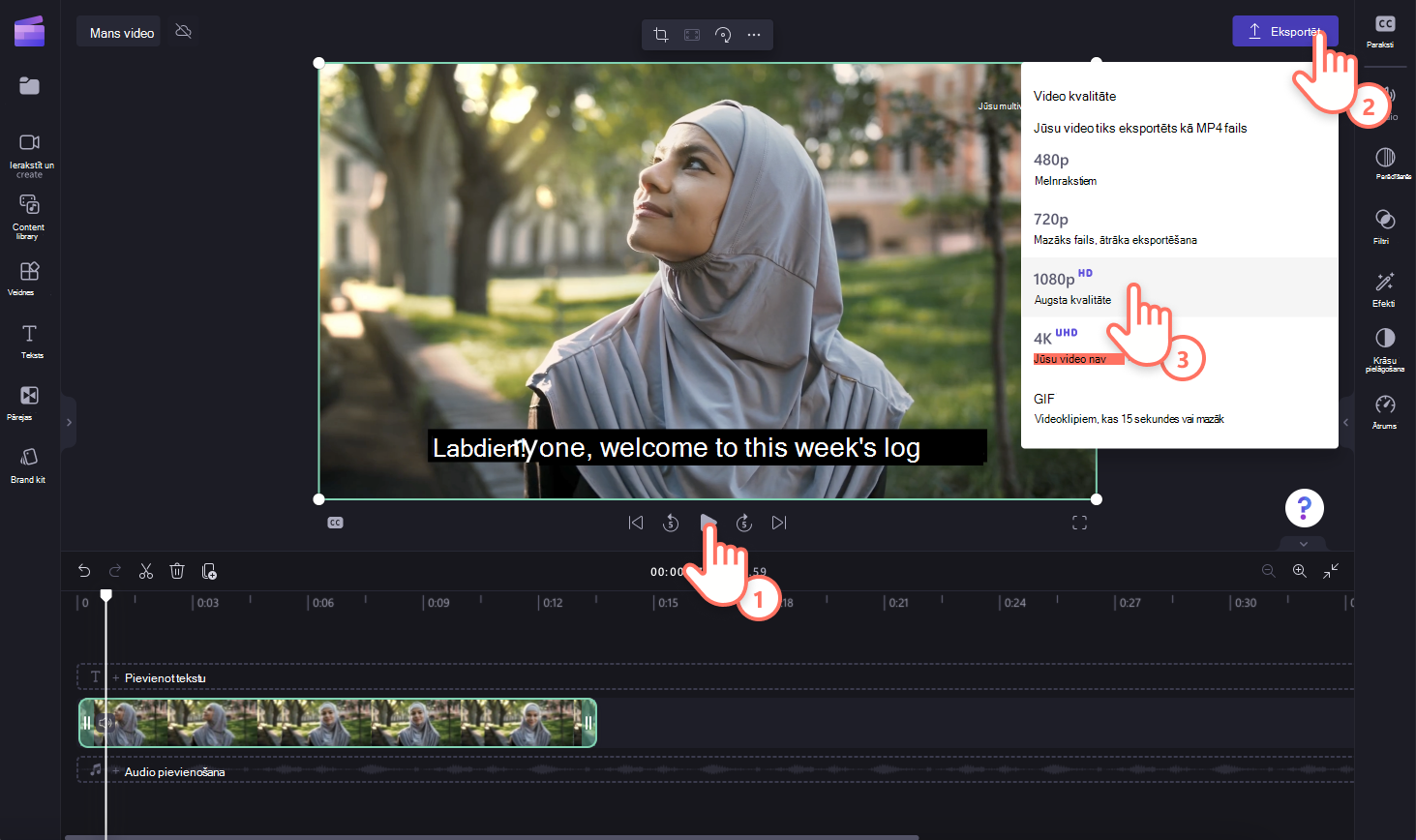
Automātisko ainavu rediģēšana un izskata pielāgošana
Noraksta rediģēšana
Ja kāds vārds norakstā ir uzrakstīts kļūdaini vai ir nepareizs, noklikšķiniet uz konkrētā vārda norakstā un atkārtoti pārrakstiet vārdu(-s). Tikai videoklipa īpašniekam ir piekļuve video un noraksta skatīšanai un rediģēšanai.
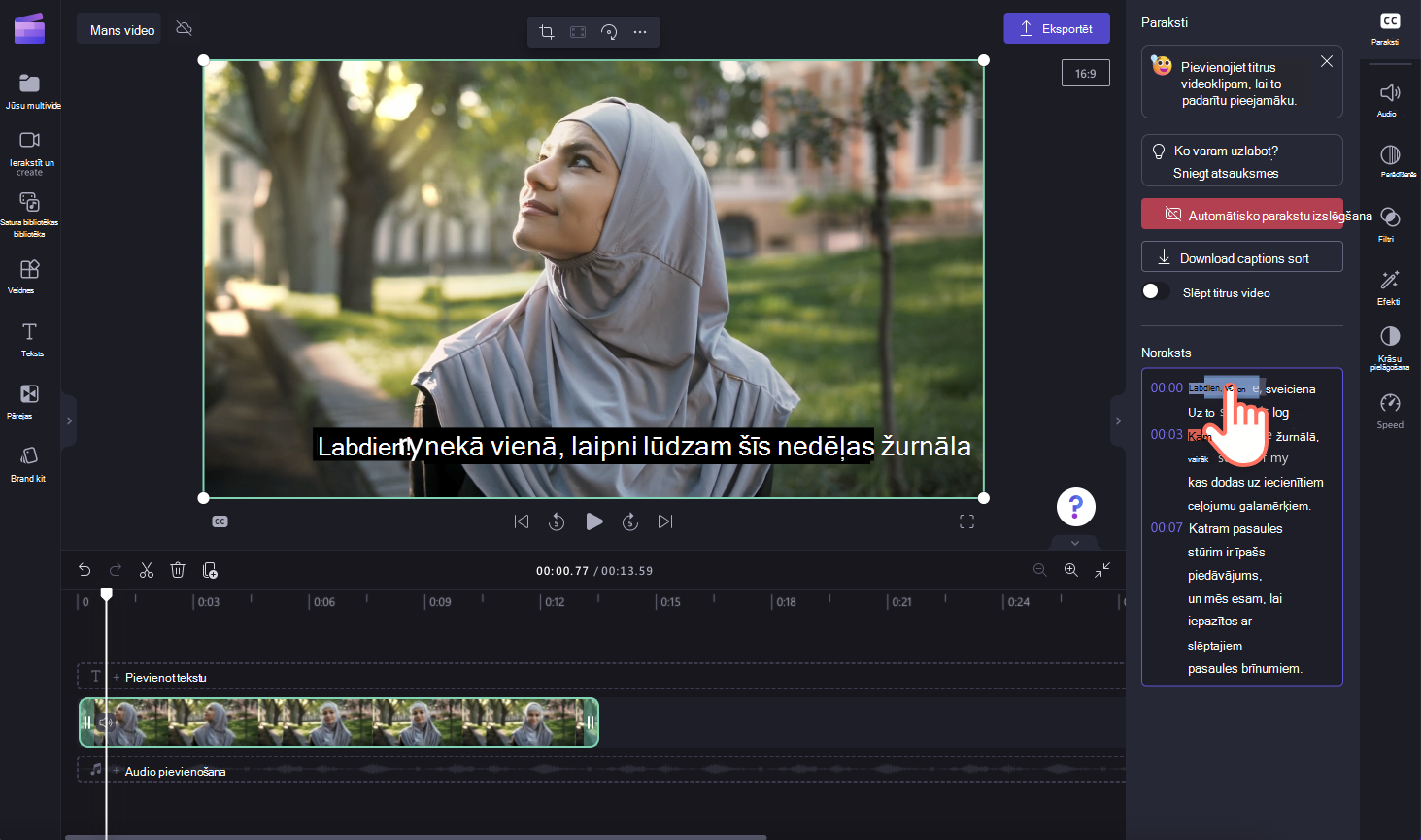
Autocaptions izskata rediģēšana
Lai rediģētu subtitru izskatu, video priekšskatījumā noklikšķiniet uz parakstiem. Tiks atvērtas dažādas rekvizītu paneļa opcijas. Pēc tam rekvizītu panelī noklikšķiniet uz teksta cilnes. Šeit varat rediģēt fontu, lielumu, līdzinājumu, krāsas un pozīciju.
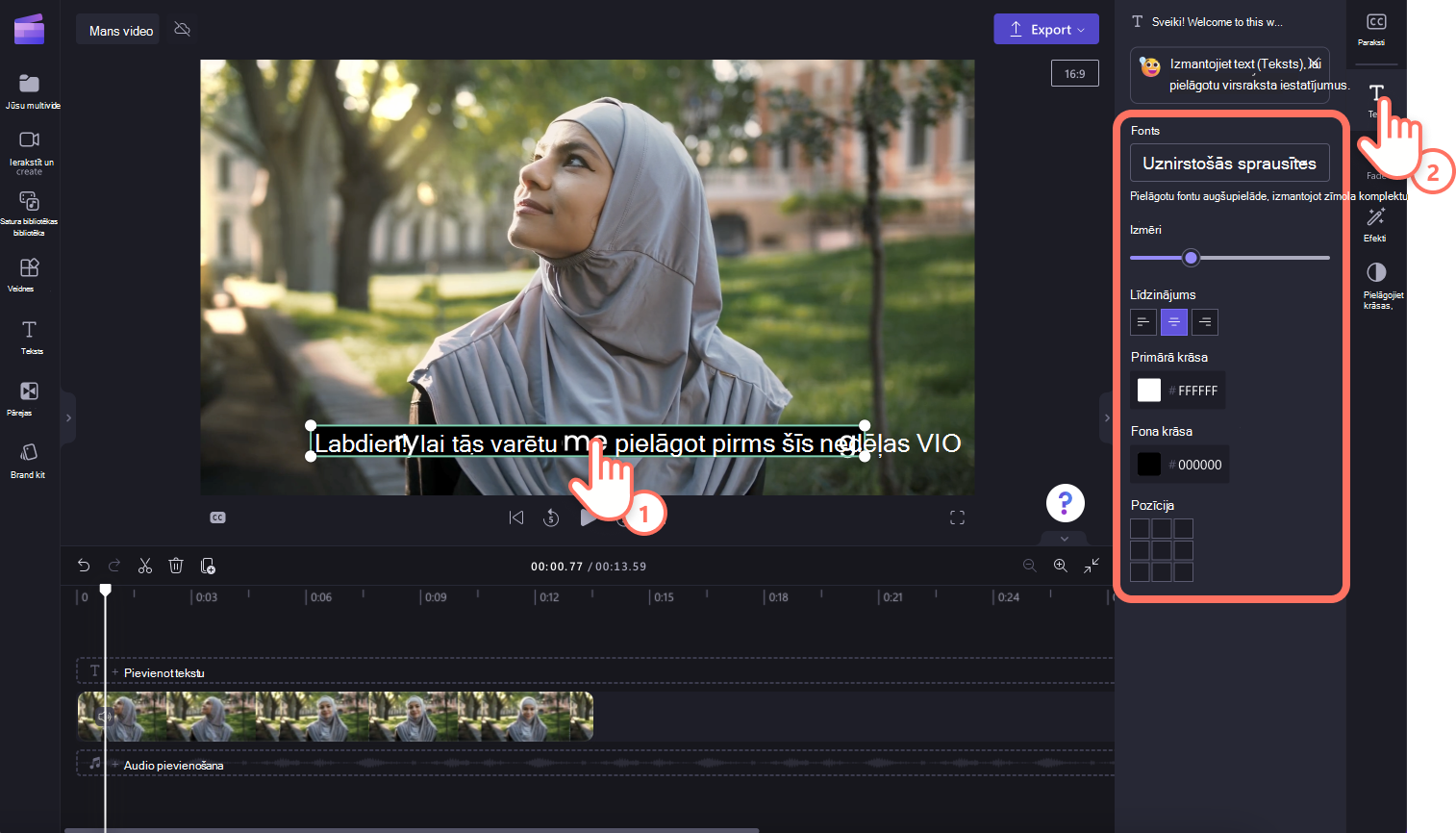
Kā lejupielādēt SRT failu no automātiskās ieslēgšanās
SRT ir standarta formāts subtitru attēlošanas formātiem, kas tiek dēvēti arī par apakšvirsraksta subtitru failu formātu. SRT faili sniedz iespēju video pievienot subtitrus pēc tam, kad tas ir iegūts.
Varat lejupielādēt SRT failu parakstiem savā Clipchamp, noklikšķinot uz lejupielādes parakstu pogas rekvizītu paneļa cilnē Paraksti.
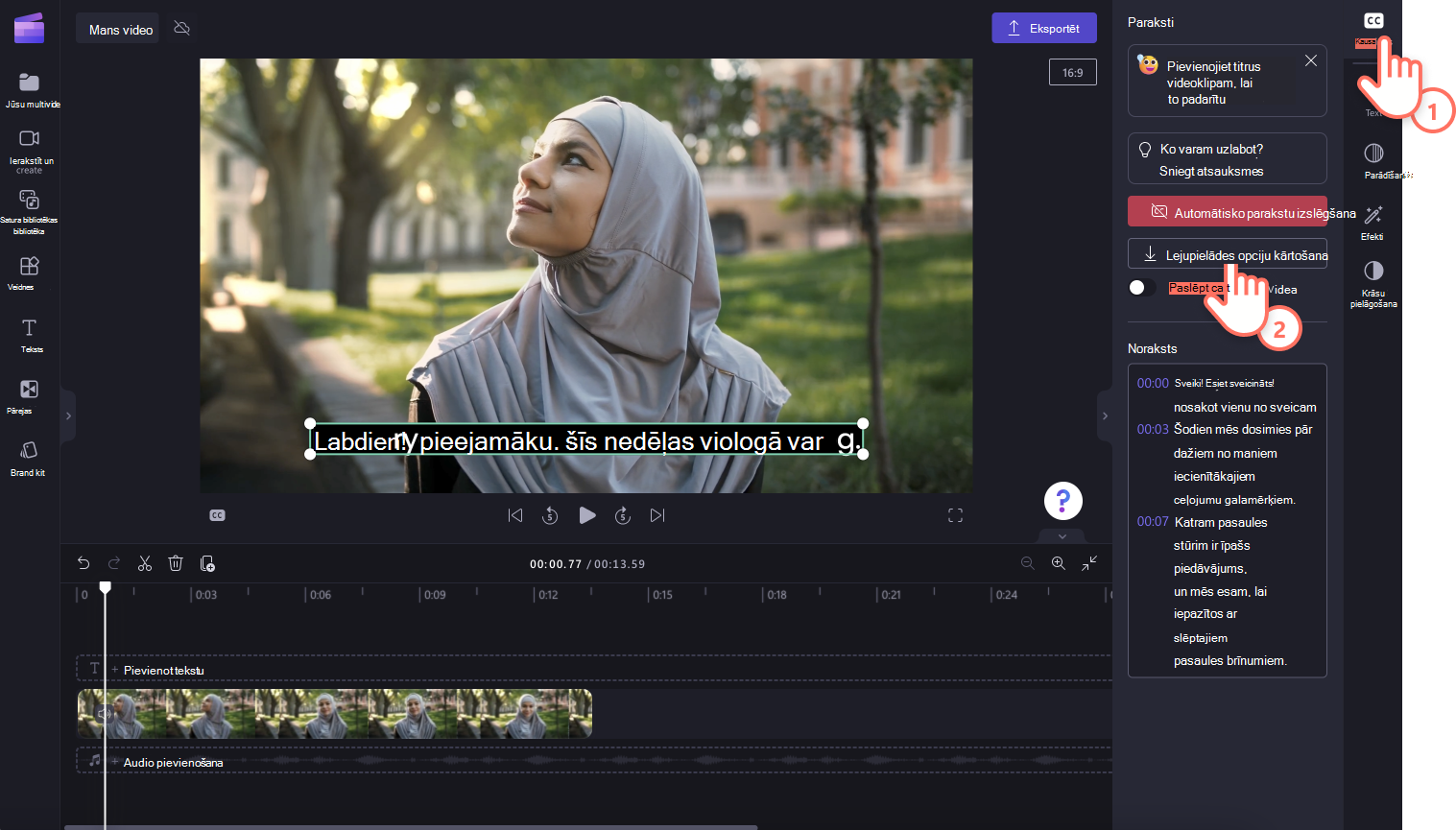
Kā paslēpt automātiskās ieslēpšanas darbības
Varat paslēpt titrus savā video, noklikšķinot uz pārslēgšanas pogas Slēpt titrus video. Titri tiks paslēpti jūsu video priekšskatījumā, taču paraksti tiks paturēti cilnē Paraksti.
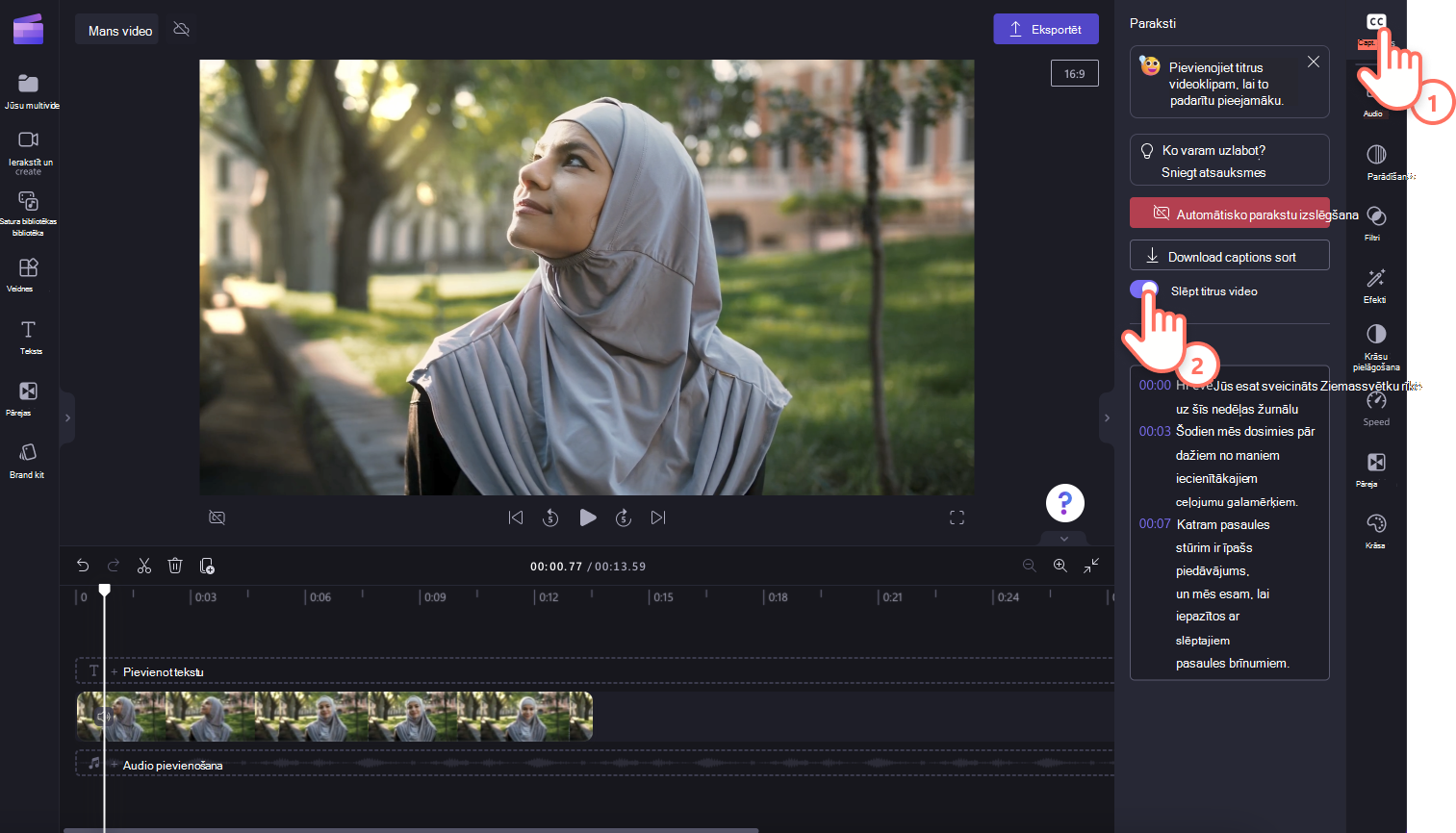
Automātiskas ieslēgšanas izslēgšana
Lai izslēgtu automātisko ainavu labiekārtošanu, noklikšķiniet uz titru cilnes un pēc tam noklikšķiniet uz izslēgt automātiskās ieslēgšanas pogu. Paraksti tiks noņemti no video un netiks eksportēti ar parakstiem.
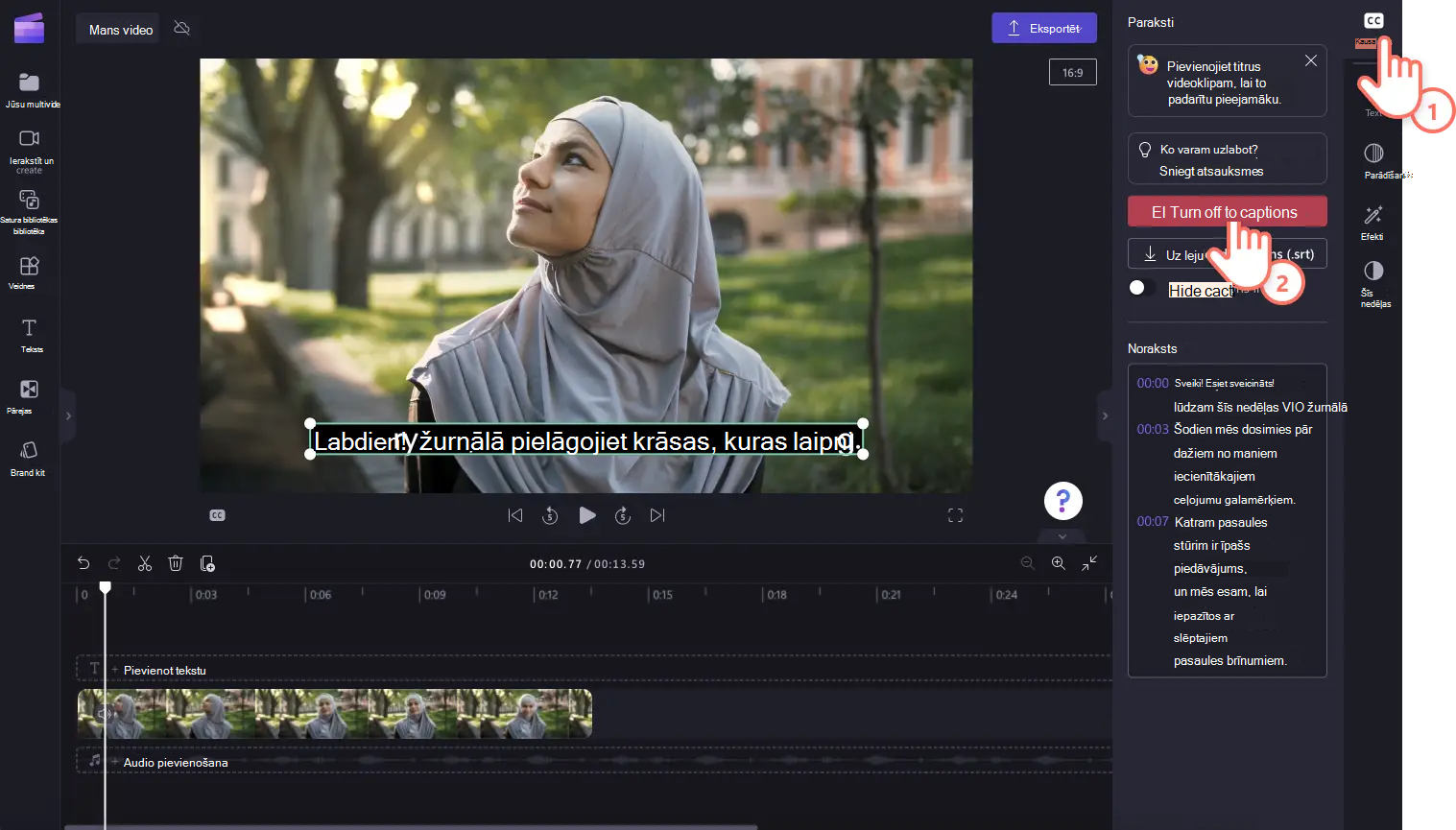
Uzziniet, kā saviem video pievienot titrus tālāk redzamajās sadaļās.
Autocaptions can be used for:
-
Tiek ģenerēts noraksts, kas atrodas cilnē Paraksti.
-
Video indeksēšana, lai ērti pārietu tieši uz noteiktu laikspiedolu, izmantojot norakstu.
-
Automātiska subtitru izveide videoklipam.
Līdzeklis ir pieejams daudzās valodās, no kurām varat izvēlēties; skatiet pilnu valodu sarakstu šeit.
Piezīme.: Izmantojot automātisko ainavu līdzekli, Clipchamp izmantot Azure kognitīvos pakalpojumus, lai apstrādātu video audio un ģenerētu savus parakstus.
Kā izmantot autocaptions
1. darbība. Video importēšana
Lai importētu savus videoklipus, fotoattēlus un audio, rīkjoslas cilnē Multivide noklikšķiniet uz pogas Importēt multividi, lai pārlūkotu datora failus.

Varat arī ierakstīt video tieši redaktorā, izmantojot mūsu tīmekļa kameras ierakstītāju & izveidot rīkjoslas cilni. Lai uzzinātu, kā to izdarīt, izlasiet: kā ierakstīt tīmekļa kameras video.
Pēc tam velciet un nometiet katru video laika grafikā no multivides cilnes.

2. darbība. Titru jāieslēdz
Noklikšķiniet uz rekvizītu paneļa cilnes Paraksti un pēc tam noklikšķiniet uz multivides transkribēšanas pogas, lai ieslēgtu titrus.

Tiks atvērts uznirstošais logs ar parakstu atpazīšanas valodas opcijām. Atlasiet valodu, kas tiek izmantota visā videoklipā. Varat arī atzīmēt rūtiņu, lai atfiltrējot vulgāras un aizvainojošas valodas.
Pašlaik katram video tiek piedāvāta viena valoda. Kad atlasīsiet valodu, automātiskās labiekārtošanas darbības mēģinās visu izrunāto audio interpretēt kā vienu valodu.
Noklikšķiniet uz multivides transkribācijas pogas, lai turpinātu.
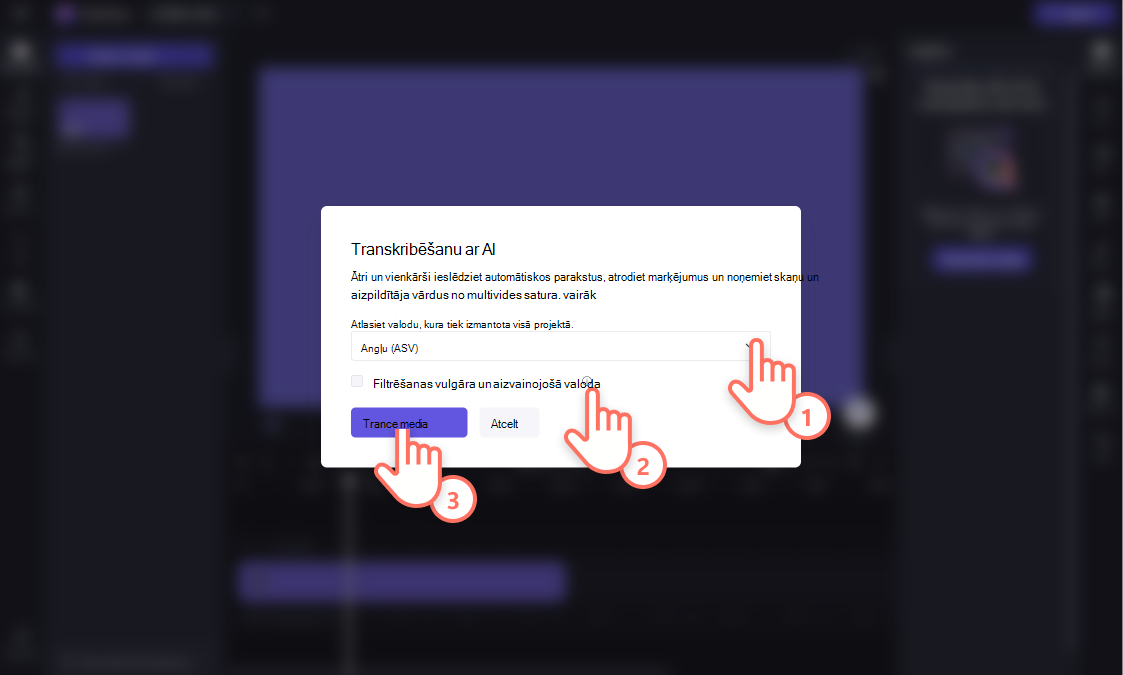
Jūs automātiski atgriezīsieties redaktorā un rekvizītu paneļa cilnē Paraksti redzēsit jūsu subtitru tekstu. Titru ģenerēšanas laiks būs atkarīgs no interneta savienojuma, ātruma un video garuma.

Kad paraksti ir ielādēti, rekvizītu paneļa cilnes Paraksti norakstu sadaļā tiks parādīta noraksts. Jūsu titri tiks rādīti arī video priekšskatījuma logā.

Noraksta rediģēšana
Ja kāds vārds norakstā ir uzrakstīts kļūdaini vai ir nepareizs, atlasiet konkrēto vārdu norakstā un atkārtoti pārrakstiet vārdu(-s). Tikai videoklipa īpašniekam ir piekļuve video un noraksta skatīšanai un rediģēšanai.
Autocaptions izskata rediģēšana
Lai rediģētu subtitru izskatu, video priekšskatījumā noklikšķiniet uz parakstiem. Tādējādi teksta cilnē rekvizītu panelī tiks atvērtas dažādas opcijas. Šeit varat rediģēt fontu, lielumu, līdzinājumu, krāsas un pozīciju.
SRT faila lejupielāde
SRT ir standarta formāts subtitru attēlošanas formātiem, kas tiek dēvēti arī par apakšvirsraksta subtitru failu formātu. SRT faili sniedz iespēju video pievienot subtitrus pēc tam, kad tas ir iegūts.
Varat lejupielādēt SRT failu parakstiem savā Clipchamp, noklikšķinot uz lejupielādes parakstu pogas rekvizītu paneļa cilnē Paraksti.
Automātiskas ieslēgšanas izslēgšana
Lai izslēgtu automātisko ainavu labiekārtošanu, noklikšķiniet uz titru cilnes un pēc tam noklikšķiniet uz izslēgt automātiskās ieslēgšanas pogu. Paraksti tiks noņemti no video un netiks eksportēti ar parakstiem.

Problēmu novēršana, ja paraksti nedarbojas
Ieslēdzot titru līdzekli, un apstrādes laikā rodas kļūda, piemēram, nepareizi paraksti tiek ģenerēti vai pat pēc kāda laika netiek rādīti paraksti, šeit sniegti daži ieteikumi, kurus varat izmēģināt, lai novērstu problēmu:
-
Atkārtoti ielādējiet pārlūkprogrammas cilni Clipchamp tā ir atvērta, vai aizveriet un vēlreiz atveriet Clipchamp programmu operētājsistēmā Windows un pēc tam mēģiniet titrus vēlreiz.
-
Noņemiet klipu no rediģēšanas projekta, pievienojiet to vēlreiz un vēlreiz mēģiniet pievienot parakstus.
-
Izslēdziet automātisko parakstu spraudi, eksportējiet projektu, pēc tam importējiet iegūto MP4 video projektā un mēģiniet titrus izmantot jaunajā klipa versijā. Ieteikuma fons ir tāds, ka gadījumā, ja jūsu sākotnējais ievades video, piemēram, WebM, sākotnējā ievades video, konvertējot to par MP4, var izraisīt titru līdzekļa atpazīstamu audio ierakstu pareizi.
-
Izmēģiniet titrus ar citu avota video, lai pārbaudītu, vai problēma ir saistīta ar vienu konkrētu ievades failu.
-
Pārbaudiet, vai jūsu datora ugunsmūris (vai jūsu organizācijas ugunsmūris, ja esat uzņēmuma tīklā) vai kāds pārlūkprogrammas paplašinājums, ko esat instalējis, bloķē savienojumus ar Azure runas ievadi īsziņu pakalpojumam. Vai nu sarakstā ir iekļauts savienojums, atspējojiet pārlūkprogrammas paplašinājumu Clipchamp vai izveidojiet savienojumu ar citu Wi-Fi tīklu, lai pārbaudītu, vai automātiskā labiekārtošana sāk darboties.
Bieži uzdotie jautājumi
Kam ir piekļuve datiem?
Nevienam nav piekļuves datiem. Microsoft automātiskā runas pazīšana (ASR) nav ietvera cilvēka iejaukšanās, kas nozīmē, ka neviens nevar piekļūt audio jebkurā laikā. [Papildinformācija].
Vai Clipchamp visus parakstu datus?
Jā. Parakstu dati tiek glabāti kopā Clipchamp video, kuram varat piekļūt tikai pats.
Ja nevēlos, lai Clipchamp šos datus vispirms apstrādāt, vai varu tos novērst?
Jā. Ja nevēlaties, lai Clipchamp ar parakstiem saistītus datus, vienkārši neieslēdziet automātiskās titru funkcijas.
Svarīgi!: Korporācija Microsoft patur tiesības ar saprātīgu paziņojumu ierobežot transkripcijas un tulkošanas pakalpojumus, lai ierobežotu pārlieko lietošanu un/vai krāpniecību, kā arī uzturētu pakalpojuma veiktspēju.










