Piezīme.: Ekrānuzņēmumi šajā rakstā ir no Clipchamp personiskās versijas. Šie principi attiecas uz Clipchamp darba kontiem.
Izmantojot Clipchamp zaļā ekrāna efektu, varat panāktchroma keying (t.i., uzņemiet video, kurā ir zaļš ekrāns, un aizpildiet zaļās daļas ar citu video vai attēlu). Tas ir pieejams video redaktora rekvizītu paneļa cilnē Efekti.
Zaļā ekrāna efekta pievienošana
Zaļš ekrāns, kas tiek dēvēts arī par chroma taustiņu, ir īpašu efektu metode, kas ļauj noņemt no videoklipiem izvēlēto krāsu un saistīt to ar citu videoklipu vai attēlu. Clipchamp ļauj noņemt zaļās, sarkanās vai zilās krāsas.
Šajā apmācībā izmantosim akciju video no Clipchamp akciju bibliotēkas. Akciju kolekcijas daļas vēl nav pieejamas Clipchamp darba versijā un tiks pievienotas laika gaitā.
1. darbība. Zaļa ekrāna video pievienošana laika grafikam
Ja vēlaties izmantot savu videoklipu, pievienojiet savus video vai attēlus rīkjoslas multivides bibliotēkā kreisajā pusē. Lai šis līdzeklis darbotos, videoklipos jābūt iekļautam zaļam/zila/sarkanam ekrāna elementam.
Lai pievienotu akciju video, nevis savu video, rīkjoslā atlasiet akciju video cilni. Tajā ir zaļa ekrāna kolekcija, kuru varat aplūkot. Varat arī meklēt atslēgvārdus, piemēram, "zaļo ekrānu" vai "chroma taustiņu" bezmaksas teksta meklēšanā augšpusē.
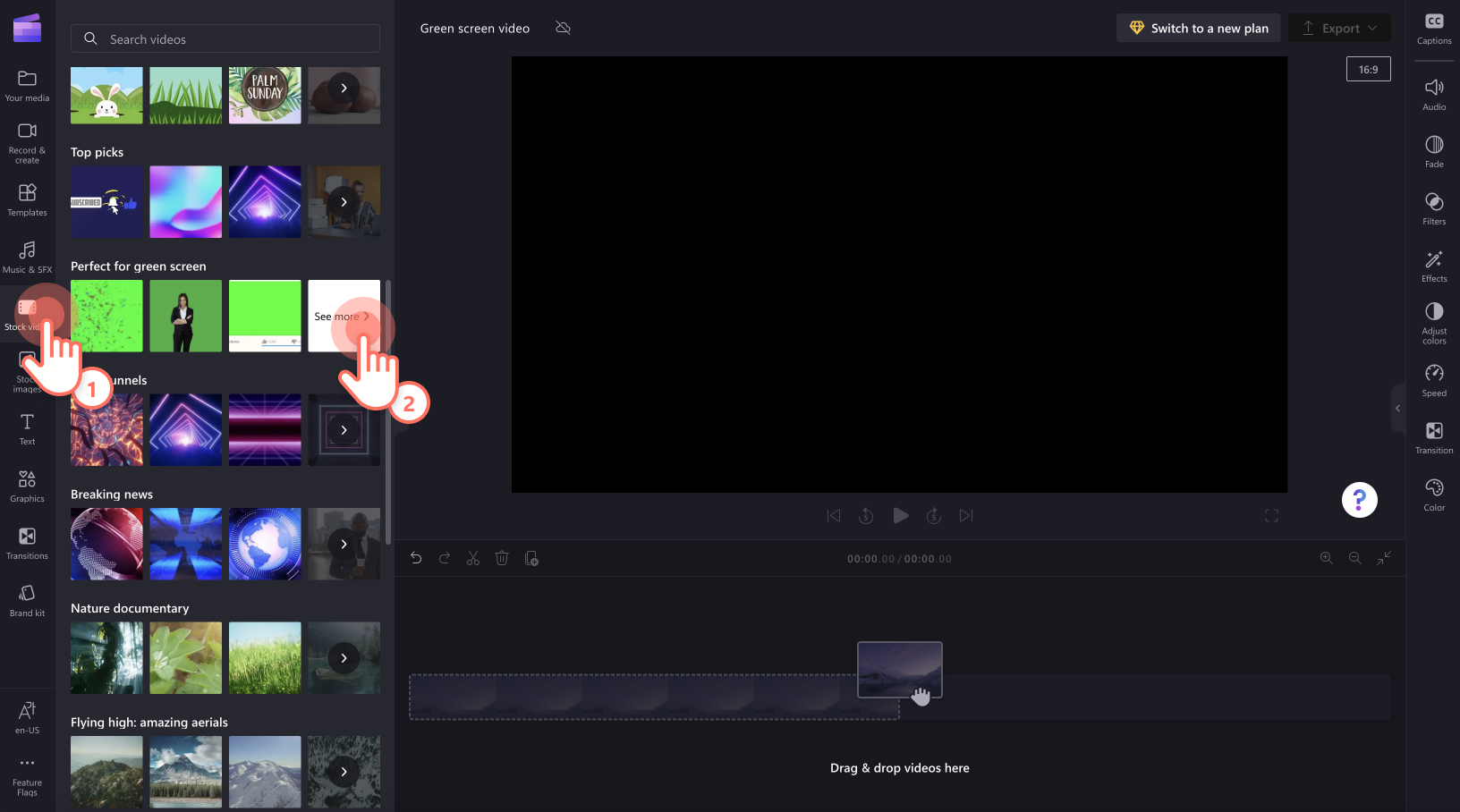
Kad esat atradis klipu, kuru vēlaties izmantot, velciet un nometiet to laika grafikā.
2. darbība. Cita video vai attēla pievienošana laika grafikam
Pēc tam, izmantojot 1. darbības norādījumus, augšupielādējiet citu multivides līdzekli vai izmantojiet akciju video vai attēlu. Velciet un nometiet savu multividi zem zaļā ekrāna klipa laika grafikā.
Noteikti novietojiet zaļā ekrāna video kā augšējo slāni.
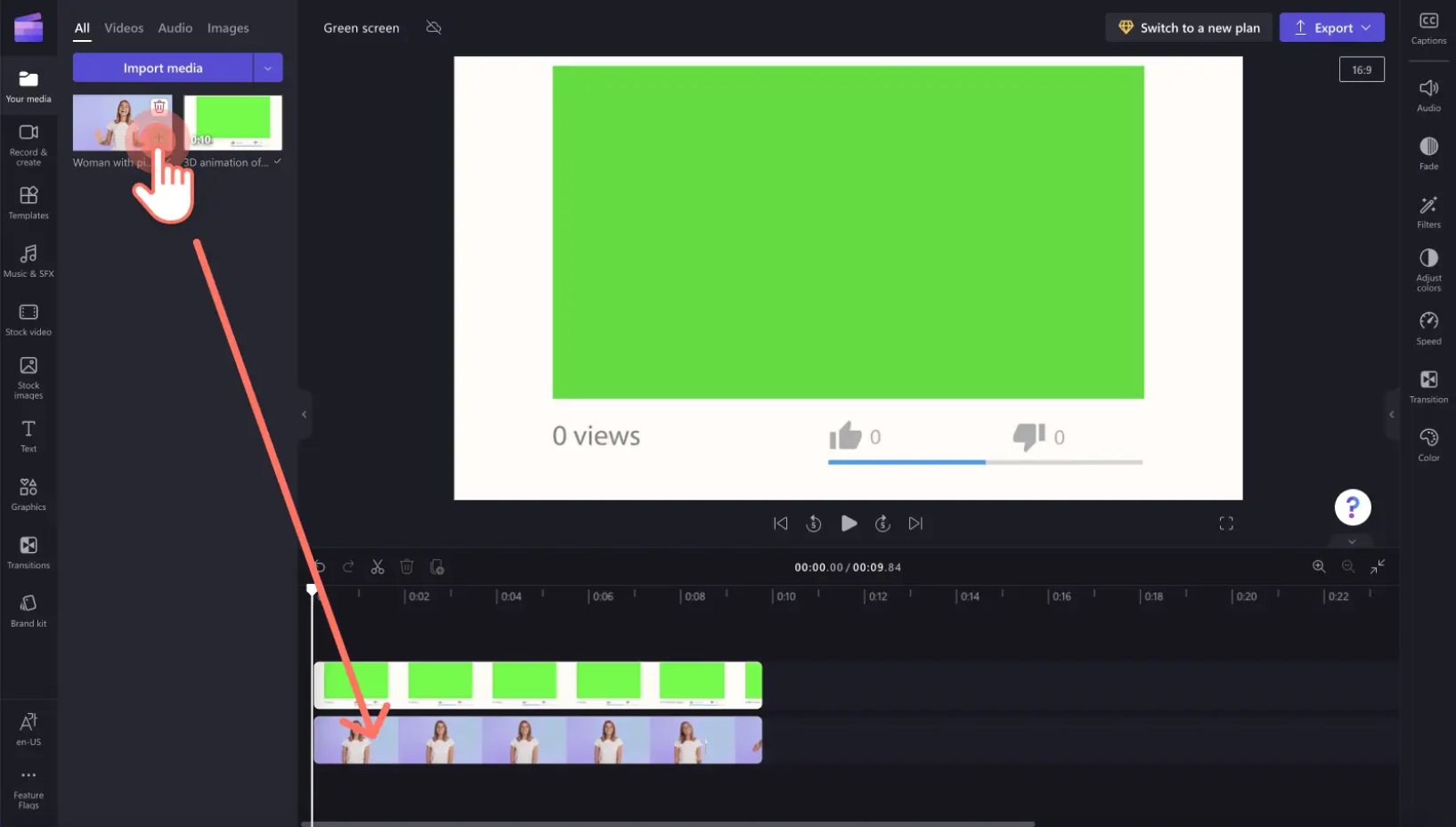
3. darbība. Zaļā ekrāna filtra pievienošana
Pēc tam atlasiet augšējā slāņa klipu laika grafikā, lai tas būtu iezīmēts. Rekvizītu panelis tiks parādīts labajā pusē. Atlasiet cilni Efekti.
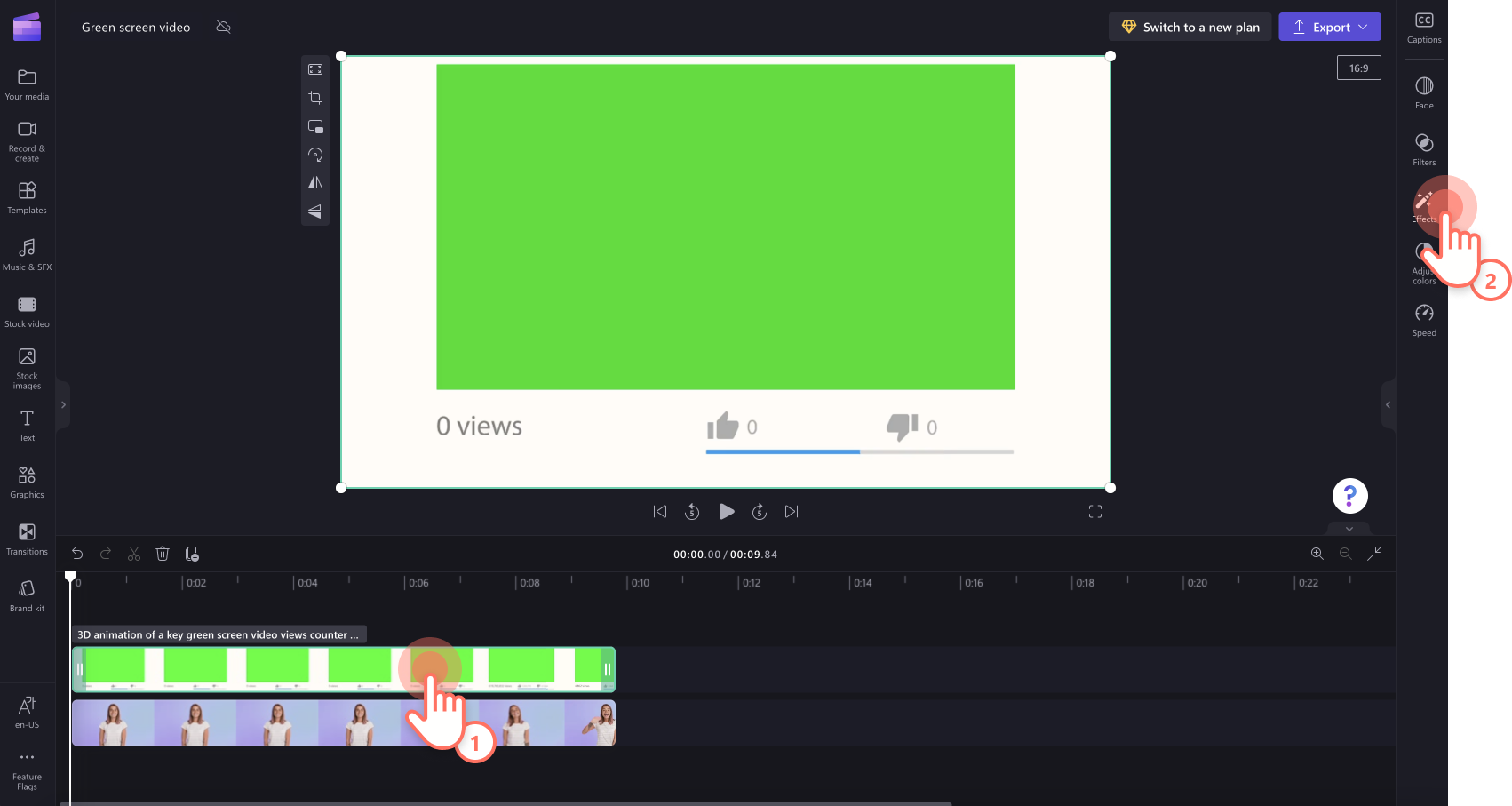
Pēc tam atlasiet zaļo ekrāna filtru, kas to pievienos videoklipam.
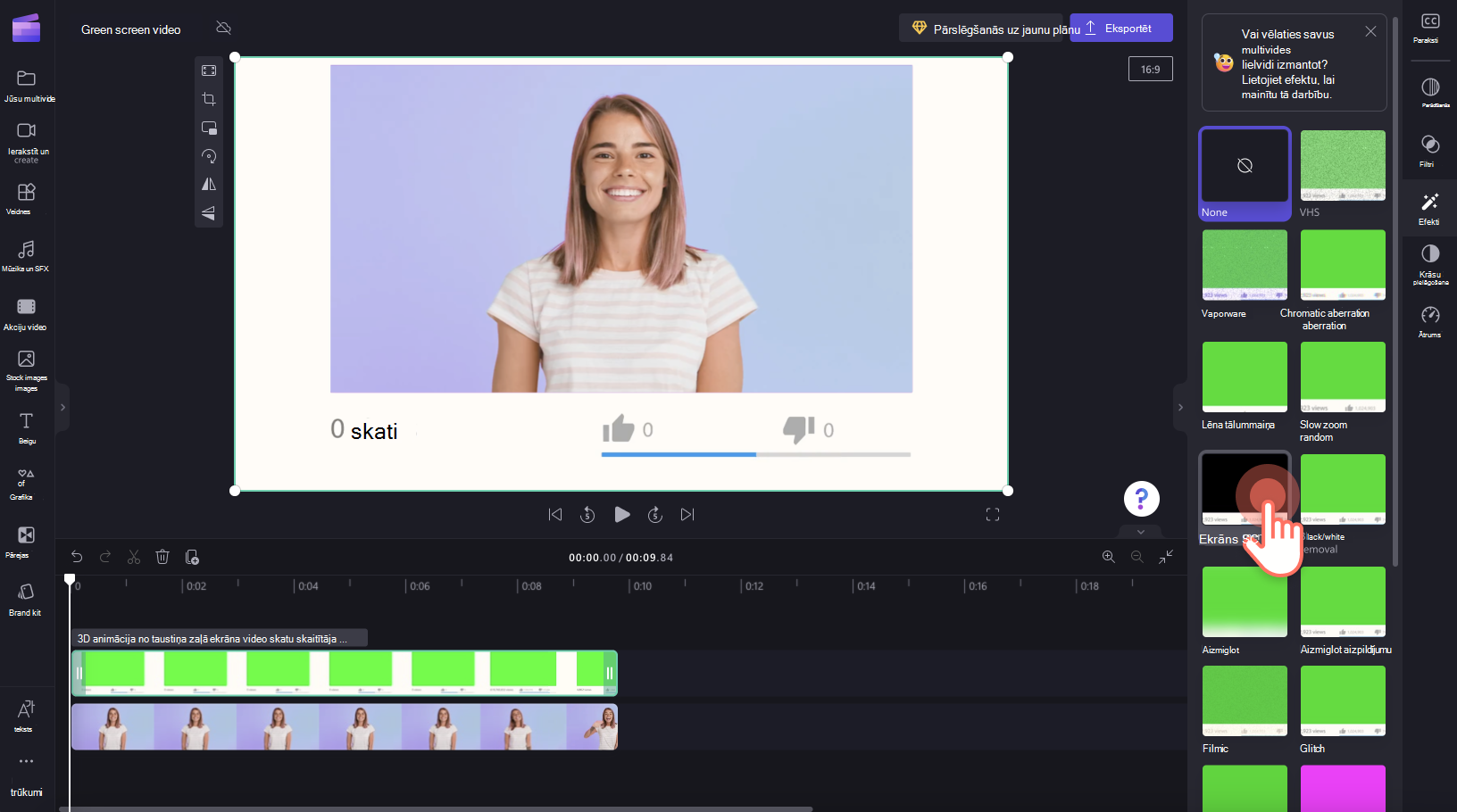
Lai rediģētu ekrāna slieksni, velciet pārslēgu pa kreisi un pa labi. Tādējādi tiks palielināta vai samazināta filtra intensitāte. Šeit varat arī atlasīt sarkanu vai zilu, nevis zaļu, ja video, kuru pievienojat efektam, ir zili vai sarkani elementi, nevis zaļa.
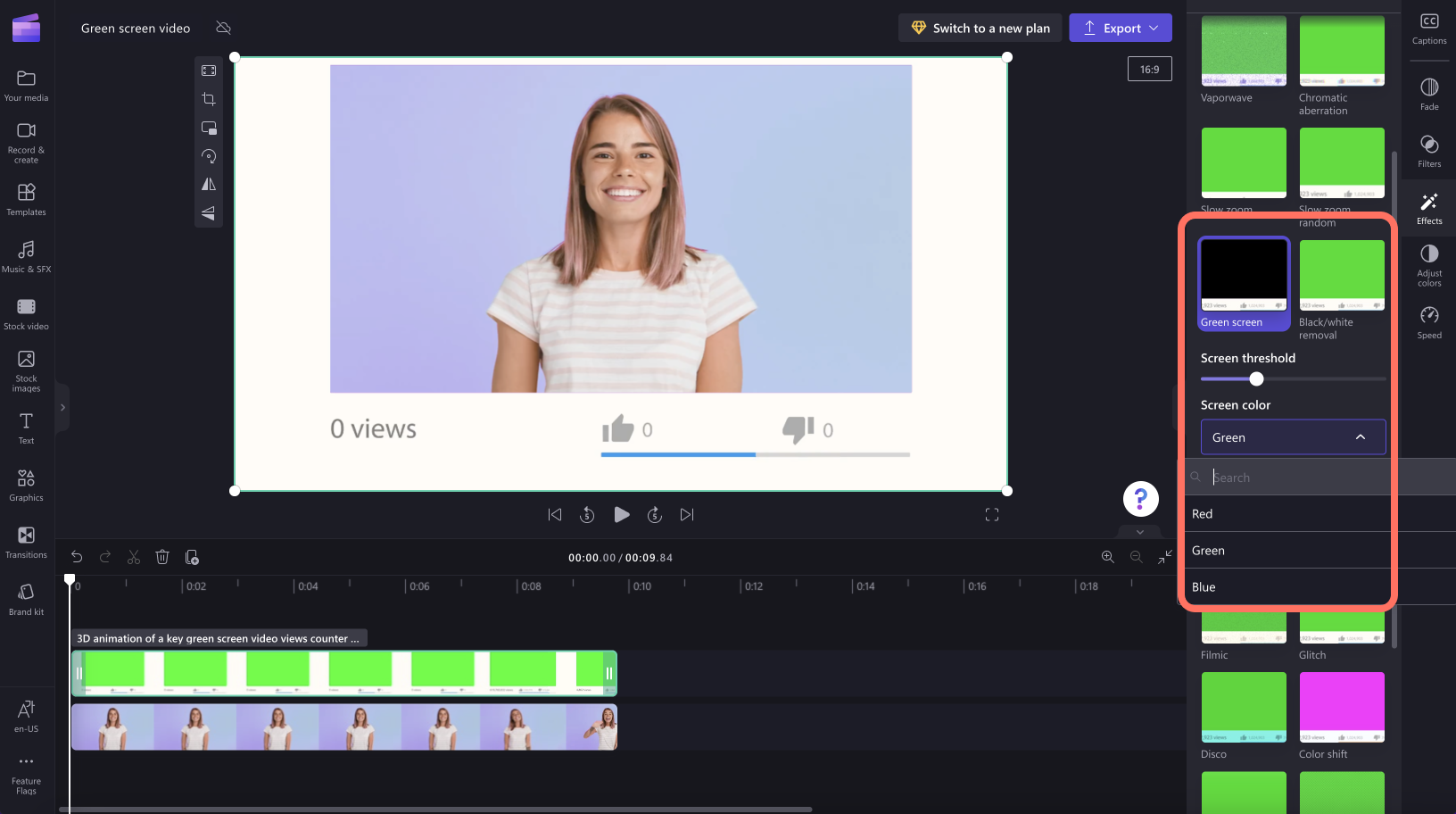
4. darbība. Video saglabāšana
Lai eksportētu pabeigto video, atlasiet pogu Eksportēt un izvēlieties video izšķirtspēju. Mēs iesakām izmantot 1080p , lai iegūtu vislabāko kvalitātes video. Video tiks apstrādāts, un varat to saglabāt datorā vai pēc tam kopīgot.










