Šajā rokasgrāmatā ir sniegtas pakāpeniskas instrukcijas un paraugprakse, lai nodrošinātu pieejamu Word dokumentu pieejamību, padarot saturu pieejamu ikvienam.
Pieejamības palīgs palīdz risināt pieejamības problēmas, rakstot dokumentu. Tas palīdz pievienot alternatīvo tekstu attēliem, ļaujot lietotājiem, kuri izmanto ekrāna lasītājus, saprast attēla saturu. Turklāt tajā ir sniegti padomi par fontu, krāsu un stilu izmantošana, lai Word dokumentus padarītu iekļaujošāku.
Piezīme.: Pieejamības palīgs tagad ir pieejams tikai programmā Microsoft Word darbam ar Windows. Šajā rakstā minētie līdzekļi un norādījumi attiecas tikai uz Windows programmas Microsoft Word versiju.
Šajā rakstā
Pieejamības pārbaude, strādājot programmā Word
Pieejamas fonta krāsas izmantošana
Alternatīvā teksta pievienošana vizuālai uztverēm
Izvairieties lietot fiksēta platuma tabulas
Iebūvēto virsrakstu, apakšvirsrakstu un virsrakstu stilu izmantošana
Pieejama hipersaites teksta un ekrāna padomu pievienošana
Pieejamības pārbaude, strādājot programmā Word
Pieejamības palīgs ir rīks, kas pārskata jūsu saturu un atzīmē pieejamības problēmas dokumentā. Programmā Word pieejamības palīgs automātiski darbojas fonā, nosaka pieejamības problēmas un sūta atgādinājumus statusa joslā.
Atlasiet Pārskatīšana un pēc tam Pārbaudīt pieejamību, lai atvērtu pieejamības rūti, kurā varat pārskatīt un labot pieejamības problēmas.
Lai izmantotu šajā rakstā aprakstītos līdzekļus, atveriet jaunu dokumentu programmā Word vai piekļūstiet esošam dokumentam.
Pieejamu fonta krāsu izmantošana
Dokumentā tekstam jābūt viegli lasāmam ar pietiekamu kontrastu pret fona krāsu.
-
Dodieties uz cilni Sākums vai nospiediet taustiņu kombināciju Alt+H.
-
Grupā Fonts noklikšķiniet uz bultiņas blakus Fonta krāsa.
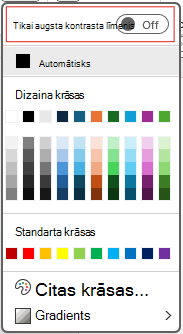
-
Lai redzētu tikai krāsas ar pietiekamu kontrastu, atlasiet opciju Tikai augsts kontrasts un pārslēdziet, lai ieslēgtu augsta kontrasta režīmu.
Piezīmes.:
-
Kad krāsu izvēlē norādīsiet uz jebkuru krāsu izvēli, rīka padomā tiks norādīts, vai atlasītajai krāsai ir zems vai labs kontrasts ar fonu.
-
Pieejamības palīgs atzīmē teksta krāsas ar sliktu kontrastu un sniedz ieteikumus to uzlabošanai.
Alternatīvā teksta pievienošana vizuālai uztverēm
Alternatīvais teksts palīdz neredzīgiem vai vājredzīgiem lietotājiem saprast vizuālo elementu saturu. Šie vizuālie elementi ietver attēlus, SmartArt grafikas, formas, grupas, diagrammas, iegultus objektus, rokrakstus un videoklipus.
-
Noklikšķiniet uz attēla, video vai jebkura cita vizuāla satura dokumentā.
-
Ar peles labo pogu noklikšķiniet uz vizuālā satura un kontekstizvēlnē atlasiet Skatīt alternatīvo tekstu.
-
Labajā rūtī atlasiet Alternatīvais teksts un ierakstiet vizuālā satura aprakstu vienā vai divos teikumos.
Piezīme.: Ja vizuālais saturs ir dekoratīvs, atzīmējiet izvēles rūtiņu Atzīmēt kā dekoratīvu
Padomi.:
-
Izvairieties lietot attēlus ar tekstu, lai sniegtu svarīgu informāciju. Šādā gadījumā ievietojiet to pašu tekstu dokumentā.
-
Izmantojiet alternatīvo tekstu, lai īsi aprakstītu attēlu un tekstu un to iemeslu.
-
Ierakstiet precīzu un īsu alternatīvo tekstu, kas izskaidro attēla saturu un funkciju.
-
Daži vārdi ir pietiekami bieži. Nerakstiet vairāk par vienu vai diviem teikumiem.
-
Neatkārtojiet tekstu ap attēlu. izmantojiet "grafika ar" vai "attēls ar".
-
Audio un video gadījumā izmantojiet alternatīvo tekstu un slēptos titrus nedzirdīgiem vai dzirdes traucējumiem.
-
Pievienojiet diagrammas attēliem un pievienojiet alternatīvo tekstu. Negrupējiet objektus shēmās, jo tie paliek ciļņu secībā.
Tabulas galveņu izmantošana
Izmantojiet vienkāršu tabulas struktūru ar kolonnu galvenēm. Ligzdotas tabulas, tukšas šūnas un sapludinātas vai sadalītas šūnas var maldināt lasītāju, līdz ar to ir grūti sniegt noderīgu informāciju.
-
Kreisajā rūtī atlasiet Ievietot.
-
Noklikšķiniet uz pogas Tabula. Tiks parādīta nolaižamā izvēlne.
-
Atlasiet rindu un kolonnu skaitu, velkot kursoru virs režģa.
-
Kad tabula ir ievietota, noklikšķiniet tabulas pirmajā rindā.
-
Kad atlasāt tabulu, lentes cilnē tiks parādīta cilne Tabulas noformējums.
-
Sadaļā Tabulas stila opcijas atzīmējiet izvēles rūtiņu Galvenes rinda.
-
Kad atlasīsiet tabulu, tiks parādīta cilne Tabulasnosaukums ar kursoru pirmajā rindā.
-
Sadaļā Tabulas stila opcijas atzīmējietizvēles rūtiņu Galveņupauziņš.
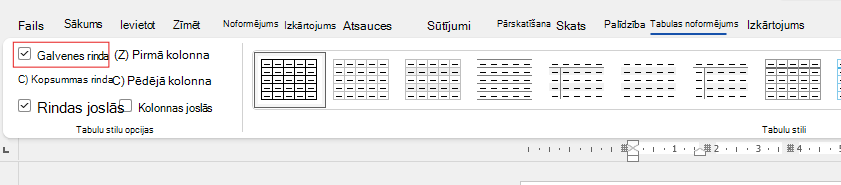
-
Pirmā rinda tiks formatēta kā galvenes rinda.
Izvairieties lietot fiksēta platuma tabulas
Fiksēta platuma tabulu izmantošana Word failos var izraisīt vairākas pieejamības problēmas. Tie netiek pareizi pielāgoti dažādiem ekrāna izmēriem vai tālummaiņas līmeņiem, padarot saturu grūti salasāmu mobilajās ierīcēs vai pietuvinātu. Ekrāna lasītājiem var būt grūtības ar fiksēto struktūru, kā rezultātā rodas neskaidrības neredzīgiem vai vājredzīgiem cilvēkiem.
Fiksēta platuma tabulas arī var izraisīt teksta pārpildi vai tikt nogriezts, tādēļ ir grūti piekļūt informācijai.
Turklāt, tā kā ekrāna palielinātāji palielina tikai daļu ekrāna, izgriežot saturu vai pieprasot pārmērīgu ritināšanu, lietotāji, kuri izmanto ekrāna palielinātājus, iespējams, būs sarežģīti skatīt saturu. Labākai pieejamībai izmantojiet elastīgu platumu un nodrošiniet skaidru tabulas struktūru.
Iebūvēto virsrakstu, apakšvirsrakstu un virsrakstu stilu izmantošana
Izmantojiet iebūvētos virsrakstu un subtitru stilus savam dokumenta nosaukumam un apakšvirsrakstam. Šie stili ir veidoti tā, lai tie būtu vienkārši skenēti gan vizuāli, gan ar palīgtehnoloģiju. Virsrakstiem ir jānodrošina labi definēta struktūra un tie kalpo kā navigācijas orientieri
-
Atlasiet tekstu, ko vēlaties formatēt kā virsrakstu.
-
Noklikšķiniet uz cilnes Sākums vai nospiediet taustiņu kombināciju Alt+H.
-
Grupā Stili atlasiet nepieciešamo stilu .

Piezīme.: Organizējiet virsrakstus noteiktajā loģiskajā secībā; nepalaižiet virsrakstu līmeņus. Piemēram, izmantojiet Virsraksts 1, Virsraksts 2 un pēc tam Virsraksts 3, nevis Virsraksts 3, Virsraksts 1 un pēc tam Virsraksts 2.
Lai iegūtu pakāpeniskas instrukcijas par virsrakstu un stilu lietošanu, skatiet rakstu: Pieejamības uzlabošana, izmantojot virsrakstu stilus.
Rindkopu reklāmkarogu izveide
Programmā Word rindkopas reklāmkarogs ir vizuāls elements, kas bieži tiek izmantots, lai izceltu vai izceltu konkrētu rindkopu dokumentā. Parasti tā sastāv no horizontālas līnijas vai dekoratīvas apmales, kas novietota virs vai zem rindkopas.
Šī formatēšanas metode palīdz pievērst uzmanību rindkopai, izceļot to no apkārtējā teksta. Rindkopu reklāmkarogus var pielāgot, izmantojot dažādus līniju stilus, krāsas un biezumu atbilstoši dokumenta noformējumam un mērķim.
-
Atlasiet tekstu, kuram vēlaties lietot ēnošanu.
-
Dodieties uz cilni Sākums.
-
Atlasiet pogu Ēnošanagrupā Rindkopa.
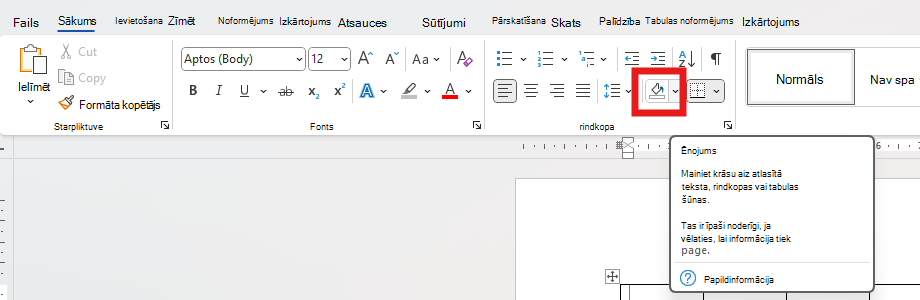
-
Atveriet izvēlni Ēnošana un opcijās izvēlieties vajadzīgo krāsu.
Pieejama hipersaites teksta un ekrāna padomu pievienošana
Lietotājiem, kuri izmanto ekrāna lasītājus, ir iespēja skenēt dokumentu saišu sarakstu. Saitēs jābūt skaidrai un precīzai informācijai par mērķi. Varat arī pievienot ekrāna padomus, kas parādās, kad kursors tiek novietots virs teksta vai attēliem, kas ietver hipersaiti.
Lai iegūtu pakāpeniskas instrukcijas par to, kā izveidot pieejamas hipersaites un ekrāna padomus, skatiet sadaļu Pieejamu saišu izveide programmā Word un Hipersaites izveide vai rediģēšana.
-
Iezīmējiet tekstu vai attēlu, kuram vēlaties pievienot saiti.
-
Dodieties uz cilni Insert.
-
Noklikšķiniet uz pogas Hipersaite vai nospiediet taustiņu kombināciju Ctrl+K.
Lai saistītu esošu failu vai tīmekļa lapu:
-
Dodieties uz sadaļu "Saite uz" un atlasiet Esošs fails vai tīmekļa lapa.
-
Ievadiet tīmekļa lapas adresi vai atlasiet failu, uz kuru vēlaties izveidot saiti.
Lai saistītu vietu tajā pašā dokumentā:
-
Dodieties uz sadaļu "Saite uz" un atlasiet Vieta šajā dokumentā.
-
Tiks parādīts atrašanās vietu saraksts dokumentā; sarakstā atlasiet virsrakstus vai grāmatzīmes, uz kurām vēlaties izveidot saiti.
-
-
Noklikšķiniet uz Teksta, lai parādītu un sniegtu precīzu un precīzu informāciju par saites mērķi, un pēc tam atlasiet Labi.
Piezīme.: Neizmantojiet tādus saites tekstus kā "Noklikšķiniet šeit", "skatiet šo lapu", "doties šeit" vai "papildinformācija". Tā vietā iekļaujiet mērķa lapas pilnu nosaukumu.
Pieejamu sarakstu izveide
Lai atvieglotu dokumentu izmantošanu ekrāna lasītājiem, izmantojiet nelielus kārtas elementus, piemēram, sarakstus ar aizzīmēm vai numurētus sarakstus. Izvairieties no vienkāršām rindkopām sarakstu vidū, lai novērstu pārpratumus. Tas nodrošina precīzu navigāciju un uzlabo lasāmību visiem lietotājiem.
Saraksts ar aizzīmēm:
-
Novietojiet kursoru vietā, kur vēlaties sākt sarakstu ar aizzīmēm.
-
Dodieties uz cilni Sākums vai nospiediet taustiņu kombināciju Alt+H.
-
Noklikšķiniet uz pogas Aizzīmes grupā Rindkopa.
-
Ierakstiet saraksta vienumus. Pēc katra vienuma nospiediet Enter, lai izveidotu jaunu aizzīmju punktu.
Numurēts saraksts:
-
Novietojiet kursoru vietā, kur vēlaties sākt numurēto sarakstu.
-
Dodieties uz cilni Sākums vai nospiediet taustiņu kombināciju Alt+H.
-
Noklikšķiniet uz pogas Numerācija grupā Rindkopa.
-
Ierakstiet saraksta vienumus. Pēc katra vienuma nospiediet taustiņu Enter, lai izveidotu jaunu numurētu punktu.
Vairāklīmeņu saraksts:
-
Novietojiet kursoru vietā, kur vēlaties sākt vairāklīmeņu sarakstu.
-
Dodieties uz cilni Sākums vai nospiediet taustiņu kombināciju Alt+H.
-
Noklikšķiniet uz pogas Vairāklīmeņu saraksts grupā Rindkopa.
-
Izvēlieties vairāklīmeņu saraksta tipu, kuru vēlaties izveidot no nodrošinātajiem sarakstu stiliem.
-
Ierakstiet saraksta vienumus. Pēc katra vienuma nospiediet taustiņu Enter, lai izveidotu jaunu punktu. Lai izveidotu apakšlīmeņu vienumu, pirms rakstīšanas nospiediet tabulēšanas taustiņu.
Atstarpes starp teikumiem un rindkopām pielāgošana
Teksts lapā var parādīties "saplūst kopā" (teksta saspiežas rindiņas cits uz citu). Lai atvieglotu lasīšanu, varat palielināt rindstarpu starp teikumiem un pievienot atstarpi pirms vai pēc rindkopām.
-
Atlasiet vienu vai vairākas rindkopas, lai pielāgotu atstarpi.
-
Dodieties uz cilni Sākums vai nospiediet taustiņu kombināciju Alt+H.
-
Grupā Rindkopas noklikšķiniet uz pogas Rindstarpas un rindkopu atstarpes .
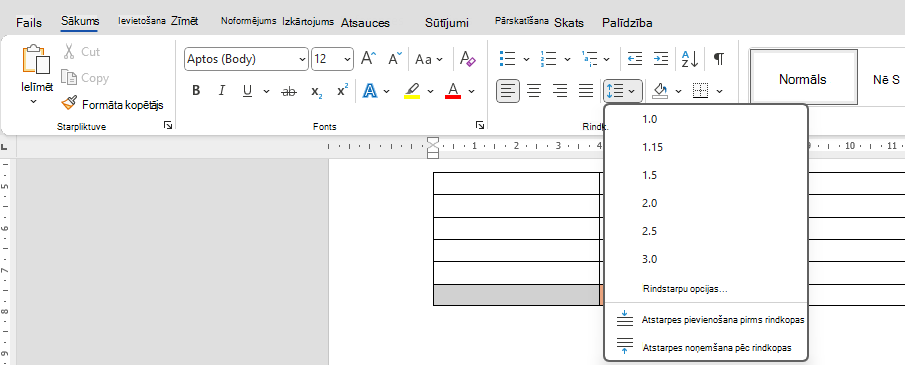
Piezīme.: Ieteicams Izmantot rindstarpu 1,5 Word failā.
-
Nolaižamajā izvēlnē atlasiet vajadzīgo rindu un rindkopu atstarpes.
Lai iegūtu pakāpeniskas norādes atstarpju pielāgošanai, skatiet sadaļu Atkāpju un atstarpju pielāgošana programmā Word.
Pieejamības pārbaude, izmantojot tīrserīvo lasītāju
Tīrspiederums programmā Microsoft Word uzlabo lasāmību ar līdzekļiem, piemēram, Lasīšana balsī, Teksta atstarpes, Zilbes sadalījums unRindiņas fokuss. Piekļūstiet tai, izmantojot cilni Skats, un atlasiet Tīrskata lasītājs.
Lai iegūtu papildinformāciju, skatiet tīrspiederības lasītāja izmantošana programmā Word.
Papildinformācija
Pieejamības uzlabošana dokumentos, izmantojot pieejamības palīgu
Saņemiet reāllaika paziņojumus par pieejamības problēmām, strādājot ar Microsoft 365 programmām










