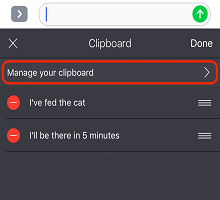1. Kas ir Microsoft SwiftKey starpliktuve?
-
Kā kopēt tekstu starpliktuvē
-
Ielīmēšana no starpliktuves
-
Starpliktuves satura dzēšana
-
Saglabāto klipu pārvaldība
-
Kā kopēt attēlus starpliktuvē.
3. Saīšņu izmantošana starpliktuvē
-
Saīsnes izveide
-
Kā ievietot saīsni
-
Kā rediģēt vai izdzēst saīsni
1. Kas ir Microsoft SwiftKey starpliktuve?
Rakstot ar Microsoft SwiftKey tastatūru, jums ir iespēja kopēt tekstu un saglabāt to izmantošanai vēlāk. Tas var būt ātrs kopēšanas/ielīmēšanas darbs vai kaut kas garš, piemēram, e-pasta vai sociālo tīklu atjauninājums. Neatkarīgi no tā, tas darbojas, lai jūsu tālrunī saglabātu teksta atlasi ilgtermiņā.

2. Starpliktuves izmantošana
Pēc tam mēs jums palīdzēsim veikt visas starpliktuves noderīgas funkcijas.
Teksta kopēšana starpliktuvē
Pastāv divi veidi, kā kopēt tekstu.
Pieskarieties teksta laukā, iezīmējiet kopēto tekstu un atlasiet Kopēt.
Tāpat varat veikt arī šādas darbības:
-
Atveriet rīkjoslu, pieskaroties ikonai.
-
Pieskarieties pie "Starpliktuve", kam seko zīmuļa ikona.
-
Noklikšķiniet uz +, lai pievienotu jaunu klipu.
-
Ierakstiet tekstu laukā "Klipu saturs". Pieskarieties pie Saglabāt.
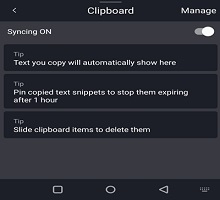
Ielīmēšana no starpliktuves
-
Atveriet rīkjoslu, pieskaroties ikonai.
-
Pieskarieties ikonai Starpliktuve. Šeit varat atrast saglabātos klipus.
-
Pieskarieties klipam, lai ielīmētu to teksta laukā.
Starpliktuves satura dzēšana
Pat pašā starpliktuvē ātri pavelkot pa kreisi vai pa labi, tiks izdzēsts saglabātais klips. To var atsaukt, uzreiz pieskaroties pie Atsaukt.

Saglabāto klipu pārvaldība
Klipus var piespraust starpliktuves augšdaļā, atlasot piesprausto ikonu pa labi no katras atlases. Piespaust kopētos klipus, lai tie beigtos pēc 1 stundas.
Klipus varat arī pārkārtot, turot tos ilgi un sarakstā velkot uz augšu vai uz leju.
Attēlu kopēšana starpliktuvē
Tagad varat kopēt attēlus starpliktuvē un piespraust attēlus un izmantot tos tālāk.
3. Kā izmantot īsinājumtaustiņus, izmantojot Microsoft SwiftKey tastatūru
Šis līdzeklis ļauj izveidot saīsni uz jebkuru starpliktuvē saglabāto frāzi. Tātad, ja jums ir nepieciešams rakstīt savu adresi, kāpēc tā vietā ne pievienot to kā saīsni? Ņemiet vērā — izmantojiet to jebkurai no biežāk izmantotajām frāzēm, lai ietaupītu vēl vairāk laika.
Saīsnes izveide
-
Atveriet rīkjoslu, pieskaroties ikonai.
-
Pieskarieties pie "Starpliktuve", kam seko zīmuļa ikona. Visi iepriekš saglabātie klipi tiks rādīti šeit.
-
Pieskarieties pie klipa un ievadiet tekstu saīsnes laukā. Piemēram: lai skatītu detalizētu informāciju par savu adresi, izmantojiet kaut ko iegaumējamu, piemēram, "Sākums1". Atcerieties, ka, kad esat pabeidzis, pieskarieties pie Saglabāt.
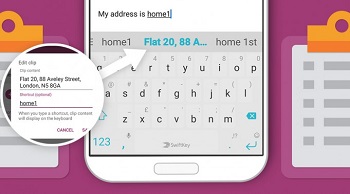
Kā ievietot saīsni
Kad rakstāt saīsni, klipu saturs tiks parādīts prognozes joslā. Pieskarieties pie tās, lai to ievietotu sarunā.
Kā rediģēt vai izdzēst saīsni
-
Pieskarieties klipam, kurā ir saīsne, ko vēlaties noņemt.
-
Izdzēsiet saīsnes laukā esošo tekstu (vai aizstājiet to ar citu saturu). Pieskarieties pie Saglabāt.
1. Kas ir starpliktuve iOS lietojumprogrammai?
Kad rakstāt, izmantojot Microsoft SwiftKey tastatūru sistēmā iOS, varat kopēt tekstu un saglabāt to izmantošanai vēlāk. Tas var būt ātrs kopēšanas/ielīmēšanas darbs vai kaut kas garāks kā e-pasta vai sabiedrisko tīklu atjauninājums.
Starpliktuvē var glabāt ne vairāk kā 30 klipus. Katra klipa garums nepārsniedz 1000 rakstzīmes.
Starpliktuvei varat piekļūt no rīkjoslas ikonas vai atverot lietojumprogrammu Microsoft SwiftKey un naviģējot uz "Iestatījumi" > Starpliktuve
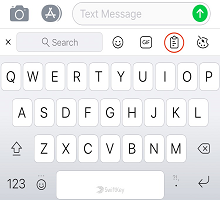
2. Klipu pievienošana
Lai kopētu tekstu un pievienotu klipus:
-
Pieskarieties teksta laukā, iezīmējiet kopēto tekstu un atlasiet Kopēt.
-
Pieskarieties ikonai +, lai atvērtu rīkjoslu. Starpliktuves atlase
-
Tagad tiek parādīta uzvedne Saglabāt. Nospiediet šo taustiņu, lai klipu pievienotu starpliktuvei
Ja nepieskarsieties pie "Saglabāt", teksta derīgums beigsies pēc 1 stundas.
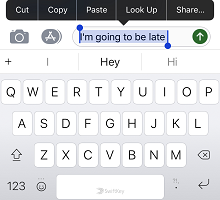
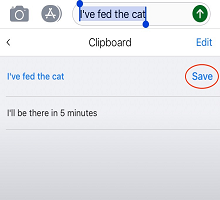
3. Klipu rediģēšana un dzēšana
Lai skatītu visus klipus, apmeklējiet starpliktuvi. Lai rediģētu, dzēstu un pārkārtotu saglabātos klipus:
-
Pieskarieties ikonai +, lai atvērtu rīkjoslu. Starpliktuves atlase
-
Pieskarieties pie Rediģēt
Tagad jums ir izvēle , lai izdzēstu:
-
Pie klipa, kuru vēlaties izdzēst, nospiediet sarkano ikonu
-
Apstipriniet atlasi, pieskaroties pie Dzēst
Lai pārkārtotu klipus:
-
Pārkārtojiet saglabātos klipus, sarakstā ilgi nospiežot un velkot uz augšu vai uz leju.
Kā alternatīvu ir iespējams pievienot, rediģēt un dzēst klipus, velkot uz leju starpliktuvē un atklājot uzvedni "Pārvaldīt starpliktuvi".