Classwork moduļi tiek izmantoti, lai kārtotu klases saturu Microsoft Teams izglītības iestādēm. Moduļiem ir virsraksti un apraksti, un tajos ir resursi, piemēram , uzdevumi, faili, saites un citi resursi. Moduļus var publicēt un piespraust, lai pārvaldītu skolēnu redzamību.
Piezīmes.:
-
Classwork ir pieejama tikai klases grupās.
-
Katrai klases grupai var pievienot līdz pat 48 moduļiem.
Šajā rakstā
Jauna moduļa izveide
-
Naviģējiet uz vēlamo klases grupu, pēc tam atlasiet Classwork.
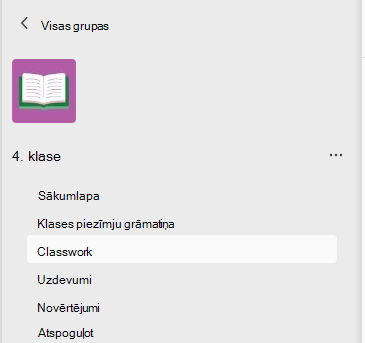
2. Atlasiet pogu Pievienot moduli , kas atrodas apakšējā kreisajā stūrī.
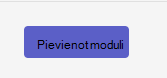
3. Ievadiet virsrakstu. Moduļa izveide nav obligāta; varat pievienot vienu nodrošinātā vietā.
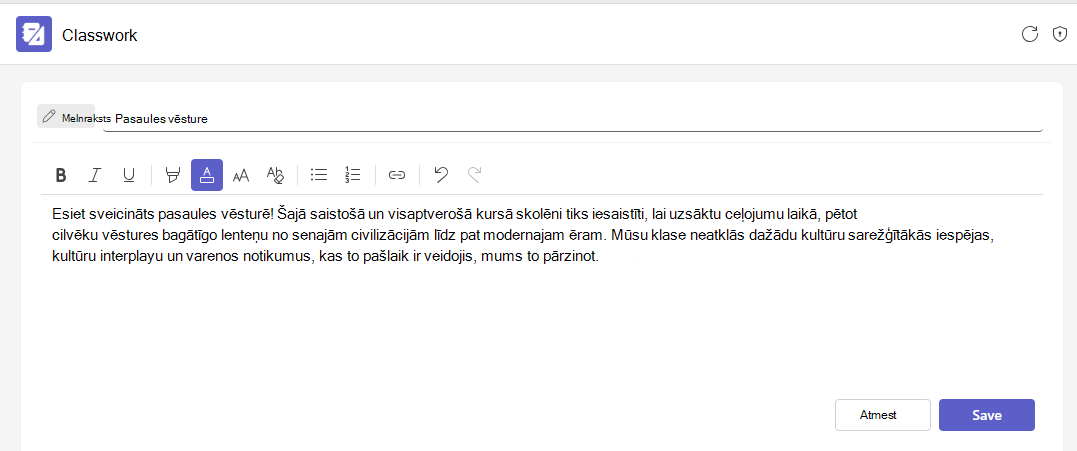
Pabeidziet, izvēloties pogu Saglabāt. Modulis tiks saglabāts kā melnraksts.
Piezīme.: Melnraksta moduļi ir redzami tikai grupu īpašniekiem (skolotājiem) līdz brīdim, kad tie tiek publicēti. Visi jaunie moduļi ir izveidoti melnraksta stāvoklī.
Moduļa atkārtota izmantošana
Moduļus var izmantot atkārtoti klases grupās, tostarp to resursos. Atkārtoti izmantojot moduli, modulis un tā resursi tiks kopēti vajadzīgajā klases grupā.
1. Pārejiet uz klases grupu, kurā vēlaties kopēt moduļus, un pēc tam atlasiet Classwork.
2. Atlasiet Pievienot moduli, > no esošas.
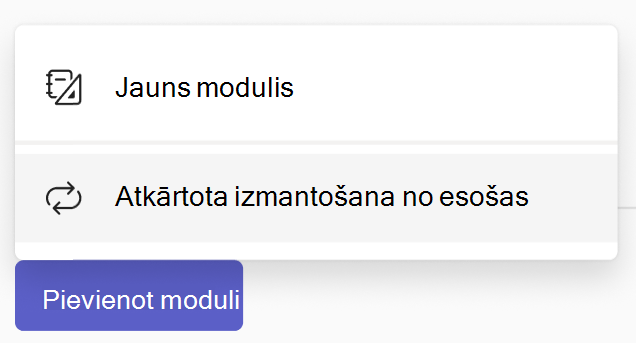
3. Izvēlieties klasi, kurā sākotnēji izveidojāt moduli, un atlasiet Tālāk.
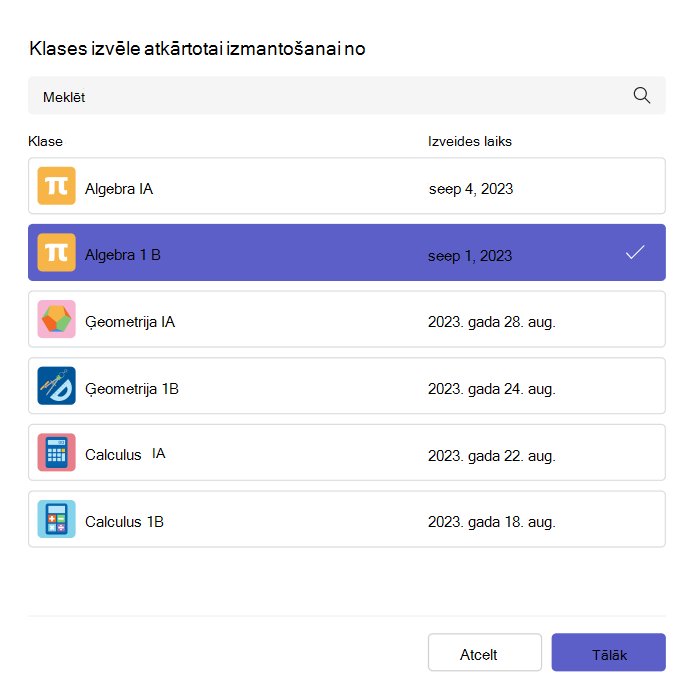
4. Izvēlieties moduli(s), ko vēlaties atkārtoti izmantot, un atlasiet Atkārtota moduļu(u) izmantošana.
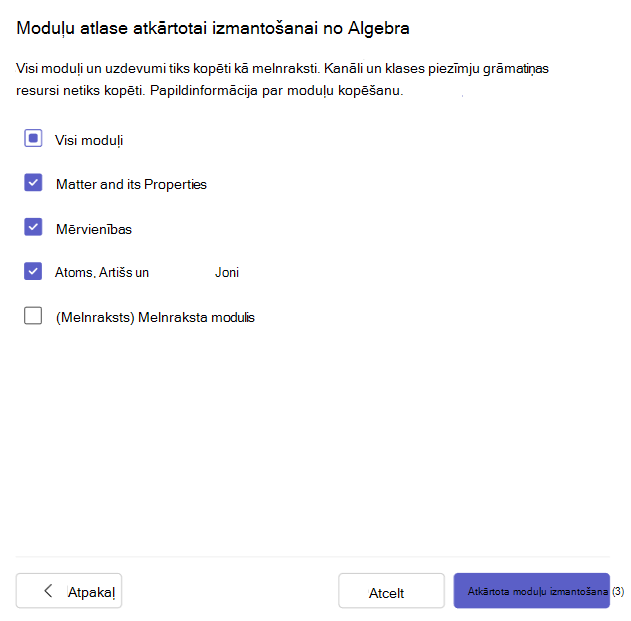
5. Moduļi un resursi tiks atkārtoti izveidoti grupā, kurā pašlaik atrodaties. Izmantojot atkārtotas lietošanas izmantošanu izveidotajiem moduļiem ir ikona Kopēts.
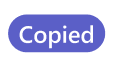
Piezīmes.:
-
Visi izveidotie moduļi un uzdevumi būs kā melnraksti (skolēniem tie nav redzami).
-
Moduļu un resursu secība modulī netiek saglabāta atkārtotas izmantošanas laikā.
-
Kanāla resursi tiek kopēti tikai tad, ja mērķa klases grupai ir derīgs kanālu nosaukums, un netiek kopēts nekāds kanāla saturs (faili, cilnes vai sarunas). Lai nodrošinātu kanālu kopēšanu, dodieties uz mērķa grupu un izveidojiet atbilstošus kanālus pirms atkārtotas Classwork izmantošanu.
-
Lai atkārtoti izmantotu moduli ar klases piezīmju grāmatiņas resursiem:
-
Ir jāiestata klases piezīmju grāmatiņa mērķa grupā. Ja tā nav, jums tiks piedāvāts to iestatīt un mēģināt vēlreiz.
-
Visi klases piezīmju grāmatiņas lapas resursi programmā Classwork aizstāti ar tās sadaļas resursu, kurā tie atrodas (un visa sadaļa tiks kopēta mērķa klases piezīmju grāmatiņā).
-
Netiek pārrakstīts klases piezīmju grāmatiņas saturs. Ja mērķa klases piezīmju grāmatiņā jau pastāv sadaļa ar tādu pašu nosaukumu, šī esošā sadaļa tiks izmantota modulī, nevis kopējiet no avota. Tas nozīmē, ka avota saturs var atšķirties no mērķa.
-
Ja kopēamā sadaļa atrodas sadaļu grupā, kas nepastāv mērķī, tiks izveidota tukša sadaļu grupa un sadaļa tajā tiks kopēta. Pārējās grupas sadaļas netiek kopētas (ja vien tās nav arī modulī kā resursi).
Moduļa publicēšana
Ja publicēsiet moduli, tas (un visi tajā ietilpste resursi) būs redzams visiem klases grupas skolēniem.
-
Naviģējiet uz vēlamo klases grupu, pēc tam atlasiet Classwork.
-
Naviģējiet uz vēlamo moduli un pēc tam atlasiet Publicēt.
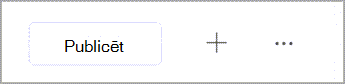
Piezīmes.:
-
Moduļa publicēšana nav neatgriezeniska (lai gan moduli pēc publicēšanas var izdzēst).
-
Visi melnraksti vai ieplānotie uzdevumi modulī nebūs redzami skolēniem līdz brīdim, kad tie tiks piešķirti manuāli (vai plānotajā datumā).
-
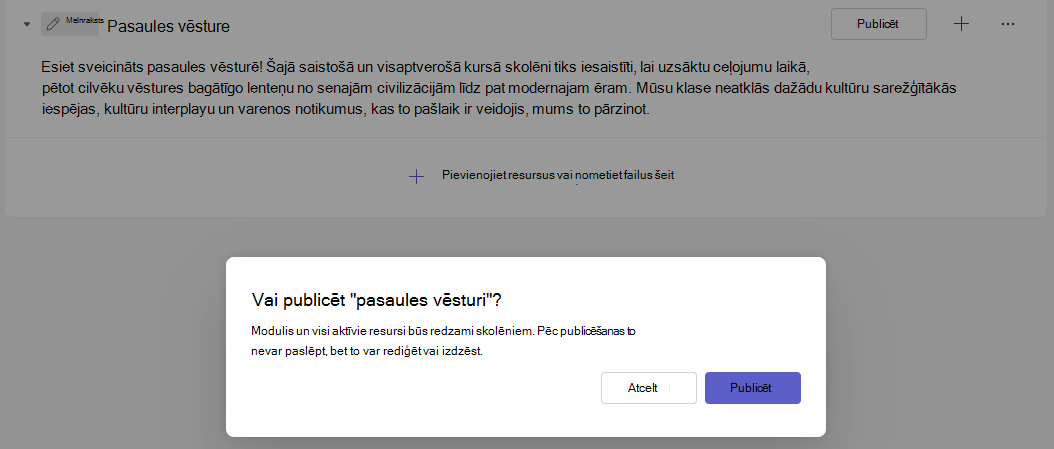
Moduļa piespraušanas
Piespraustais modulis tiks parādīts saraksta augšdaļā. Pēc atspraušanas modulis tiks parādīts atpakaļ tā sākotnējā atrašanās vietā.
-
Naviģējiet uz vēlamo klases grupu, pēc tam atlasiet Classwork.
-
Naviģējiet uz vēlamo moduli, atlasiet Vairāk >Piespraust moduli.
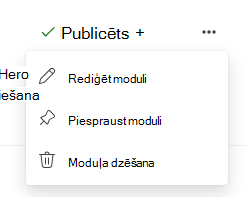
Piezīmes.:
-
Vienlaikus var piespraust tikai vienu moduli.
-
Var piespraust tikai publicētos moduļus.
-
Pārkārtot moduļus
Moduļus var pārkārtot, velkot un nometot pa vēlamajā vietā.
Moduļa rediģēšana
Moduļa virsrakstus un aprakstus var rediģēt jebkurā laikā.
-
Naviģējiet uz vēlamo klases grupu, pēc tam atlasiet Classwork.
-
Pārejiet uz vēlamo moduli, pēc tam atlasiet Vairāk > Rediģēt moduli.
Moduļa dzēšana
-
Naviģējiet uz vēlamo klases grupu, pēc tam atlasiet Classwork.
-
Naviģējiet uz vēlamo moduli un pēc tam atlasiet > Dzēst.
Piezīmes.:
-
Visi moduļa faili un saites tiks neatgriezeniski izdzēstas.
-
Uzdevumiem, OneNote lapām un Teams kanāliem joprojām var piekļūt savās attiecīgajās programmās/atrašanās vietās ārpus Classwork.
-
Papildinformācija
Uzdevuma izveide lietojumprogrammā Microsoft Teams










