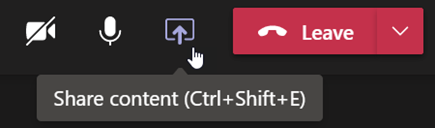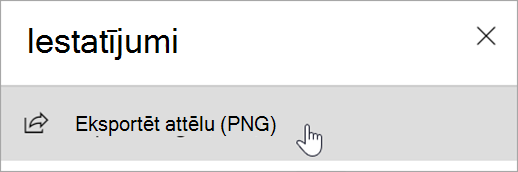Klases skata iestatīšana
Izmantojiet Teams, lai organizētu klases sapulces un sadarbotos ar klasi.
Sapulces detaļu pievienošana
Pirms sapulces izveidojiet darba kārtību, iezīmējiet mācību mērķus vai izveidojiet cita veida piezīmi, ko kopīgot ar skolēniem vai kolēģiem.
-
Lai sagatavotu sapulces kontekstu vai piezīmes pirms sapulces, dodieties uz kalendāra

-
Tekstlodziņā ievadiet piezīmes ar tekstu Ierakstiet detalizētu informāciju par šo sapulci.
-
Atlasiet Saglabāt.
-
Lai sapulces laikā veikt piezīmes, izvēlieties Citas darbības

Piezīme.: Visas piezīmes tiek rādītas tērzēšanas logā un tiek saglabātas cilnes Sapulces piezīmes programmā Teams.
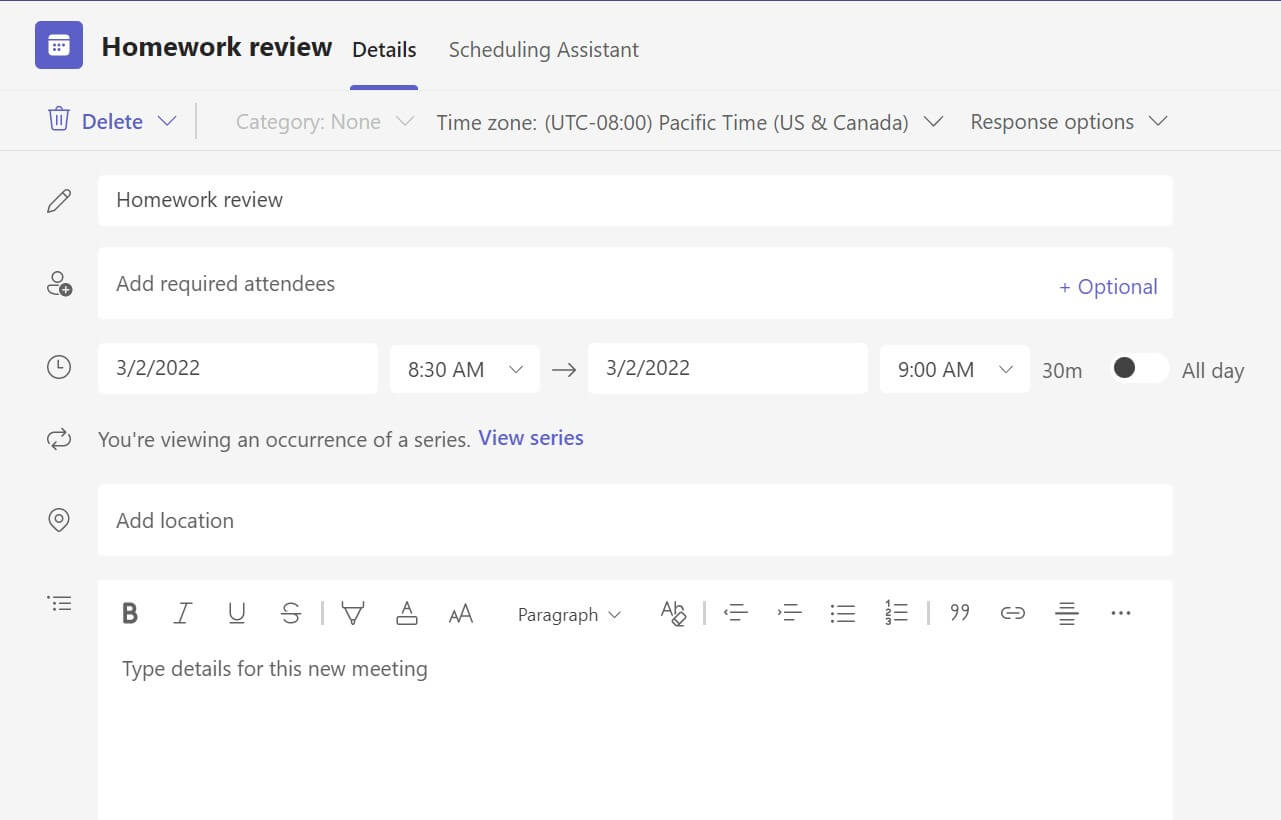
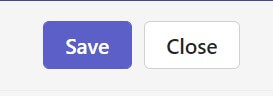
Baltās tāfeles kanvas izveide
Izmantojiet digitālo tiešsaistes balto tāfeli, lai sadarbotos ar savu klasi, demonstrētu matemātiskas problēmas un darītu daudz ko citu.
-
Sapulces vadīklās

-
Izvēlieties Whiteboard, lai sāktu sadarboties ar savu klasi kanvā.
-
Lai izslēgtu sadarbību un demonstrētu kaut ko skolēniem, atlasiet Iestatījumi

-
Atveriet Iestatījumi

Piezīme.: Izpētiet, ko jūs un jūsu skolēni varat darīt ar Whiteboard, un uzziniet, kā to izmantot.
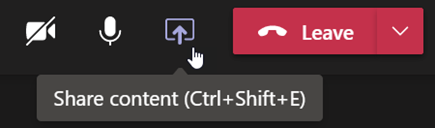
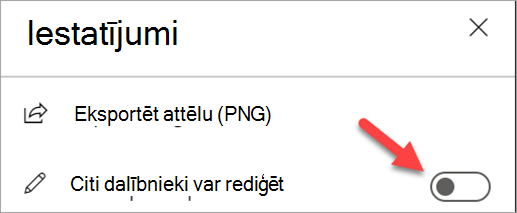
Ierakstīt nodarbību sapulces
Koplietojiet sapulču ierakstus ar skolēniem, lai apgūtu asinhronu apmācību.
-
Sapulces vadīklās atlasiet Citas darbības

-
Atlasiet Sākt ierakstīšanu un transkripēšanu.
Padoms.: Lai turpinātu ierakstīšanu bez noraksta, izvēlieties Citas darbības un > Pārtraukt norakstu.
-
Kad esat pabeidzis, izvēlieties Citas darbības un

-
Lai atskaņotu savu ierakstu kanāla sapulcē, dodieties uz Faili. Visas pārējās sapulces tiek saglabātas OneDrive .
Piezīme.: Uzziniet vairāk par ierakstu atskaņošanu un koplietošanu.
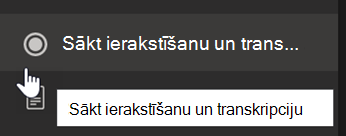
Izdales materiālu telpas izmantošana
Izmantojiet izdales materiālu telpas nelielām grupas diskusijām un projektiem.
-
Sapulces vadīklās atlasiet Iztrādāmās telpas.
-
Nolaižamajā izvēlnē izvēlieties nodarbības telpas.
-
Izvēlieties automātiski vai manuāli piešķirt skolēniem pārtraukuma telpas.
-
Atlasiet Izveidot telpas. Ja izvēlaties automātiski piešķirt skolēnus, viņi tiks sadalītā telpā.
-
Ja izvēlaties studentiem piešķirt pašam, izvērsiet sarakstu sadaļā Piešķirt dalībniekiem, novietojiet kursoru virs skolēnu vārdiem, līdz tiek parādītas izvēles rūtiņas, pēc tam atzīmējiet izvēles rūtiņas blakus vārdiem, kurus vēlaties grupēt kopā. Pēc tam atlasiet

Piezīme.: Uzziniet vairāk par izdales materiālu telpas iestatīšanu un pārvaldību.
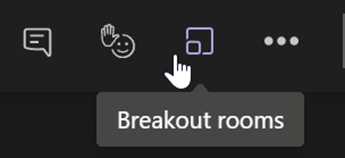
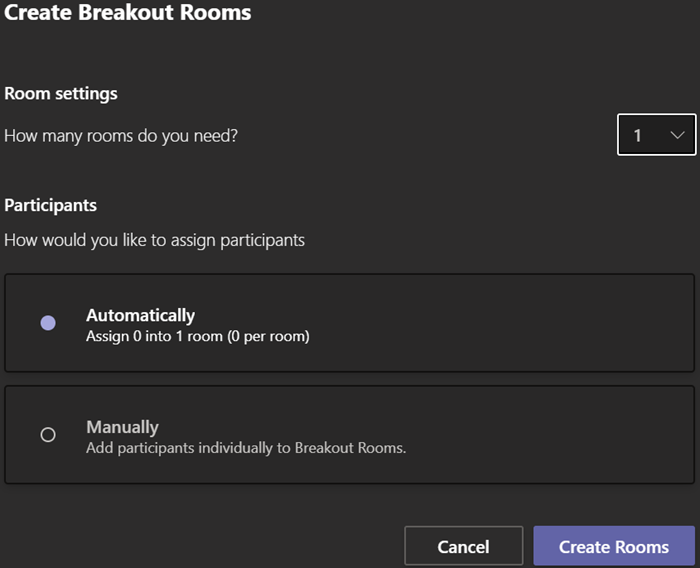
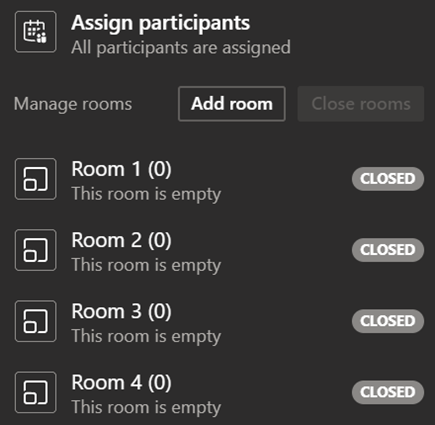
Klases piezīmju rakstītā informācija
Izveidojiet klases piezīmes un skatiet piezīmes savu pedagogu ziņām.
-
Lai rakstītu piezīmes, atlasiet Citas

-
Atlasiet Sapulces piezīmes.
-
Atlasiet Veikt piezīmes, lai sāktu rakstīt.
-
Piezīmes tiek rādītas tērzēšanas logā un tiek saglabātas cilnē Sapulces piezīmes.
Padoms.: Lai formatētu jaunu tēmu, novietojiet kursoru zem uzrakstītā teksta un atlasiet + Pievienot jaunu sadaļu šeit.

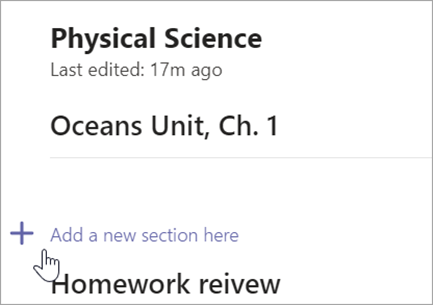
Baltās tāfeles kanvas izveide
Izmantojiet digitālo tiešsaistes balto tāfeli, lai sadarbotos ar savu klasi, strādātu ar matemātiskiem traucējumiem un daudz ko citu.
-
Lai kopīgotu darba audeklu, sapulcē jums ir jābūt piešķirtai prezentētāja lomai. Pēc tam sapulces

-
Izvēlieties Whiteboard un sāciet sadarbību ar savu klasi.
-
Atveriet Iestatījumi izvēlni un

Piezīme.: Uzziniet, ko varat paveikt, izmantojot Whiteboard, un uzziniet, kā to izmantot.