Piezīme.: Ekrānuzņēmumi šajā rakstā ir no Clipchamp personiskās versijas. Šie principi attiecas uz Clipchamp darba kontiem.
Laukā Clipchamp varat izslēgt video skaņu vai izvilkt audio no video atsevišķā ieraksts, lai to varētu izdzēst, kopēt vai pārvietot citur neatkarīgi no video, kurā tas bija iekļauts.
Lai uzzinātu vairāk, izlasiet šīs sadaļas.
Kā izslēgt video skaņu klipsē
Lai izslēgtu video ieraksta skaņu, atlasiet klipu laika grafikā. Ja tajā ir skaņa, klipa kreisajā pusē redzēsit skaļruņa simbolu.
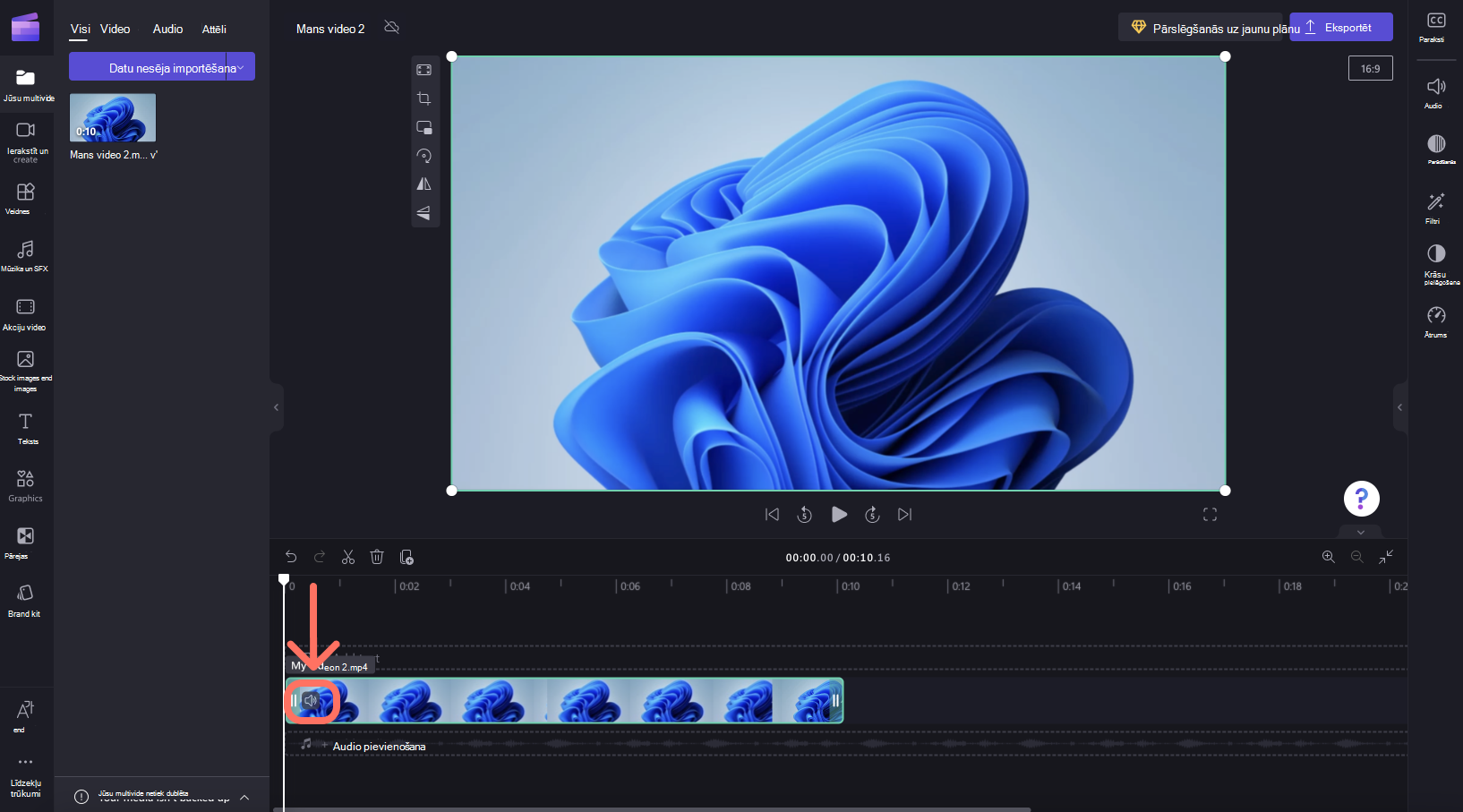
Noklikšķiniet uz skaļruņa ikonas, kas izslēdz videoklipa skaņu un atjauninās simbolu uz skaļruni ar tam blakus derīgs krustiņu. Kad eksportējat projektu, iegūtais video, ko varat saglabāt datorā, būs "kluss".
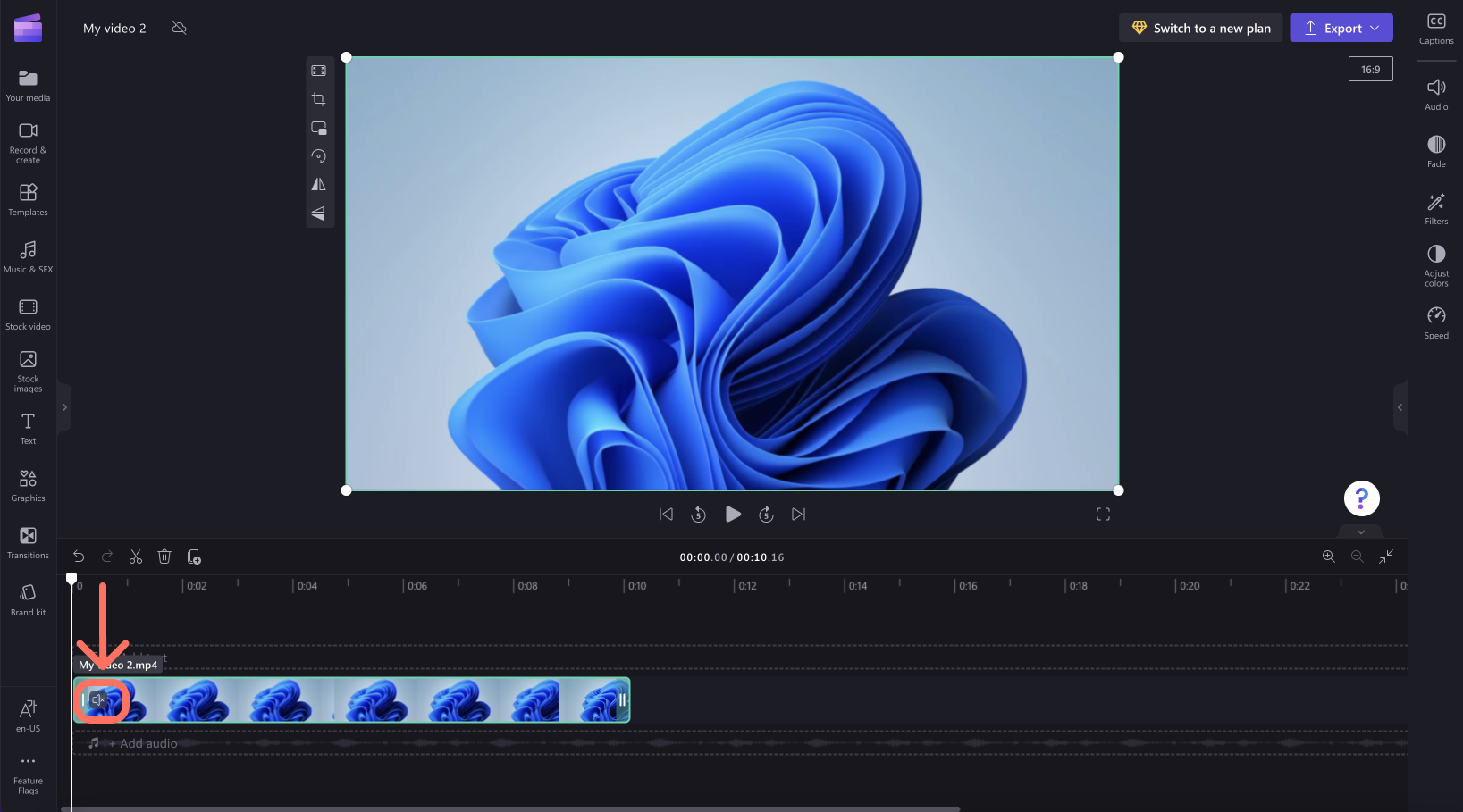
Vienkārši vēlreiz noklikšķiniet uz skaļruņa simbola, lai ieslēgtu klipu.
Kā atvienot audio no video
Lai skaņu atdalītu no videoklipa, atlasiet video laika grafikā un rekvizītu paneļa labajā pusē noklikšķiniet uz cilnes Audio. Pēc tam atlasiet pogu Atvienot audio .
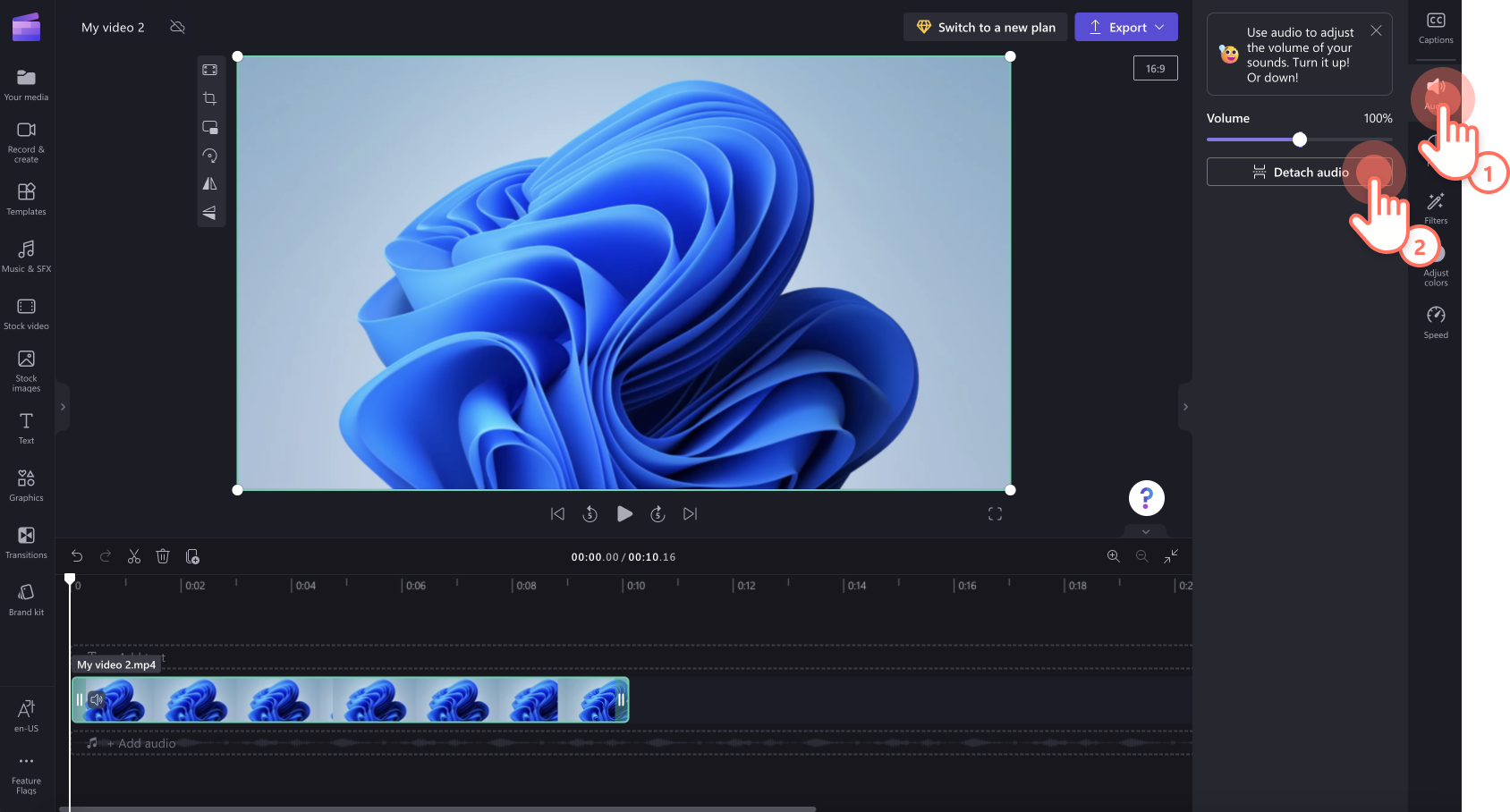
Pēc apstrādes audio ieraksts tiks parādīts kā jauns multivides līdzeklis zem jūsu video jaunā rindā rediģēšanas laika grafikā. Tikko izvilkto audio failu var arī automātiski lejupielādēt datorā.
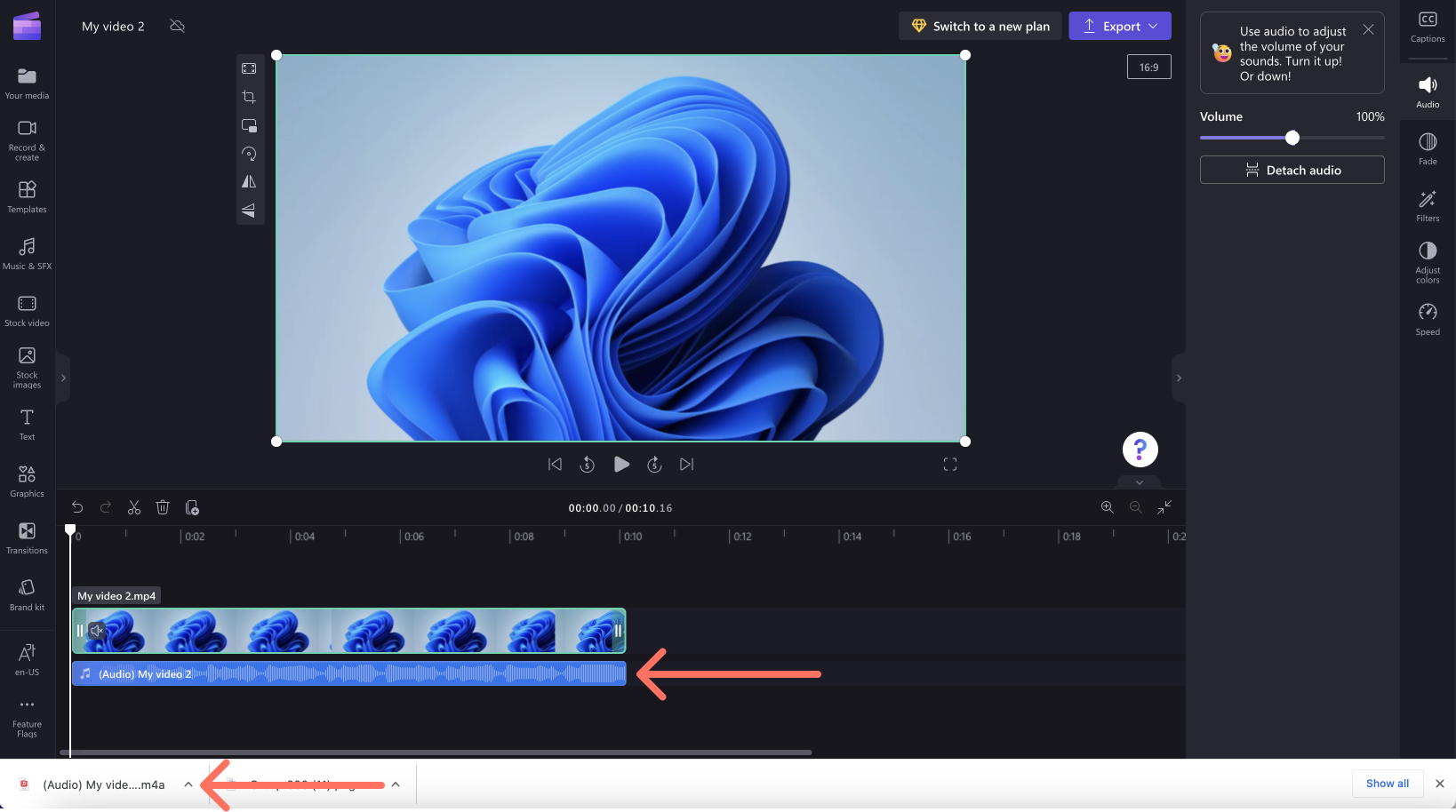
Tagad varat rediģēt audio un video klipus atsevišķi, bet ne tikai izdzēšot vienu vai otru pirms projekta eksportēšanas.
Lai atkal pievienotos audioklipam savā videoklipā, atlasiet pogu Atsaukt virs laika grafika vai vēlreiz velciet sākotnējo video failu laika grafikā no savas multivides cilnes. Sākotnējais klips joprojām ietver skaņu. Turklāt iepriekš atdalītais audio būs pieejams arī cilnē Jūsu multivide, lai laika grafikam varētu pievienot vairākas kopijas.
Kā no video izdzēst audio
Lai mūzikas ierakstu izdzēstu pilnībā, ja tas jau ir atsevišķs ieraksts rediģēšanas laika grafikā, atlasiet to un noklikšķiniet uz atkritnes ikonas.
Ja audio ir daļa no laika grafika video, izpildiet iepriekš minētās darbības, lai atvienotu audio no video, pēc tam atlasiet audio ierakstu laika grafikā un noklikšķiniet uz atkritnes ikonas. Šādi tā tiks noņemta no laika grafika, un, eksportējot video, tajā nebūs skaņas.
Varat arī izslēgt skaņu video, kas atrodas jūsu rediģēšanas laika grafikā, kā aprakstīts sadaļā šī raksta augšdaļā un kad eksportējat izslēgtu video, tajā nebūs skaņas.










