Piezīme.: Mēs vēlamies sniegt jums visjaunāko palīdzības saturu jūsu valodā, cik vien ātri to varam. Šī lapa ir tulkota automatizēti, un tajā var būt gramatiskas kļūdas un neprecizitātes. Mūsu nolūks ir šo saturu padarīt jums noderīgu. Vai lapas lejasdaļā varat mums pavēstīt, vai informācija jums noderēja? Ērtai atsaucei šeit ir šis raksts angļu valodā .
Prezentējiet bez grūtībām. Programma Office Remote pārvērš jūsu tālruni par datora failu attālās vadības rīku. Vienkārši savienojiet savas ierīces, izmantojot tehnoloģiju Bluetooth, un varēsit brīvi pārvietoties un veltīt visu uzmanību auditorijai.
Office Remote lietošana
PowerPoint prezentācijās
Izmantojiet savu tālruni, lai:
-
prezentācijas laikā pārietu uz pirmo vai pēdējo slaidu;
-
skatītu slaidu sīktēlus un pārslēgtos starp slaidiem;
-
izmantotu runātāja piezīmes;
-
skatītu prezentācijas taimeri un slaidu skaitu;
-
izmantotu lāzera rādītāju, lai piesaistītu auditorijas uzmanību svarīgai informācijai prezentācijā.
Excel darblapās
Izmantojiet savu tālruni, lai:
-
pārslēgtos starp darblapām;
-
apstrādātu datus rakurstabulās, filtros un datu griezumos;
-
tuvinātu un tālinātu;
-
ritinātu augšup un lejup.
Word dokumentos
Izmantojiet savu tālruni, lai:
-
pārietu uz virsrakstiem dokumentā;
-
skatītu komentārus;
-
ritinātu lappuses augšup vai lejup;
-
ritinātu rindiņas augšup vai lejup.
Prasības
Lai lietotu programmu Office Remote, nepieciešams dators, kurā iespējota tehnoloģija Bluetooth un kurš ir savienots pārī ar jūsu tālruni. Tālāk norādītas citas prasības.
-
Datorā instalēta sistēma Office 2013. Programma Office Remote darbojas tikai jaunākajā Office versijā.
-
Office Remote pievienojumprogrammu sistēmai Office 2013. Ja tas jau nav instalēts, e-pasta sev šo saiti un atveriet to savā datorā: http://go.microsoft.com/fwlink/?LinkID=321985
-
Windows Phone OS 8 vai Android phone 4.0, Ice Cream Sandwich
Datora un tālruņa savienošana pārī
Windows 8
-
Dodieties uz sadaļu Bluetooth iestatījumi > Bluetooth > Ieslēgts.
-
Tālrunī dodieties uz sadaļu Iestatījumi > Bluetooth > Ieslēgts.
-
Kad tālrunī parādās jūsu datora nosaukums, pieskarieties pie pieskarties, lai savienotu pārī.
Piezīme.: Android tālrunī pieskarieties pie opcijas Bluetooth sadaļā Iestatījumi, lai skatītu savienošanai pārī pieejamās ierīces.
-
Datorā atlasiet Gatavs savienošanai pārī > Savienot pārī.
-
Veicot savienošanu pārī, abās ierīcēs tiks parādīts viens un tas pats PIN. Ja to apstiprināsit, ierīcēs tiks parādīts paziņojums, ka tās ir savienotas.
Padoms.: Ja vēlāk šis statuss tiek mainīts uz “nav savienotas”, neuztraucieties! Pēc tam, kad abas ierīces ir savienotas pārī, nav nepieciešams atkārtoti izveidot savienojumu.
Windows 7
Lai ieslēgtu Bluetooth tehnoloģiju Windows 7 datorā, dodieties uz Bluetooth iestatījumi, atlasiet Opcijas un atzīmējiet izvēles rūtiņu Atļaut Bluetooth ierīcēm atrast šo datoru. Ja nevarat atrast Bluetooth iestatījumu dialoglodziņu, iespējams, ka jūsu datorā nav Bluetooth aparatūras.
Office Remote lietošana prezentācijā
Pēc tam, kad esat savienojis savu tālruni pārī ar datoru, veiciet tālāk norādītās darbības.
-
Pārbaudiet, vai datorā esat instalējis Office Remote pievienojumprogrammu sistēmai Office 2013 (saite ir pieejama tālruņa programmā).
-
Datorā atveriet prezentējamo failu un cilnē Office Remote atlasiet Office Remote, Ieslēgt.
-
Tālrunī atveriet programmu Office Remote. Fails, kuru atvērāt, veicot 2. darbību, un jebkuri citi faili, kas ir atvērti datorā, tiks parādīti sarakstā.
-
Pieskarieties, lai atvērtu failu un sāktu prezentāciju.
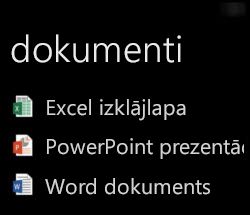
Lāzera rādītāja lietošana programmā PowerPoint
-
Tālāk aprakstīts, kā izmantot lāzera rādītāju Windows un Android tālruņos.
-
Windows tālrunis. Dodieties uz slaidu, kuru vēlaties prezentēt, un pieskarieties pie

-
Android tālrunis. Pieskarieties un turiet slaida priekšskatījumu.
-
-
Bīdiet ekrānā līdz vietai, kurā jāparādās lāzera rādītājam. Prezentācijas ekrānā tiks parādīts sarkans punkts.
Informācija par tikai lasāmiem un aizsargātiem failiem
Prezentējot tikai lasāmus failus vai failus, kuri ir noglabāti serverī un tiek atvērti aizsargātā skatā, dažas funkcijas (piemēram, lāzera rādītājs un sīktēlu skats programmā PowerPoint) var nedarboties, kā paredzēts. Ja dokumenta avots ir uzticams, ir ieteicams pirms prezentācijas iespējot rediģēšanu.
Pieejamības līdzekļu ieslēgšana
Varat ieslēgt ekrāna lupu, lai palielinātu ekrānu, un ieslēgt lielu kontrastu, lai iespējotu skatīšanu augstā kontrastā.
-
Ekrāna lupas iespējošana ekrāna palielināšanai
Windows Phone tālrunī sadaļā Iestatījumi pieskarieties pie Vieglpiekļuve un ieslēdziet līdzekli Ekrāna lupa. Lai palielinātu, veiciet dubultskārienu ar diviem pirkstiem. Lai mainītu palielinājuma līmeni, ar diviem pirkstiem veiciet dubultskārienu un turiet, un pēc tam bīdiet uz augšu vai leju.
Android tālrunī sadaļā Iestatījumi pieskarieties pie Pieejamība un ieslēdziet līdzekli Palielināšanas žesti. Varat tuvināt un tālināt, veicot trīskāršu skārienu ekrānā.
-
Augsta kontrasta iespējošana labākai redzamībai
Windows Phone tālrunī sadaļā Iestatījumi pieskarieties pie Vieglpiekļuve un ieslēdziet līdzekli Liels kontrasts.
Android tālrunī sadaļā Iestatījumi pieskarieties pie Pieejamība un ieslēdziet līdzekli Teksts lielā kontrastā.
Palīdzība uzlabošanā
Varat izvēlēties opciju sūtīt mums informāciju, lai palīdzētu uzlabot Office Remote. Šī informācija netiek izmantota, lai identificētu vai sazinātos ar jums. Lai iegūtu papildinformāciju, skatiet rakstu Microsoft paziņojums par konfidencialitāti.










