Šajā rakstā provides informācija par to, kā izvietot OneNote 2016, 3085413 vai 4484329, kā arī OneNote mācību priekšmetu piezīmju grāmatiņu pievienojumprogrammu (versija 3.2.0.0), ja pārvaldāt Office atjauninājumus un lietojumprogrammu izvietojumus, izmantojot Microsoft galapunktu konfigurācijas pārvaldnieku.
Izvietošanas ieviešanas pārskats
Izmantojiet konfigurācijas pārvaldnieku, lai izvietotu Office klienta lietojumprogrammu atjauninājumus. Yjums ir visas mērķa ierīces kolekcijā, kuras pamatā ir Office 2016 Professional Plus 32 bitu versija un Office 2016 Professional Plus 64 bitu versija. Šajā situācijā izvietošana ir iespējama, izmantojot tālāk norādītās metodes.
-
Izmantojiet konfigurācijas pārvaldnieku, lai izvietotu jaunākos Office atjauninājumus visās ierīcēs. Atjaunināšanas izvietošanas konfigurācijā ir izcelta paātrinātā atjaunināšanas lietojumprogramma. Skatiet šī raksta sadaļu "izvietošanas OneNote atjauninājums 3085413".
-
Izmantojiet lietojumprogrammas izvietošanu, lai izvietotu jaunāko OneNote mācību priekšmetu piezīmju grāmatiņas pievienojumprogrammas laidienu. Skatiet šī raksta sadaļu "izvietošanas OneNote klases piezīmju grāmatiņas pievienojumprogramma". Piezīme.Pievienojumprogramma tiks instalēta tikai ierīcēs, kurās darbojas vecākas OneNote klases piezīmju grāmatiņas pievienojumprogrammas versijas. Ierīces, kurām ir pašreizējā versija vai nav instalēšanas, tiks automātiski izslēgtas no izvietošanas un tiek ziņotas kā izslēgtas pārraudzībā.
-
Lejupielādējiet grupas politikas administratīvo veidņu failus (ADMX/ADML). Pēc tam pievienojiet grupas politikas iestatījumus, izmantojot grupas politikas redaktoru vai PowerShell. Skatiet šī raksta sadaļu "GPO reģistra atslēgu pievienošana, izmantojot grupas politikas redaktoru" vai "pievienot GPO Registry Keys by PowerShell".
Izvietošanas ieviešanas darbības
-
Lejupielādējiet 32 bitu un 64 bitu atjauninājumu pakotnes no sadaļas lejupielādes centrsKB 3085413 vai KB 4484329.
-
Ievietojiet abus komplektus tīkla mapē, kas ir pieejama, izmantojot System Center Configure Manager (SCCM).
-
Konfigurācijas pārvaldniekā atveriet programmatūras bibliotēku, izvērsiet lietojumprogrammu pārvaldībuun pēc tam atlasiet lietojumprogrammas.
-
Augšpusē esošajā lentē atlasiet izveidot programmu.
-
Atlasiet manuāli norādīt lietojumprogrammas informāciju.
-
Piešķiriet lietojumprogrammai nosaukumu un norādiet 32 bitu pakotni.
-
Atlasiet Tālāk , līdz ir redzams konfigurēšanas izvietošanas tipi un prioritāte, kādā tie tiks lietoti šai lietojumprogrammas lapai.
-
Atlasiet Add.
-
Sarakstā Type (tips ) irjāievēl skripta Installerun pēc tam sjāievēl Tālāk.
-
Piešķiriet savam izvietošanas tipam nosaukumu un pēc tamatlasiet Tālāk.
-
Satura atrašanās vietāpārlūkojiet līdz mapei, kurā ir nesen lejupielādētās atjauninājumu pakotnes.
-
Instalēšanas programmā pārlūkojiet līdz 32 bitu instalācijas failam un pēc tam atlasiet Tālāk.
-
Atlasiet Pievienot klauzuluun pēc tam logā, kas tiek atvērts, norādiet tālāk norādītos iestatījumus.
-
Iestatījuma tips: Registry
-
Strops: HKEY_LOCAL_MACHINE
-
Atslēga: WOW6432Node\Microsoft\Windows\CurrentVersion\Uninstall\ {90160000-0011-0000-0000-0000000FF1CE} _Office16. PROPLUS_ {0A8AFA3F-B3B0-4234-90DF-807E4A34FD91}
-
Vērtība: DisplayName
-
Datu tips: virkne
-
-
Apakšdaļā atlasiet šo reģistra iestatījumu, lai norādītu šīs lietojumprogrammas esamību, ir jāizpilda tālāk norādītās kārtulas.
-
Operators: satur
-
Vērtība: KB3085413 vai KB4484329
-
-
Atlasiet Labi.
-
Atlasiet Labi.
-
Turpiniet atlasīt Next , līdz veiksmīgi izveidojat izvietošanas tipu.
-
Atgriezieties vednī "izveidot lietojumprogrammu" un turpiniet atlasīt Tālāk , līdz veiksmīgi izveidojat lietojumprogrammu.
-
Izvietojiet lietojumprogrammu visos datoros pakalpojumā Office 2016 Professional Plus 32-bit Collection.
-
Atkārtojiet 1. – 19. darbību 64 bitu lietojumprogrammā, izņemot mainīt apakšatslēgu uz: Microsoft\Windows\CurrentVersion\Uninstall\ {90160000-0011-0000-0000-0000000FF1CE} _Office16. PROPLUS_ {0A8AFA3F-B3B0-4234-90DF-807E4A34FD91}
-
Lejupielādējiet jaunāko OneNote mācību priekšmetu piezīmju grāmatiņas pievienojumprogrammu.
-
Kopējiet lejupielādēto failu tīkla koplietojumā, kas ir pieejams, izmantojot konfigurācijas pārvaldnieku.
-
Konfigurācijas pārvaldniekā pārejiet uz programmatūras bibliotēku > lietojumprogrammu pārvaldības> Globālie nosacījumi. Cilnē Sākums lentē atlasiet Create Global condition.
-
Norādiet tālāk norādītās vērtības un pēc tam atlasiet Labi.
-
Nosaukums: instalēta OneNote mācību priekšmetu pievienojumprogramma
-
Datu tips: virkne
-
Atslēgas nosaukums: SOFTWARE\Microsoft\Office\OneNote\AddIns\Microsoft.ClassNotebooks.AddIn
-
Vērtības nosaukums: Apraksts
-
-
Pārejiet uz programmatūras bibliotēku , > lietojumprogrammu pārvaldības>lietojumprogrammas. Cilnē Sākums lentē atlasiet izveidot programmu.
-
Ievadiet vai pārlūkojiet līdz atrašanās vietai , kurā ir iekļauts Windows Installer pakotnes faila nosaukums (ClassNotebook. msi). Atlasiet Tālāk divus laikus.
-
Ja nepieciešams, pielāgojiet vārdu vai komentārus , bet atstājiet citas vērtības. Pēc tam sievēl Tālāk.
-
Atlasiet , izmantojot kopsavilkumu un atļaut konfigurācijas pārvaldnieku, lai izveidotu lietojumprogrammu. Pēc tam aizvērtu vedni.
-
Sarakstā atrodiet un atlasiet lietojumprogrammu un pēc tam pārejiet uz cilni izvietošanas tipi apakšdaļā.
-
Ar peles labo pogu noklikšķiniet uz ieraksta un atlasiet Rekvizīti. Pārslēdzieties uz cilni prasības .
-
Atlasiet Pievienot. Mainiet kategoriju uz Pielāgotsun pēc tam atlasiet OneNote mācību priekšmetu pievienojumprogrammu , kas instalēta kā nosacījums.
-
Mainīt kārtulas tipu uz eksistenciāls. Pēc tam divas reizesievēlēts OK .
-
Ar peles labo pogu noklikšķiniet uz ieraksta cilnē izvietošanas tipi un atlasiet atjaunināt saturu. Pēc tam apstipriniet komandu, atlasot Jā.
-
Ar peles labo pogu noklikšķiniet uz ievadnes lietojumprogrammu sarakstā un atlasiet izvietošana.
-
Izpildiet vednī norādītās darbības, kas tiek atvērts programmatūras atjauninājuma izvietošanai atlasītajās ierīcēs. Iesakām izmantot tālāk norādītos iestatījumus.
-
Vispārīgiatlasiet kolekciju, kurā ir visas mērķa ierīces. Ja šaubāties, atlasiet visas sistēmas.
-
Sadaļā Satursatlasiet nepieciešamos adresātu punktus. Ja šaubāties, atlasiet Visi punkti.
-
Izvietošanas iestatījumosiestatiet mērķi uz obligāts.
-
Pēc plānošanasiestatiet instalēšanas termiņupēc iespējas ātrāk.
-
Izmantojot lietotāja pieredzi, atzīmējiet izvēles rūtiņasprogrammatūras instalēšana un sistēmas restartēšana .
-
-
Pabeidziet vedni un uzgaidiet, līdz tiek veidota izvietošana. Izvietošana tiks sākta automātiski replicējas visos sadales punktos.
-
Pēc izvietošanas izveides pārejiet uz līdzekļiem un atbilstības > ierīču kolekcijām atlasiet atbilstošu kolekciju un sāciet klienta paziņojumu, lejupielādē datora politiku un novērtējiet lietojumprogrammu izvietojumu.
-
Pārejiet uz pārraudzību> izvietošana un atlasiet lietojumprogrammas nosaukumu.
-
Cilnē Sākums lentē atlasiet Skatīt statusuun pārraugiet izvietojumu. Piezīme Tas notiks kādu laiku, līdz redzēsit statusu atjaunināts.
-
Atveriet grupas politikas pārvaldības konsoli (GPMC) domēna ierīcē, kurā tā ir instalēta vai kurai ir instalēts domēna kontrolleris (DC).
-
Sadaļā domēns ar peles labo pogu noklikšķiniet uz organizācijas vienības (OU), ko vēlaties izmantot, un pēc tam atlasiet izveidot GPO šajā domēnā.
-
Piešķiriet nosaukumu OU un pēc tam atlasiet Labi.
-
Atlasiet GPO> Rediģēt.
-
Sadaļā Lietotāja konfigurācija > preferences> Registry, ar peles labo pogu noklikšķiniet uz reģistrsun pēc tam atlasiet Jauns> reģistra vienums. Norādiet tālāk norādītos iestatījumus.
-
Darbība: Izveidot
-
Atslēgas ceļš: Software\Policies\Microsoft\office\16.0\onenote\options\save
-
Vērtības nosaukums: sharepointlivesyncintervalmultiplier
-
Vērtības tips: DWORD
-
Vērtību dati: 2
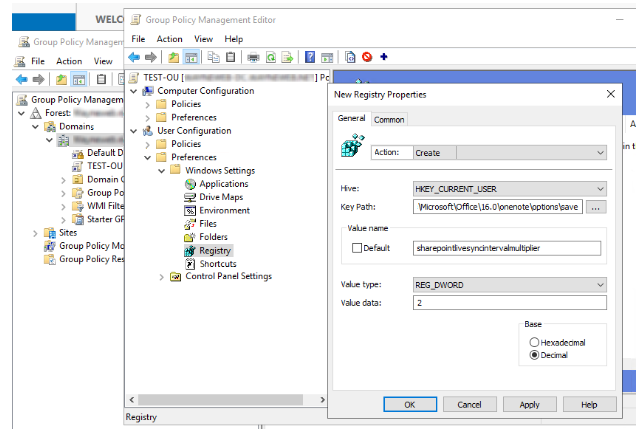
-
-
Atlasiet lietot.
-
Atkārtojiet 1-6 šīs reģistra atslēgas, kas koplieto to pašu taustiņu Path vērtību. 1. reģistra atslēga:
-
Atslēgas ceļš: Software\Policies\Microsoft\office\16.0\onenote\options\save
-
Vērtības nosaukums: sharepointbackgroundsyncintervalmultiplier
-
Vērtības tips: DWORD
-
Vērtību dati: 2
2. reģistra atslēga:
-
Atslēgas ceļš: Software\Policies\Microsoft\office\16.0\onenote\options\save
-
Vērtības nosaukums: sharepointpresenceintervalmultiplier
-
Vērtības tips: DWORD
-
Vērtību dati: 2
-
Šīs trīs politikas atslēgas tagad tiks lietotas OU.
-
Pārbaudiet, vai skriptus var palaist un vai PowerShell izpildes politika neļauj palaist skriptus. Lai to izdarītu, atlasiet datora konfigurācija > administrēšanas veidnes > windows komponenti > Windows PowerShell>ieslēdziet skripta izpildi.
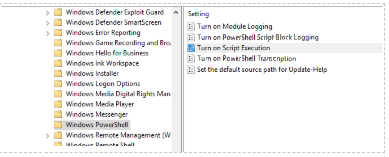
-
Izmantojiet nodrošināto OneNotePolicy. ps1 failu, lai uzrakstītu atjauninātos grupas politikas iestatījumus lietotāja reģistrā. Piezīme Skripts darbojas kopā ar konfigurācijas pārvaldnieku sistēmas kontekstā, taču tajā ir iebūvēta loģika, lai rakstītu OneNote politikas atslēgas pašreizējā lietotāja politikas stropā.
-
Skripta izveide konfigurācijas pārvaldniekā:
-
Konfigurācijas pārvaldnieka konsolē atlasiet programmatūras bibliotēka.
-
Programmatūras bibliotēkas darbvietā atlasiet skripti.
-
Cilnes Sākums grupā izveidot atlasiet izveidot skriptu.
-
Skripta izveides vedņa skripta lapā norādiet tālāk norādītos iestatījumus.
-
Skripta nosaukums: Ierakstiet skripta nosaukumu.
-
Skripta valoda: PowerShell
-
Importēt: importējiet norādīto skriptu vai ielīmējiet attiecīgo skriptu teksta laukā.
-
-
Pabeidziet vedni. Piezīme Jaunais skripts tiek rādīts skripta sarakstā ar gaidošā apstiprinājuma statusu.
-
-
Apstipriniet skriptu. Piezīme Lai šo skriptu varētu palaist klienta ierīcēs, tas ir jāapstiprina.
-
Konfigurācijas pārvaldnieka konsolē atlasiet programmatūras bibliotēka.
-
Programmatūras bibliotēkas darbvietā atlasiet skripti.
-
Skripta sarakstā atlasiet tikko izveidoto skriptu un pēc tam atlasiet Apstiprināt.
-
Ja nevarat apstiprināt skriptu, atveriet Administrēšanaun pēc tamlentēatlasiet hierarhijas Iestatījumi. Šī loga apakšdaļā notīriet izvēles rūtiņu skripta autoriem nepieciešams papildu skripta apstiprinātājs . Pēc tam pārejiet atpakaļ un apstipriniet skriptu.
-
Palaidiet skriptu.
-
Konfigurācijas pārvaldnieka konsolē atlasiet līdzekļi un atbilstība.
-
Līdzekļu un atbilstības darbvietā Atlasiet ierīču kolekcijas.
-
Sarakstā ierīču kolekcijasAtlasiet ierīču kolekciju, kurā vēlaties palaist skriptu.
-
Atlasiet jūsu izvēlētu kolekciju, Atlasiet palaist skriptu.
-
Vedņa palaist skriptu lapā skripta sarakstā Atlasiet skriptu. Tiek parādīti tikai apstiprināti skripti.
-
Atlasiet Tālākun pēc tam pabeidziet vedni. Piezīme.Ja mērķa ierīce ir izslēgta vienas stundas skripta izpildes perioda laikā, tas nesaņems OneNote politikas. Šajā gadījumā skripts būs jāizpilda atkārtoti.










