Piezīme.: Šis raksts ir novecojis, un tas drīzumā tiks izņemts. Lai novērstu kļūdu “Lapa nav atrasta”, mēs noņemat mums zināmās saites. Ja esat izveidojis saites uz šo lapu, lūdzu, noņemiet tās, un kopā mēs uzturēsim tīmekli savienotu.
Kuru Office programmu lietojat?
Word
Lai parādītu ziņošanas relācijas savā uzņēmumā vai organizācijā, varat izveidot organizācijas diagrammu, izmantojot SmartArt grafiku.
Šajā SmartArt grafikā tiek izmantots organizācijas diagrammas izkārtojums, un tajā ir iekļauts palīgs un trīs padotie.
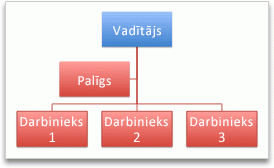
Pamata organizācijas diagrammas izveide
-
Cilnes SmartArt sadaļā Ievietot SmartArt grafikunoklikšķiniet uz hierarhijaun pēc tam uz organizācijas diagramma, kas ir pirmā SmartArt grafika.
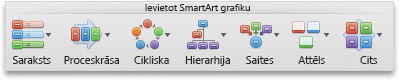
Piezīme.: Lai gan varat izmantot citus izkārtojumus no hierarhijas grupas, lai izveidotu organizācijas diagrammu, palīga forma un pakārtotie izkārtojumi ir pieejami tikai ar organizācijas diagrammu, nosaukumu un virsraksta organizācijas diagrammu, Half Circle organizācijas diagrammasun horizontālas organizācijas diagrammas izkārtojumu.
-
Rūtī Tekstsveiciet kādu no tālāk norādītajām darbībām.
|
Lai |
Rīkojieties šādi |
|---|---|
|
Ievadiet personas vārdu |
Noklikšķiniet uz [teksts]un pēc tam ierakstiet nosaukumu. Padoms.: Varat izmantot augšupvērsto un lejupvērsto bultiņu uz tastatūras, lai rūtī Teksts pārvietotos augšup un lejup. |
|
Personas pievienošana |
Noklikšķiniet uz personas vārda hierarhijas līmenī, kuru vēlaties pievienot, un pēc tam noklikšķiniet uz |
|
Personas dzēšana |
Hierarhijā noklikšķiniet uz personas vārda un pēc tam noklikšķiniet uz |
|
Personas hierarhijas līmeņa mainīšana |
Noklikšķiniet uz personas vārda un pēc tam uz |
Asistenta pievienošana
-
Noklikšķiniet uz personas vārda, kuram vēlaties pievienot palīgu.
-
Cilnes SmartArt sadaļā Rediģēt SmartArtnoklikšķiniet uz organizācijas diagrammaun pēc tam noklikšķiniet uz Pievienot palīgu.

Pakārtoto vienumu kārtošana vertikāli vai horizontāli
-
Organizācijas diagrammā noklikšķiniet uz pārvaldnieka formas, kuru vēlaties mainīt.
-
Cilnes SmartArt sadaļā Rediģēt SmartArtnoklikšķiniet uz organizācijas diagramma.

-
Veiciet vienu no šīm darbībām
|
Lai sakārtotu padotos |
Noklikšķiniet uz |
|---|---|
|
Vertikālā kolonnā |
Kreisā pārkare vai Labā pārkare |
|
Divās vertikālās kolonnās |
Vertikālās |
|
Horizontālā rindā |
Horizontālās |
Stila mainīšana
Ja prezentācijai esat iestatījis dizainu, organizācijas diagrammas stili, kas ir pieejami, lai jūs varētu izvēlēties saskaņot ar dizaina un dizaina krāsām.
-
Noklikšķiniet uz organizācijas diagrammas, kuru vēlaties mainīt.
-
Cilnes SmartArt sadaļā SmartArt grafikas stilinoklikšķiniet uz vēlamā stila.
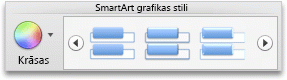
Lai skatītu citus stilus, norādiet uz stilu un pēc tam noklikšķiniet uz

Krāsu maiņa
Ja prezentācijai esat iestatījis dizainu, organizācijas diagrammas krāsas varat izvēlēties, lai tās koordinētu ar dizaina krāsām.
-
Noklikšķiniet uz organizācijas diagrammas, kuru vēlaties mainīt.
-
Cilnes SmartArt sadaļā SmartArt grafikas stilinoklikšķiniet uz krāsasun pēc tam noklikšķiniet uz vēlamā krāsu dizaina.
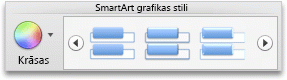
Noņemt formatējumu
Organizācijas diagrammu varat atiestatīt uz noklusējuma izskatu. Tādējādi tiek noņemtas organizācijas diagrammas krāsa, stils, forma un teksta stils veiktās izmaiņas.
-
Dokumentā noklikšķiniet uz SmartArt grafikas, kuru vēlaties mainīt.
-
Cilnes SmartArt sadaļā Atiestatītnoklikšķiniet uz Atiestatīt grafiku.

PowerPoint
Lai parādītu ziņošanas relācijas savā uzņēmumā vai organizācijā, varat izveidot organizācijas diagrammu, izmantojot SmartArt grafiku.
Šajā SmartArt grafikā tiek izmantots organizācijas diagrammas izkārtojums, un tajā ir iekļauts palīgs un trīs padotie.
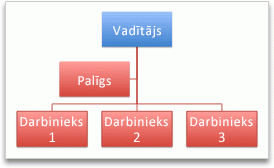
Pamata organizācijas diagrammas izveide
-
Cilnes SmartArt sadaļā Ievietot SmartArt grafikunoklikšķiniet uz hierarhijaun pēc tam uz organizācijas diagramma, kas ir pirmā SmartArt grafika.
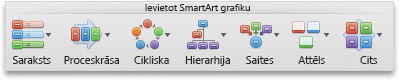
Piezīme.: Lai gan varat izmantot citus izkārtojumus no hierarhijas grupas, lai izveidotu organizācijas diagrammu, palīga forma un pakārtotie izkārtojumi ir pieejami tikai ar organizācijas diagrammu, nosaukumu un virsraksta organizācijas diagrammu, Half Circle organizācijas diagrammasun horizontālas organizācijas diagrammas izkārtojumu.
-
Rūtī Tekstsveiciet kādu no tālāk norādītajām darbībām.
|
Lai |
Rīkojieties šādi |
|---|---|
|
Ievadiet personas vārdu |
Noklikšķiniet uz [teksts]un pēc tam ierakstiet nosaukumu. Padoms.: Varat izmantot augšupvērsto un lejupvērsto bultiņu uz tastatūras, lai rūtī Teksts pārvietotos augšup un lejup. |
|
Personas pievienošana |
Noklikšķiniet uz personas vārda hierarhijas līmenī, kuru vēlaties pievienot, un pēc tam noklikšķiniet uz |
|
Personas dzēšana |
Hierarhijā noklikšķiniet uz personas vārda un pēc tam noklikšķiniet uz |
|
Personas hierarhijas līmeņa mainīšana |
Noklikšķiniet uz personas vārda un pēc tam uz |
Asistenta pievienošana
-
Noklikšķiniet uz personas vārda, kuram vēlaties pievienot palīgu.
-
Cilnes SmartArt sadaļā Rediģēt SmartArtnoklikšķiniet uz organizācijas diagrammaun pēc tam noklikšķiniet uz Pievienot palīgu.

Pakārtoto vienumu kārtošana vertikāli vai horizontāli
-
Organizācijas diagrammā noklikšķiniet uz pārvaldnieka formas, kuru vēlaties mainīt.
-
Cilnes SmartArt sadaļā Rediģēt SmartArtnoklikšķiniet uz organizācijas diagramma.

-
Veiciet vienu no šīm darbībām
|
Lai sakārtotu padotos |
Noklikšķiniet uz |
|---|---|
|
Vertikālā kolonnā |
Kreisā pārkare vai Labā pārkare |
|
Divās vertikālās kolonnās |
Vertikālās |
|
Horizontālā rindā |
Horizontālās |
Stila mainīšana
Ja prezentācijai esat iestatījis dizainu, organizācijas diagrammas stili, kas ir pieejami, lai jūs varētu izvēlēties saskaņot ar dizaina un dizaina krāsām.
-
Noklikšķiniet uz organizācijas diagrammas, kuru vēlaties mainīt.
-
Cilnes SmartArt sadaļā SmartArt grafikas stilinoklikšķiniet uz vēlamā stila.
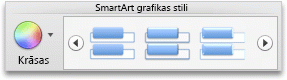
Lai skatītu citus stilus, norādiet uz stilu un pēc tam noklikšķiniet uz

Krāsu maiņa
Ja prezentācijai esat iestatījis dizainu, organizācijas diagrammas krāsas varat izvēlēties, lai tās koordinētu ar dizaina krāsām.
-
Noklikšķiniet uz organizācijas diagrammas, kuru vēlaties mainīt.
-
Cilnes SmartArt sadaļā SmartArt grafikas stilinoklikšķiniet uz krāsasun pēc tam noklikšķiniet uz vēlamā krāsu dizaina.
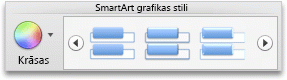
Noņemt formatējumu
Organizācijas diagrammu varat atiestatīt uz noklusējuma izskatu. Tādējādi tiek noņemtas organizācijas diagrammas krāsa, stils, forma un teksta stils veiktās izmaiņas.
-
Dokumentā noklikšķiniet uz SmartArt grafikas, kuru vēlaties mainīt.
-
Cilnes SmartArt sadaļā Atiestatītnoklikšķiniet uz Atiestatīt grafiku.
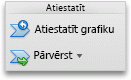
Skatiet arī
Excel
Lai parādītu ziņošanas relācijas savā uzņēmumā vai organizācijā, varat izveidot organizācijas diagrammu, izmantojot SmartArt grafiku.
Šajā SmartArt grafikā tiek izmantots organizācijas diagrammas izkārtojums, un tajā ir iekļauts palīgs un trīs padotie.
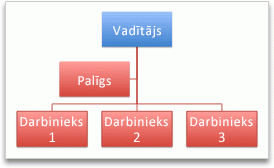
Pamata organizācijas diagrammas izveide
-
Cilnes SmartArt sadaļā Ievietot SmartArt grafikunoklikšķiniet uz hierarhijaun pēc tam uz organizācijas diagramma, kas ir pirmā SmartArt grafika.
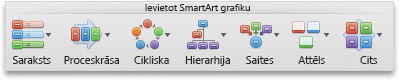
Piezīme.: Lai gan varat izmantot citus izkārtojumus no hierarhijas grupas, lai izveidotu organizācijas diagrammu, palīga forma un pakārtotie izkārtojumi ir pieejami tikai ar organizācijas diagrammu, nosaukumu un virsraksta organizācijas diagrammu, Half Circle organizācijas diagrammasun horizontālas organizācijas diagrammas izkārtojumu.
-
Rūtī Tekstsveiciet kādu no tālāk norādītajām darbībām.
|
Lai |
Rīkojieties šādi |
|---|---|
|
Ievadiet personas vārdu |
Noklikšķiniet uz [teksts]un pēc tam ierakstiet nosaukumu. Padoms.: Varat izmantot augšupvērsto un lejupvērsto bultiņu uz tastatūras, lai rūtī Teksts pārvietotos augšup un lejup. |
|
Personas pievienošana |
Noklikšķiniet uz personas vārda hierarhijas līmenī, kuru vēlaties pievienot, un pēc tam noklikšķiniet uz |
|
Personas dzēšana |
Hierarhijā noklikšķiniet uz personas vārda un pēc tam noklikšķiniet uz |
|
Personas hierarhijas līmeņa mainīšana |
Noklikšķiniet uz personas vārda un pēc tam uz |
Asistenta pievienošana
-
Noklikšķiniet uz personas vārda, kuram vēlaties pievienot palīgu.
-
Cilnes SmartArt sadaļā Rediģēt SmartArtnoklikšķiniet uz organizācijas diagrammaun pēc tam noklikšķiniet uz Pievienot palīgu.

Pakārtoto vienumu kārtošana vertikāli vai horizontāli
-
Organizācijas diagrammā noklikšķiniet uz pārvaldnieka formas, kuru vēlaties mainīt.
-
Cilnes SmartArt sadaļā Rediģēt SmartArtnoklikšķiniet uz organizācijas diagramma.

-
Veiciet vienu no šīm darbībām
|
Lai sakārtotu padotos |
Noklikšķiniet uz |
|---|---|
|
Vertikālā kolonnā |
Kreisā pārkare vai Labā pārkare |
|
Divās vertikālās kolonnās |
Vertikālās |
|
Horizontālā rindā |
Horizontālās |
Stila mainīšana
Ja prezentācijai esat iestatījis dizainu, organizācijas diagrammas stili, kas ir pieejami, lai jūs varētu izvēlēties saskaņot ar dizaina un dizaina krāsām.
-
Noklikšķiniet uz organizācijas diagrammas, kuru vēlaties mainīt.
-
Cilnes SmartArt sadaļā SmartArt grafikas stilinoklikšķiniet uz vēlamā stila.
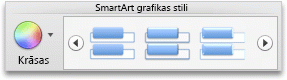
Lai skatītu citus stilus, norādiet uz stilu un pēc tam noklikšķiniet uz

Krāsu maiņa
Ja prezentācijai esat iestatījis dizainu, organizācijas diagrammas krāsas varat izvēlēties, lai tās koordinētu ar dizaina krāsām.
-
Noklikšķiniet uz organizācijas diagrammas, kuru vēlaties mainīt.
-
Cilnes SmartArt sadaļā SmartArt grafikas stilinoklikšķiniet uz krāsasun pēc tam noklikšķiniet uz vēlamā krāsu dizaina.
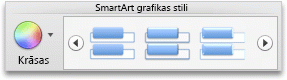
Noņemt formatējumu
Organizācijas diagrammu varat atiestatīt uz noklusējuma izskatu. Tādējādi tiek noņemtas organizācijas diagrammas krāsa, stils, forma un teksta stils veiktās izmaiņas.
-
Dokumentā noklikšķiniet uz SmartArt grafikas, kuru vēlaties mainīt.
-
Cilnes SmartArt sadaļā Atiestatītnoklikšķiniet uz Atiestatīt grafiku.

















