Šis raksts ir lietotājiem, kuri izmanto ekrāna lasītāja programmu, piemēram, Windows Diktors, JAWS vai NVDA ar Microsoft 365 produktiem. Šis raksts ir daļa no Microsoft 365 ekrāna lasītājaatbalsta satura kopas, kurā varat atrast plašāku pieejamības informāciju par mūsu programmām. Lai saņemtu vispārīgu palīdzību, apmeklējiet Microsoft atbalsts.
Lai izveidotu un rediģētu video, izmantojiet Clipchamp kopā ar tastatūru un ekrāna lasītāju. Mēs to testējam ar Diktoru, JAWS un NVDA, bet tas var darboties ar visiem ekrāna lasītājiem, ja vien tie atbilst bieži lietotajiem pieejamības standartiem un metodēm.
Clipchamp ļauj izveidot radošus un radošus video izveidei, izmantojot pieejamos līdzekļus.
Piezīmes.:
-
Jauni Microsoft 365 līdzekļi Microsoft 365 abonentiem tiek izlaisti pakāpeniski, tādēļ, iespējams, jūsu programmā šo līdzekļu vēl nav. Lai uzzinātu, kā ātrāk iegūt jaunus līdzekļus, pievienojieties Office Insider programmai.
-
Lai iegūtu papildinformāciju par ekrāna lasītājiem, dodieties uz Kā ekrāna lasītāji darbojas ar Microsoft 365.
Šajā tēmā
Atvērt Clipchamp
-
Nospiediet Windows logotipa taustiņu un ierakstiet Microsoft Clipchamp.
-
Tiek atskaņots "Microsoft Clipchamp app" (lietojumprogramma Microsoft Clipchamp). Lai atvērtu programmu, nospiediet taustiņu Enter.
-
Tiks atvērta Clipchamp pierakstīšanās/reģistrēšanās lapa, un atskan "Microsoft Clipchamp Window" (Microsoft Clipchamp logs).
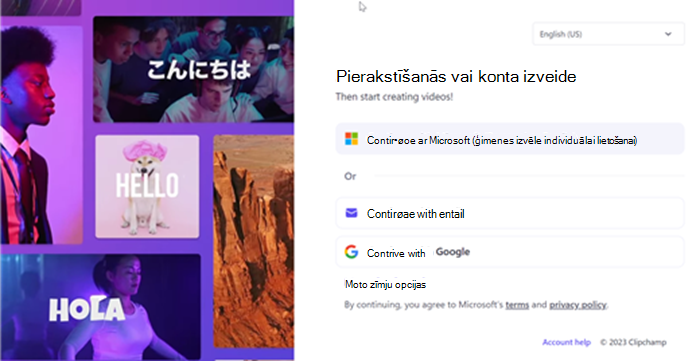
-
Varat arī izmantot Clipchamp Pārlūkprogrammas Microsoft Edge vai Chrome logā operētājsistēmā Windows, MacOS, ChromeOS un Linux, dodoties uz https://app.clipchamp.com/login. Pēc tam izpildiet norādījumus, lai pierakstītos savā kontā.
Piezīme.: Ja MS Clipchamp nav pieejams visās programmās, instalējiet to no veikala Microsoft Store.
Pierakstīšanās kontā
Varat pierakstīties vietnē Clipchamp, izmantojot savu Microsoft, Google, Facebook vai citu e-pasta kontu.
Ja vēlaties izmantot Microsoft kontu, veiciet tālāk norādītās darbības.
-
Izmantojiet tabulēšanas taustiņu, līdz dzirdams "Continue with your personal Microsoft account button" (Poga Turpināt ar personisko Microsoft kontu). Pēc tam nospiediet taustiņu Enter.
-
Kad ekrāna lasītājs aicina pierakstīties, ierakstiet savu e-pasta adresi, tālruņa numuru vai Skype vārdu. Pēc tam nospiediet taustiņu Enter.
-
Ierakstiet savu paroli un pēc tam nospiediet taustiņu Enter. Tiks atvērta Clipchamp sākumlapa.
Piezīmes.:
-
Lai iegūtu papildinformāciju par Clipchamp konta izveidi un piekļuvi tam, skatiet sadaļu Kā izveidot Un piekļūt Clipchamp kontam.
-
Ja izmantojat organizācijas kontu, pierakstīšanās darbības var nedaudz atšķirties. Piemēram, iespējams, būs jāizvēlas pierakstīšanās metode, piemēram, PIN kods vai viedkarte.
Jauna videoklipa izveide
-
Spiediet tabulēšanas taustiņu, līdz atskan "Create a new video start from the scratch button" (Izveidot jaunu video, sākot no nulles pogas), pēc tam nospiediet taustiņu Enter.
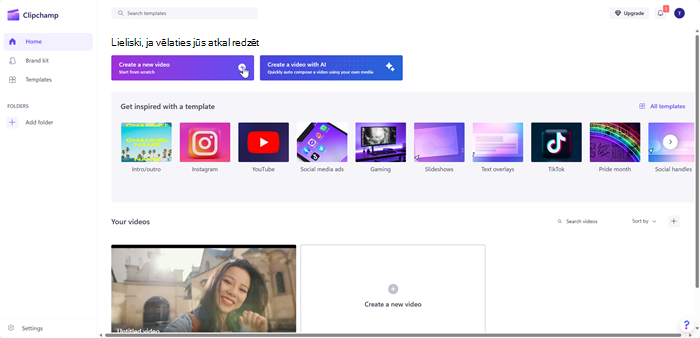
-
Clipchamp redaktors tiks atvērts, sānjoslas, laika grafika, galvenes un rekvizītu paneļa navigācijas orientierus.
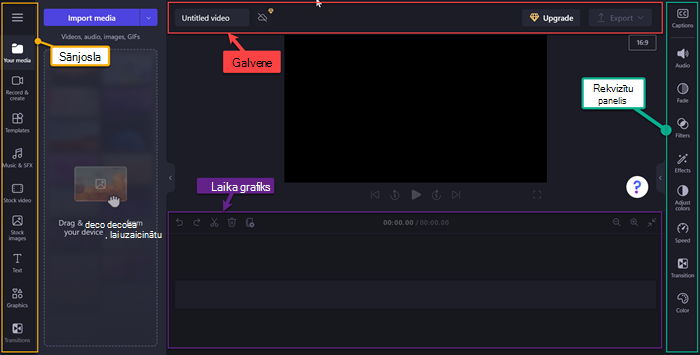
Piezīme.: Papildinformāciju par Clipchamp redaktora pamata navigācijas darbībām skatiet rakstā Ekrāna lasītāja izmantošana, lai izpētītu un pārvietotos clipchamp redaktorā.
Multivides pievienošana videoklipam
-
Naviģējiet, izmantojot tabulēšanas taustiņu, un, kad atskan "Import media button" (Poga Importēt multividi), nospiediet taustiņu Enter. Tiks atvērts dialoglodziņš.
-
Ierakstiet multivides nosaukumu rediģēšanas lodziņā Faila nosaukums vai pārlūkojiet failu sarakstu, izmantojot augšupvērsto/lejupvērsto bultiņu.
-
Atlasiet multivides failus, kurus vēlaties pievienot, nospiežot taustiņu Enter. Tiks atskaņots "Item has been successfully added to your media section" (Vienums ir sekmīgi pievienots jūsu multivides sadaļai
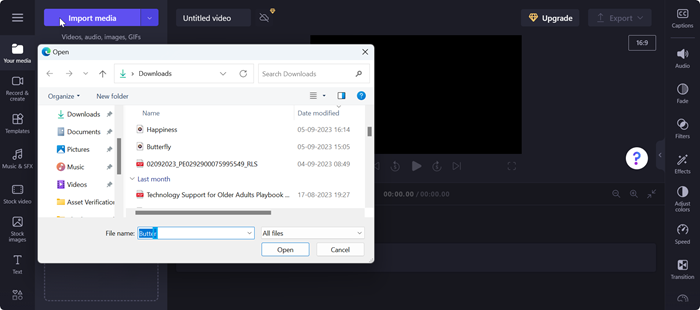
-
Lai pievienotu augšupielādēto multividi laika grafikam, nospiediet taustiņu Enter, kad atskan "Add your media name to timeline" ( Pievienot multivides nosaukumu laika grafikam).
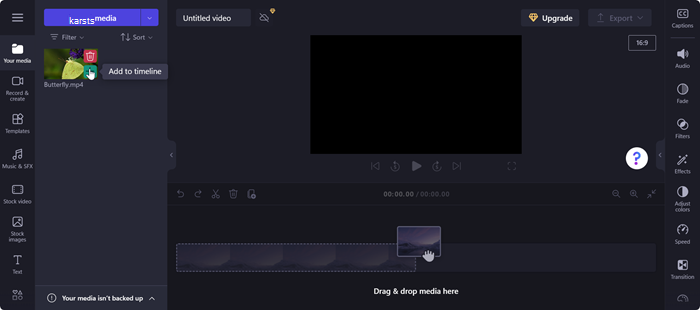
-
Jūsu multivide tiks parādīta laika grafikā.
Multivides rediģēšana laika grafikā
Clipchamp piedāvā vairākus rediģēšanas rīkus, ar ko izveidot un rediģēt video projektu.
-
Nospiediet taustiņu kombināciju Alt+3, lai naviģētu uz laika grafiku.
-
Lai pārvietotu slīdni uz priekšu vai atpakaļ, izmantojiet labo un kreiso bulttaustiņu. Lai iegūtu lielāku atstarpi, turiet nospiestu taustiņu Shift un pēc tam nospiediet kreiso/labo bulttaustiņu.
-
Lai sadalītu video divās daļās, pārvietojiet slīdni uz vietu, kur video ir sadalīts, un nospiediet taustiņu S. Izmantojiet taustiņu Delete vai Backspace, lai dzēstu multivides daļu.
-
Lai videoklipu apgrieztu no multivides sākuma, turiet nospiestu Z taustiņu un pēc tam nospiediet labo bulttaustiņu.
-
Lai videoklipu apgrieztu no atlasītā multivides beigām, turiet nospiestu taustiņu C un pēc tam nospiediet kreiso bulttaustiņu. Turiet nospiestu taustiņu Shift kopā ar iepriekšminētajiem taustiņiem, lai apgrieztu ar lielāku intervālu.
-
Lai atskaņotu video, nospiediet taustiņu kombināciju Ctrl+kreisais bulttaustiņš, lai pārvietotos līdz video sākumam. Pēc tam izmantojiet atstarpes taustiņu, lai atskaņotu vai pauzētu video.
Pārkārtojiet multividi
Dažos scenārijos, iespējams, vēlēsities pārkārtot multivides līdzekļus, ja laika grafikā ir vairāki multivides faili.
-
Lai mainītu multivides objektus laika grafikā, izmantojiet tabulēšanas taustiņu, lai naviģētu uz multividi, kuru vēlaties pārvietot.
-
Turiet nospiestu taustiņu X un nospiediet kreiso/labo bulttaustiņu, lai pārkārtotu atlasīto multividi uz vēlamo atrašanās vietu laika grafikā.
Multivides rediģēšana, izmantojot rekvizītu paneli
Varat izmantot rekvizītu panelī esošos līdzekļus, lai pielāgotu krāsas, rediģētu multivides ātrumu, pievienotu efektus vai filtrus un ģenerētu automātiskos parakstus.
-
Nospiediet taustiņu kombināciju Alt+2. Tiek atskaņots "Captions Tab item 1 of 9" (Cilne Paraksti, 1. vienums no 9).
-
Naviģējiet, izmantojot augšupvērsto/lejupvērsto bultiņu, lai pārvietotos pa pieejamajiem rekvizītiem. Tālāk ir aprakstīti daži clipchamp pašlaik piedāvātie rekvizīti.
-
Paraksti — ļauj video projektam pievienot automātiskos parakstus. Lai iegūtu papildinformāciju, skatiet sadaļu Kā izmantot automātiskos parakstus.
-
Audio — lai pielāgotu multivides rekvizītu audio.
-
Izgaist– lai pievienotu izgaistādes/izgaistādes efektus.
-
Filtrēt — lai multivides materiāliem lietotu filtrus.
-
Efekti — videoklipam varat lietot vairākus efektus, piemēram, lēnu tālummaiņu, zibeni utt.
-
Krāsu pielāgošana — lai pielāgotu savu multivides ekspozīcijas, kontrastu, piesātinājumu, temperatūru, caurspīdīgumu vai saplūšanas režīmu.
-
Ātrums — izmantojiet šo rekvizītu, lai paātrinātu vai palēninātu datu nesēju.
-
Pārejas — dažādi pārejas efekti ir pieejami, lai pārslēgtu jūsu projekta multivides pārejas.
-
Krāsa — lai mainītu multivides toņus no melnbaltas uz krāsainu.
3. Lietojiet multivides materiālam vajadzīgos rekvizītus.
Video eksportēšana
Pēc video rediģēšanas varat eksportēt projektu saglabāšanai vai kopīgošanai.
-
Nospiediet taustiņu kombināciju Alt+5, lai naviģētu uz galveni.
-
Naviģējiet, izmantojot tabulēšanas taustiņu, līdz tiek atskaņots "Video name edit" (Video nosaukuma rediģēšana), un ierakstiet nosaukumu, kuru vēlaties piešķirt video projektam.
-
Nospiediet taustiņu kombināciju Alt+E vai naviģējiet, izmantojot tabulēšanas taustiņu, līdz atskan "Export button collapsed" (Poga Eksportēt sakļauta).
-
Lai atvērtu video kvalitātes opcijas, nospiediet taustiņu Enter.
-
Pārvietojieties pieejamo video kvalitātes izšķirtspējā, nospiežot tabulēšanas taustiņu un pēc tam izmantojot bulttaustiņus.
-
Atlasiet vēlamo video kvalitāti, nospiežot taustiņu Enter.
-
Pēc tam video tiks eksportēts un lejupielādēts datorā mapē Lejupielādēt.
Padoms.: Augstas kvalitātes risinājums ir 1080p.
Lai izveidotu un rediģētu video, izmantojiet Clipchamp kopā ar tastatūru un ekrāna lasītāju. Mēs to testējam ar Diktoru, JAWS un NVDA, bet tas var darboties ar visiem ekrāna lasītājiem, ja vien tie atbilst bieži lietotajiem pieejamības standartiem un metodēm.
Clipchamp ļauj izveidot radošus un radošus video izveidei, izmantojot pieejamos līdzekļus.
Piezīmes.:
-
Jauni Microsoft 365 līdzekļi Microsoft 365 abonentiem tiek izlaisti pakāpeniski, tādēļ, iespējams, jūsu programmā šo līdzekļu vēl nav. Lai uzzinātu, kā ātrāk iegūt jaunus līdzekļus, pievienojieties Office Insider programmai.
-
Lai iegūtu papildinformāciju par ekrāna lasītājiem, dodieties uz Kā ekrāna lasītāji darbojas ar Microsoft 365.
Šajā tēmā
Atvērt Clipchamp
-
Pārlūkprogrammā Microsoft Edge vai Chrome meklējiet pārlūkprogrammā https://app.clipchamp.com/login. Tiks atvērta Clipchamp pierakstīšanās/reģistrēšanās lapa.
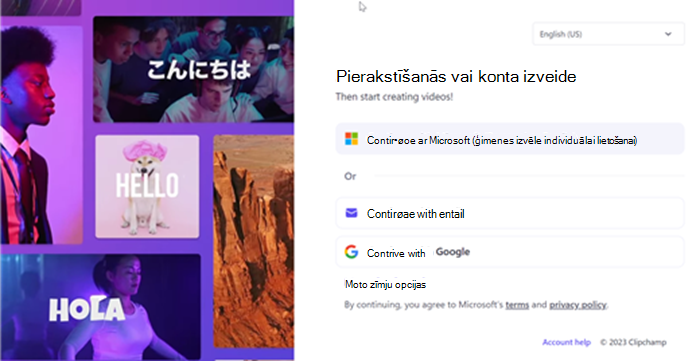
Piezīme.: Ieteicams kā pārlūkprogrammu izmantot Microsoft Edge vai Chrome.
Pierakstīšanās kontā
Varat pierakstīties vietnē Clipchamp, izmantojot savu Microsoft, Google, Facebook vai citu e-pasta kontu.
Ja vēlaties izmantot Microsoft kontu, veiciet tālāk norādītās darbības.
-
Naviģējiet ar tabulēšanas taustiņu, līdz dzirdams "Continue with your personal Microsoft account button" (Poga Turpināt ar personisko Microsoft kontu). Pēc tam nospiediet taustiņu Enter.
-
Kad ekrāna lasītājs aicina pierakstīties, ierakstiet savu e-pasta adresi, tālruņa numuru vai Skype vārdu. Pēc tam nospiediet taustiņu Enter.
-
Ierakstiet savu paroli un pēc tam nospiediet taustiņu Enter. Tiks atvērta Clipchamp sākumlapa.
Piezīmes.:
-
Lai iegūtu papildinformāciju par Clipchamp konta izveidi un piekļuvi tam, skatiet sadaļu Kā izveidot Un piekļūt Clipchamp kontam.
-
Ja izmantojat organizācijas kontu, pierakstīšanās darbības var nedaudz atšķirties. Piemēram, iespējams, būs jāizvēlas pierakstīšanās metode, piemēram, PIN kods vai viedkarte.
Jauna videoklipa izveide
-
Spiediet tabulēšanas taustiņu, līdz tiek atskaņots paziņojums "Create a new video start from scratch button" (Poga Izveidot jaunu videoklipu sākt no nulles), pēc tam nospiediet taustiņu Enter.
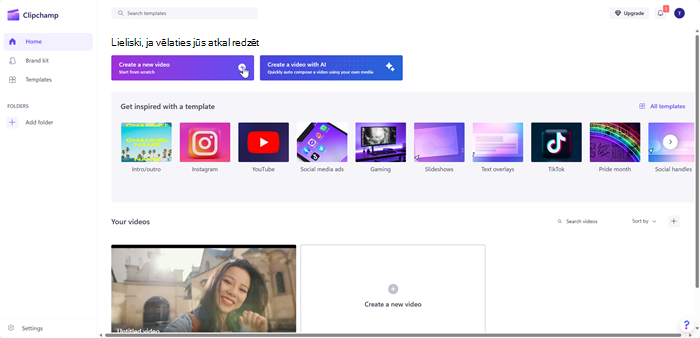
-
Clipchamp redaktors tiks atvērts, sānjoslas, laika grafika, galvenes un rekvizītu paneļa navigācijas orientierus.
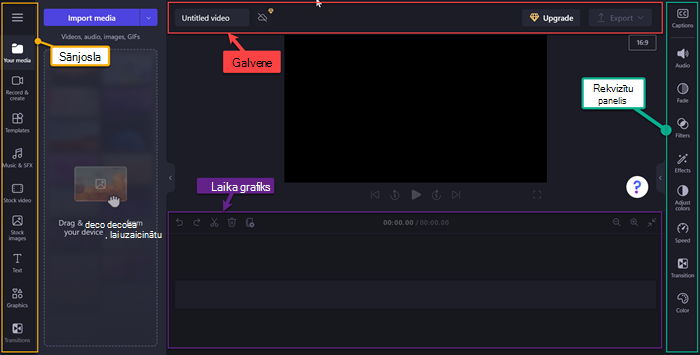
Piezīme.: Papildinformāciju par Clipchamp redaktora pamata navigācijas darbībām skatiet rakstā Ekrāna lasītāja izmantošana, lai izpētītu un pārvietotos clipchamp redaktorā.
Multivides pievienošana videoklipam
-
Naviģējiet, izmantojot tabulēšanas taustiņu, un, kad atskan "Import media button" (Poga Importēt multividi), nospiediet taustiņu Enter. Tiks atvērts dialoglodziņš.
-
Ierakstiet multivides nosaukumu rediģēšanas lodziņā Faila nosaukums vai pārlūkojiet failu sarakstu, izmantojot augšupvērsto/lejupvērsto bultiņu.
-
Atlasiet multivides failus, kurus vēlaties pievienot, nospiežot taustiņu Enter. Tiks atskaņots "Item has been successfully added to your media section" (Vienums ir sekmīgi pievienots jūsu multivides sadaļai
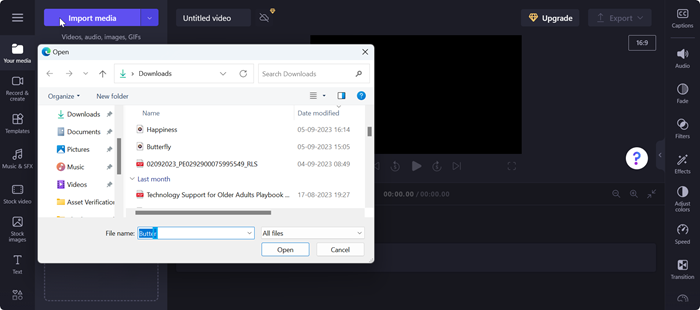
-
Lai pievienotu augšupielādēto multividi laika grafikam, nospiediet taustiņu Enter, kad atskan "Add your media name to timeline" ( Pievienot multivides nosaukumu laika grafikam).
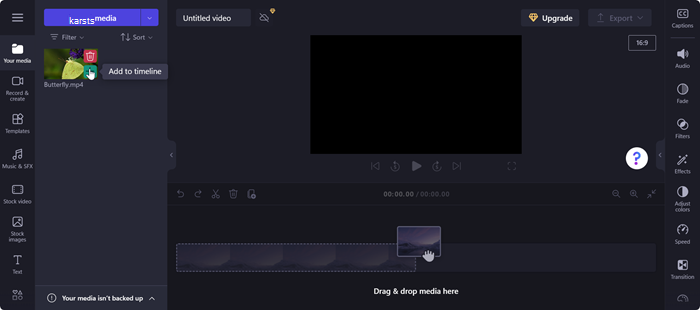
-
Jūsu multivide tiks parādīta laika grafikā.
Multivides rediģēšana laika grafikā
Clipchamp piedāvā vairākus rediģēšanas rīkus, ar ko izveidot un rediģēt video projektu.
-
Nospiediet taustiņu kombināciju Alt+3, lai naviģētu uz laika grafiku.
-
Lai pārvietotu slīdni uz priekšu vai atpakaļ, izmantojiet labo un kreiso bulttaustiņu. Lai iegūtu lielāku atstarpi, turiet nospiestu taustiņu Shift un pēc tam nospiediet kreiso/labo bulttaustiņu.
-
Lai sadalītu video divās daļās, pārvietojiet slīdni uz vietu, kur video ir sadalīts, un nospiediet taustiņu S. Izmantojiet taustiņu Delete vai Backspace, lai dzēstu multivides daļu.
-
Lai videoklipu apgrieztu no multivides sākuma, turiet nospiestu Z taustiņu un pēc tam nospiediet labo bulttaustiņu.
-
Lai videoklipu apgrieztu no atlasītā multivides beigām, turiet nospiestu taustiņu C un pēc tam nospiediet kreiso bulttaustiņu. Turiet nospiestu taustiņu Shift kopā ar iepriekšminētajiem taustiņiem, lai apgrieztu ar lielāku intervālu.
-
Lai atskaņotu video, nospiediet taustiņu kombināciju Ctrl+kreisais bulttaustiņš, lai pārvietotos līdz video sākumam. Pēc tam izmantojiet atstarpes taustiņu, lai atskaņotu vai pauzētu video.
Pārkārtojiet multividi
Dažos scenārijos, iespējams, vēlēsities pārkārtot multivides līdzekļus, ja laika grafikā ir vairāki multivides faili.
-
Lai mainītu multivides objektus laika grafikā, izmantojiet tabulēšanas taustiņu, lai naviģētu uz multividi, kuru vēlaties pārvietot.
-
Turiet nospiestu taustiņu X un nospiediet kreiso/labo bulttaustiņu, lai pārkārtotu atlasīto multividi uz vēlamo atrašanās vietu laika grafikā.
Multivides rediģēšana, izmantojot rekvizītu paneli
Varat izmantot rekvizītu panelī esošos līdzekļus, lai pielāgotu krāsas, rediģētu multivides ātrumu, pievienotu efektus vai filtrus un ģenerētu automātiskos parakstus.
-
Nospiediet taustiņu kombināciju Alt+2. Tiek atskaņots "Captions Tab item 1 of 9" (Cilne Paraksti, 1. vienums no 9).
-
Naviģējiet, izmantojot augšupvērsto/lejupvērsto bultiņu, lai pārvietotos pa pieejamajiem rekvizītiem. Tālāk ir aprakstīti daži clipchamp pašlaik piedāvātie rekvizīti.
-
Paraksti — ļauj video projektam pievienot automātiskos parakstus. Lai iegūtu papildinformāciju, skatiet sadaļu Kā izmantot automātiskos parakstus.
-
Audio — lai pielāgotu multivides rekvizītu audio.
-
Izgaist– lai pievienotu izgaistādes/izgaistādes efektus.
-
Filtrēt — lai multivides materiāliem lietotu filtrus.
-
Efekti — videoklipam varat lietot vairākus efektus, piemēram, lēnu tālummaiņu, zibeni utt.
-
Krāsu pielāgošana — lai pielāgotu savu multivides ekspozīcijas, kontrastu, piesātinājumu, temperatūru, caurspīdīgumu vai saplūšanas režīmu.
-
Ātrums — izmantojiet šo rekvizītu, lai paātrinātu vai palēninātu datu nesēju.
-
Pārejas — dažādi pārejas efekti ir pieejami, lai pārslēgtu jūsu projekta multivides pārejas.
-
Krāsa — lai mainītu multivides toņus no melnbaltas uz krāsainu.
3. Lietojiet multivides materiālam vajadzīgos rekvizītus.
Video eksportēšana
Pēc video rediģēšanas varat eksportēt projektu saglabāšanai vai kopīgošanai.
-
Nospiediet taustiņu kombināciju Alt+5, lai naviģētu uz galveni.
-
Naviģējiet, izmantojot tabulēšanas taustiņu, līdz tiek atskaņots "Video name edit" (Video nosaukuma rediģēšana), un ierakstiet nosaukumu, kuru vēlaties piešķirt video projektam.
-
Nospiediet taustiņu kombināciju Alt+E vai naviģējiet, izmantojot tabulēšanas taustiņu, līdz atskan "Export button collapsed" (Poga Eksportēt sakļauta).
-
Lai atvērtu video kvalitātes opcijas, nospiediet taustiņu Enter.
-
Pārvietojieties pieejamo video kvalitātes izšķirtspējā, nospiežot tabulēšanas taustiņu un pēc tam izmantojot bulttaustiņus.
-
Atlasiet vēlamo video kvalitāti, nospiežot taustiņu Enter.
-
Pēc tam video tiks eksportēts un lejupielādēts datorā mapē Lejupielādēt.
Padoms.: Augstas kvalitātes risinājums ir 1080p.
Papildinformācija
Ekrāna lasītāja izmantošana, lai izpētītu un pārvietotos Clipchamp redaktorā
Kā izmantot automātiskos parakstus
Ierīces iestatīšana darbam ar pieejamības līdzekļiem microsoft 365
Tehniskais atbalsts lietotājiem ar funkcionāliem traucējumiem
Microsoft vēlas nodrošināt vislabāko iespējamo pieredzi visiem mūsu klientiem. Ja jums ir kādi funkcionālie traucējumi vai ir jautājumi par pieejamību, sazinieties ar Microsoft palīdzības dienestu saistībā ar funkcionāliem traucējumiem, lai saņemtu tehnisko palīdzību. Palīdzības dienesta saistībā ar funkcionāliem traucējumiem atbalsta komanda ir apmācīti daudzu populāru palīdzības tehnoloģiju lietošanā un var piedāvāt palīdzību angļu, spāņu, vācu un amerikāņu zīmju valodā. Lūdzu, apmeklējiet Microsoft palīdzības dienesta saistībā ar funkcionāliem traucējumiem vietni, lai uzzinātu kontaktinformāciju savā reģionā.
Ja esat lietotājs valsts iestādē, komercsektorā vai uzņēmumā, lūdzu, sazinieties ar palīdzības dienestu uzņēmumiem saistībā ar funkcionāliem traucējumiem.










