Pārliecinieties, vai visi PowerPoint jūsu slaidu saturu tādā secībā, kā vēlaties.
Ja cilvēks, kurš labi redz, lasa slaidu, viņš parasti nolasa tā saturu, piemēram, tekstu un attēlus tādā secībā, kā šie elementi tiek parādīti slaidā. Savukārt ekrāna lasītājs atskaņo slaida elementus tādā secībā, kādā tie tika pievienoti slaidam, un šī secība var pilnībā atšķirties.
Slaida satura lasīšanas secības iestatīšana
Izmantojiet atlases rūti, lai iestatītu secību, kādā ekrāna lasītājam jālasa slaidu saturs. Atlases rūts uzskaita objektus slaidā apgrieztā secībā. Kad ekrāna lasītājs nolasa šo slaidu, tas nolasa atlases rūtī norādītos objektus pretējā secībā.
-
Cilnes Sākums grupā Zīmēšana atlasiet Sakārtot.
-
Sakārtošanas izvēlnē atlasiet Atlases rūts.
-
Lai Atlases rūtī mainītu lasīšanas secību, veiciet kādu no tālāk norādītajām darbībām.
-
Velciet un nometiet vienumus jaunajā atrašanās vietā.
-
Atlasiet vienumu un pēc tam atlasiet augšupvērsto bultiņu (pārvietot tuvāk) vai lejupvērsto bultiņu (pārvietot tālāk).
-
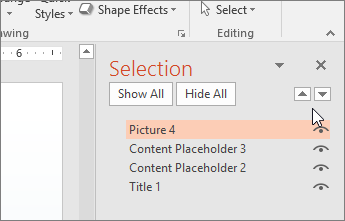
Iebūvēto slaidu noformējumu lietošana, lai nodrošinātu lasīšanas secību
PowerPoint ir iebūvēti slaidu noformējumā, kas satur teksta, video, attēlu un citu vietturus. Tie satur arī visu formatējumu, piemēram, dizaina krāsas, fontus un efektus. Lai pārliecinātos, vai slaidi ir pieejami, iebūvētie izkārtojumi ir izveidoti, lai lasīšanas secība būtu identiska cilvēkiem ar labu redzi un cilvēkiem, kuri izmanto tehnoloģijas, piemēram, ekrāna lasītājus.
-
Cilnē Skats noklikšķiniet uz Parasts.
-
Sīktēla rūtī atrodiet vietu, kur vēlaties pievienot jauno slaidu. Noklikšķiniet ar peles labo pogu un atlasiet Jauns slaids. Noklikšķiniet uz jaunā slaida, lai to atlasītu.
-
Cilnē Noformējums izvērsiet dizainu galeriju un atlasiet vēlamo slaidu izkārtojumu. PowerPoint automātiski lieto šo izkārtojumu jaunajā slaidā.
-
Pārejiet uz jauno slaidu un pievienojiet vēlamo nosaukumu un saturu.










