Ja izmantojat Windows Phone un jūsu Microsoft 365 abonementā ir iekļauta SharePoint, varat izmantot savu tālruni, lai skatītu vietnes, piemēram, grupas vietnes, SharePoint. Varat arī skatīt failus, kas atrodas jūsu OneDrive bibliotēkā. Tādējādi tiks atvieglota vietnēs esošās informācijas skatīšana, sadarbība ar kolēģiem, piekļūšana koplietotiem dokumentiem un saiknes uzturēšana ar savu darbu.
Nesenie SharePoint ie uzlabojumi ir padarījuši SharePoint vēl draudzīgāku, nekā iepriekš. Lai iegūtu papildinformāciju, skatiet rakstu SharePoint Online iepazīstina ar skārienvadības dizaina mobilo pieredzi.
Vai esat gatavs to izmēģināt?
SharePoint vietnes atvēršana
-
Windows Phone tālrunī atveriet pārlūkprogrammu Internet Explorer.
-
Adreses joslā ierakstiet SharePoint tīmekļa vietnes adresi (vietrādis URL).
Piemēram, mūsu vietrādis URL ir http://contoso14.sharepoint.com.
Jūsu vietrādis URL iekļaus jūsu domēna nosaukumu, nevis Contoso14. -
Pierakstieties, izmantojot savu darba vai skolas konts.
-
Ekrāna apakšējā kreisajā stūrī pieskarieties elementu ikonai, lai apskatītu navigācijas elementu sarakstu.
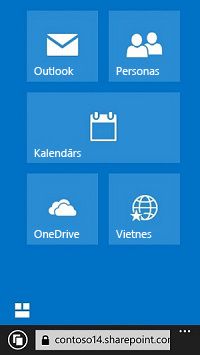
-
Pieskarieties vienumam Vietnes. Tiks atvērts SharePoint vietņu saraksts, kurā vietnes sakārtotas sarakstos, piemēram, Vietnes, kurām sekoju un Paaugstinātās vietnes.
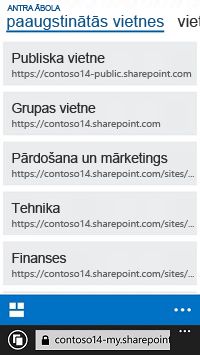
-
Izvēlieties kādu vietni, piemēram, Grupas vietne.
OneDrive darbam bibliotēkas atvēršana
-
Windows Phone tālrunī atveriet pārlūkprogrammu Internet Explorer.
-
Adreses joslā ierakstiet SharePoint tīmekļa vietnes adresi (vietrādis URL).
Piemēram, mūsu vietrādis URL ir http://contoso14.sharepoint.com.
Jūsu vietrādis URL iekļaus jūsu domēna nosaukumu, nevis Contoso14. -
Ekrāna apakšējā kreisajā stūrī pieskarieties elementu ikonai, lai apskatītu navigācijas elementu sarakstu.
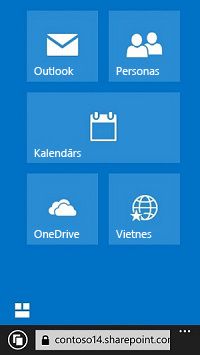
-
Izvēlieties OneDrive.
Piezīme.: Tas, kādi elementi tiek rādīti, ir atkarīgs no jūsu Microsoft 365 abonementa.
OWA e-pasta pārvietošana uz SharePoint vietni
Lietotjot Windows Phone tālruni, no pārlūkprogrammas logā atvērtas e-pasta programmas varat viegli pāriet uz SharePoint vietni. Tas ir noderīgi, ja vēlaties pārbaudīt e-pastu, pirms apmeklējat grupas vietni, OneDrive vai citu atrašanās vietu pakalpojumā Microsoft 365.
-
Windows Phone tālrunī atveriet pārlūkprogrammu Internet Explorer.
-
Adreses joslā ierakstiet http://portal.office.com.
-
Pierakstieties, izmantojot savu darba vai skolas konts.
Jūsu e-pasts tiek atvērts Outlook Web App (OWA).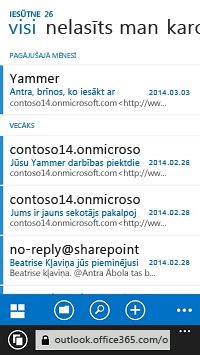
-
Kreisajā apakšējā stūrī pieskarieties elementu ikonai, lai atvērtu vietņu izvēlni.
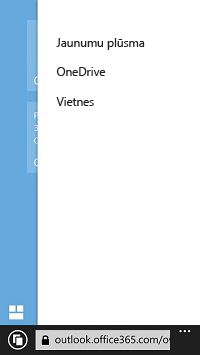
-
Izvēlieties opciju, piemēram, Vietnes vai OneDrive.
Piezīme.: Tas, kādas opcijas tiek rādītas vietņu izvēlnē, ir atkarīgs no jūsu Microsoft 365 abonementa.
Vietnes attēlojuma maiņa
Varat izvēlēties kādu no divu veidu skatiem — mobilo skatu un datora skatu — dažu veidu SharePoint vietnēm un OneDrive bibliotēkai. Izvēloties mobilo skatu, vietne tiek pielāgota attēlošanai Windows Phone tālrunī. Izmantojot datora skatu, lapas augšdaļā tiek rādītas navigācijas saites, kā redzams nākamajā attēlā.

Piezīme.: Dažām SharePoint vietnēm mobilais skats nav pieejams. Šādas vietnes automātiski tiek rādītas datora skatā.
Pārslēgšanās no mobilā skata uz datora skatu
-
Vietnē vai bibliotēkā ekrāna apakšējā labajā stūrī pieskarieties daudzpunktei (…).
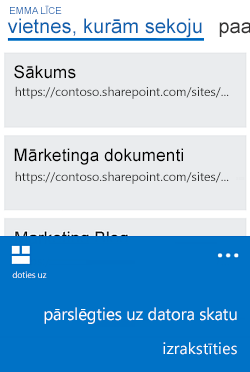
-
Izvēlieties Pārslēgties uz datora skatu.
Pārslēgšanās no datora skata uz mobilo skatu
-
SharePoint vietnē ekrāna augšējā labajā stūrī pieskarieties pogai Iestatījumi (

-
Izvēlnē Iestatījumi izvēlieties Mobilais skats.
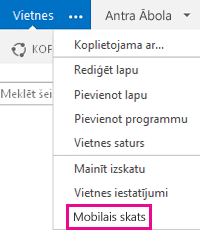
Papildinformāciju skatiet rakstā Mobilās ierīces izmantošana darbam ar SharePoint Online vietnēm.










