Piezīme.: Šis raksts ir novecojis, un tas drīzumā tiks izņemts. Lai novērstu kļūdu “Lapa nav atrasta”, mēs noņemat mums zināmās saites. Ja esat izveidojis saites uz šo lapu, lūdzu, noņemiet tās, un kopā mēs uzturēsim tīmekli savienotu.
SmartArt izkārtojumos, kuros ir iekļautas savienojošās līnijas, piemēram, organizācijas diagrammās vai radiālos sarakstos, varat mainīt formas savienojošo līniju krāsu, stilu un platumu. Līnijām varat arī pievienot efektus, piemēram, ēnas un spīdumu.
Līnijas krāsas, platuma vai stila mainīšana
-
Atlasiet SmartArt grafikas līniju.
Lai mainītu vairākas līnijas, noklikšķiniet uz pirmās līnijas un pēc tam nospiediet un turiet nospiestu taustiņu CTRL, kamēr klikšķināt uz papildu līnijām.
-
Kontekstcilnes SmartArt rīki cilnes Formatēšana grupā Formu stili noklikšķiniet uz bultiņas blakus Formas kontūra.
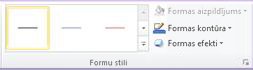
Ja cilne SmartArt rīki vai Formatēšana nav redzama, pārliecinieties, vai esat atlasījis SmartArt grafiku. Iespējams, būs jāveic dubultklikšķis uz SmartArt, lai atvērtu cilni formāts .
-
Veiciet kādu no šīm darbībām:
-
Sadaļā Dizaina krāsas vai Standarta krāsas atlasiet krāsu. Mainot failu dizains, standarta izmaiņas netiek mainītas.
Padoms.: Lai veiktu vēl plašāku līniju pielāgošanu, noklikšķiniet uz Citas kontūras krāsas un pēc tam atlasiet konkrētu toni un caurspīdīgumu, ko vēlaties lietot. Mainot faila dizainu, pielāgotās krāsas arī netiek mainītas.
-
Noklikšķiniet uz biezumsun pēc tam atlasiet rindiņas platumu. vai arī noklikšķiniet uz citas līnijas , lai norādītu savu platumu.
-
Noklikšķiniet uz Svītriņas, lai sarakstā atlasītu līnijas stilu, vai uz Citas līnijas, lai izveidotu savu stilu.
-
Noklikšķiniet uz Bultiņas, lai sarakstā atlasītu bultiņas virzienrādītāja stilu, vai uz Citas bultiņas, lai pielāgotu bultiņu.
Padoms.: Hierarhijā vai radiālā shēmā izmantojiet punktotas līnijas, lai parādītu dažādu tipu relācijas.
-
-
Noklikšķiniet uz Aizvērt.
Efekta lietošana līnijā
-
Atlasiet SmartArt grafikas līniju.
Lai mainītu vairākas līnijas, noklikšķiniet uz pirmās līnijas un pēc tam nospiediet un turiet nospiestu taustiņu CTRL, kamēr klikšķināt uz papildu līnijām.
-
Kontekstcilnes SmartArt rīki cilnes Formatēšana grupā Formu stili noklikšķiniet uz bultiņas blakus sadaļai Formu efekti.
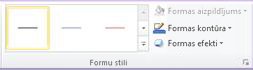
Sadaļas SmartArt rīkicilne Formatēšana .Ja cilne SmartArt rīki vai Formatēšana nav redzama, pārliecinieties, vai esat atlasījis SmartArt grafiku. Iespējams, būs jāveic dubultklikšķis uz SmartArt, lai atvērtu cilni formāts .
-
Sarakstā atlasiet efektu.
-
Noklikšķiniet uz Aizvērt.










