Piezīme.: Mēs vēlamies sniegt jums visjaunāko palīdzības saturu jūsu valodā, cik vien ātri to varam. Šī lapa ir tulkota automatizēti, un tajā var būt gramatiskas kļūdas un neprecizitātes. Mūsu nolūks ir šo saturu padarīt jums noderīgu. Vai lapas lejasdaļā varat mums pavēstīt, vai informācija jums noderēja? Ērtai atsaucei šeit ir šis raksts angļu valodā .
Varat pietuvināt, lai skatītu savu failu pietuvināti, vai tālināt, lai skatītu samazinātu lapu. Varat arī saglabāt konkrētu tālummaiņas iestatījumu dokumentā, veidnē, prezentācijā vai darblapā.
Ātra tālummaiņa dokumentā, prezentācijā vai darblapā
-
Statusa joslā tuvu loga apakšējā labajā stūrī noklikšķiniet uz tālummaiņas slīdņa.

-
Slidiniet līdz vajadzīgajam tālummaiņas iestatījumam procentos.
Padoms.: Ja lietojat peli ar ritenīti par to tuvinātu vai tālinātu, turot nospiestu tastatūras taustiņu SHIFT un slīdošo ritenīti uz priekšu vai atpakaļ.
Konkrēta tālummaiņas iestatījuma izvēle
Varat izvēlēties, kāda dokumenta, prezentācijas vai darblapas daļa tiek skatīta ekrānā.
Tālummaiņas iestatījuma izvēle programmā Microsoft Office Word
Veiciet kādu no šīm darbībām:
-
Cilnes Skats grupā Tālummaiņa noklikšķiniet uz 100 %.
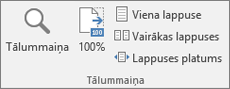
-
Cilnes Skats grupā Tālummaiņa noklikšķiniet uz Viena lappuse, Vairākas lappuses vai Lappuses platums.
-
Cilnes Skats grupā Tālummaiņa noklikšķiniet uz Tālummaiņa un pēc tam ievadiet procentu vai izvēlieties jebkurus citus vajadzīgos iestatījumus.
Padoms.: Ja tālummaiņas iestatījumu ir pelēkotas, pārliecinieties, vai lapas kustību nav iestatīts uz Horizontālu. Tieši pa kreisi no tālummaiņas iestatījumu, lentes cilnes Skats redzēsit Lapas kustību. Pārliecinieties, vai vertikāls ir atzīmēta.
Tālummaiņas iestatījuma izvēle programmā Microsoft Office PowerPoint
Veiciet kādu no šīm darbībām:
-
Cilnes Skats grupā Tālummaiņa noklikšķiniet uz Ietilpināt logā.
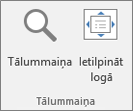
-
Cilnes Skats grupā Tālummaiņa noklikšķiniet uz Tālummaiņa un pēc tam ievadiet procentu vai izvēlieties jebkurus citus vajadzīgos iestatījumus.
Tālummaiņas iestatījuma izvēle programmā Microsoft Office Excel
Veiciet kādu no šīm darbībām:
-
Cilnes Skats grupā Tālummaiņa noklikšķiniet uz 100 %.
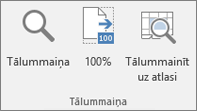
-
Cilnes Skats grupā Tālummaiņa noklikšķiniet uz Tālummainīt līdz atlasei.
-
Cilnes Skats grupā Tālummaiņa noklikšķiniet uz Tālummaiņa un pēc tam ievadiet procentu vai izvēlieties jebkurus citus vajadzīgos iestatījumus.
Konkrēta tālummaiņas iestatījuma saglabāšana
Varat saglabāt tālummaiņas iestatījumu, lai turpinātu to lietot nākamajā reizē, kad atvērsit Office lietojumprogrammu
Tālummaiņas iestatījuma saglabāšana programmā Word
Lai saglabātu konkrētu tālummaiņas iestatījumu savā dokumentā vai veidnē un lai šis dokuments vai veidne ikreiz tiktu atvērta ar šo tālummaiņas iestatījumu, vispirms jāveic izmaiņas dokumentā vai veidnē. Lai pārliecinātos par to, vai dokuments vai veidne ir rediģēta un iestatījums ir saglabāts, ir tikai jāpievieno un jādzēš viena atstarpe.
-
Atveriet dokumentu vai veidni, kurā vēlaties saglabāt konkrētu tālummaiņas iestatījumu.
-
Cilnes Skats grupā Tālummaiņa noklikšķiniet uz Tālummaiņa.
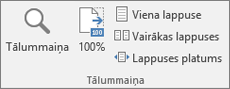
-
Izvēlieties vajadzīgo iestatījumu un pēc tam noklikšķiniet uz Labi.
-
Lai pārliecinātos, vai iestatījums ir saglabāts, dokumentā vai veidnē pievienojiet un izdzēsiet vienu atstarpi.
-
Noklikšķiniet uz Fails > Saglabāt.
Tālummaiņas iestatījuma saglabāšana programmā PowerPoint un Excel
-
Atveriet prezentāciju vai darblapu, kurā vēlaties saglabāt konkrētu tālummaiņas iestatījumu.
-
Cilnes Skats grupā Tālummaiņa noklikšķiniet uz Tālummaiņa.
-
Noklikšķiniet uz Fails > Saglabāt.
Saistītās tēmas
Skata izveide, lietot vai dzēšana pielāgotā programmā Excel
lejupielāde un instalēšana pielāgotus fontus izmantošanai ar Office










