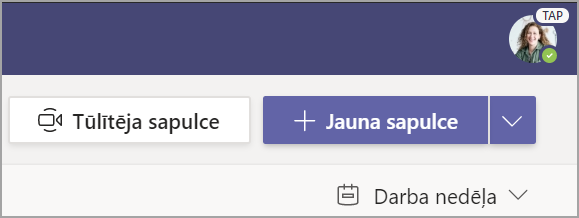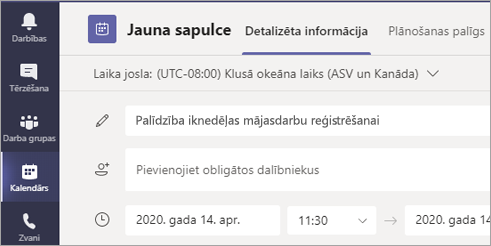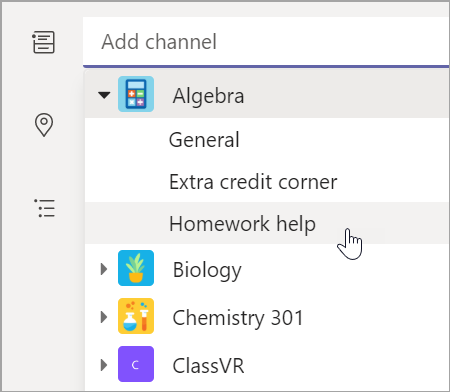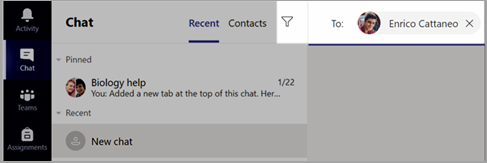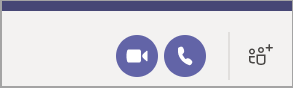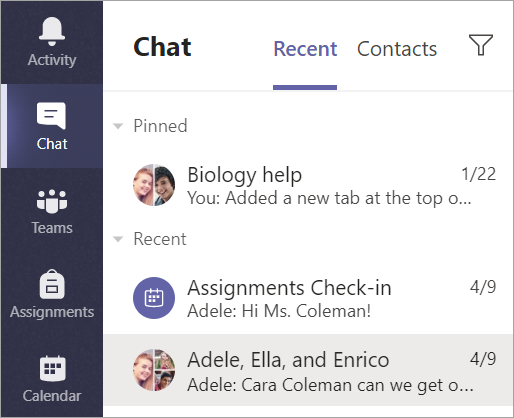Darba sākšana klases grupā
Pierakstīšanās pakalpojumam Teams
-
Tīmekļa pārlūkprogrammā atveriet Office.com un pierakstieties ar skolas e-pasta adresi un paroli.
-
Atlasiet Teams programmu.
Piezīme.: Teams izglītības iestādēm ir daļa no Office 365 Education. Piemērotie skolēni un pedagogi var reģistrēties Office 365 Education bez maksas. Papildinformācija par reģistrēšanos.
Klases grupas izveide
Iespējams, IT administrators jau ir iestatījis nodarbības. Ja tā nav, izveidojiet to.
-
Programmu Teams atlasiet [ikona].
-
Atlasiet Pievienoties grupai vai izveidot> Izveidot grupu.
-
Kā grupas tipu atlasiet Klase.
-
Ievadiet klases nosaukumu un neobligātu aprakstu. Atlasiet Tālāk.
Skolēnu pievienošana (neobligāti)
-
Ievadiet skolēnu vārdus un atlasiet Pievienot. Ja jūsu mācību iestādē jau ir izveidotas mācību priekšdarbu grupas, lūdziet SAVAM IT administratoram klases grupas nosaukumu.
-
Kad esat pabeidzis, atlasiet Gatavs. Lai pievienotu skolotājus šai klases grupai, izvēlieties cilni Skolotāji un ievadiet vārdus.
Gatavs!
Lai pievienotu skolēnus vai veiktu izmaiņas šajā grupā vēlāk, naviģējiet uz grupu un atlasiet Citas opcijas [ikona].
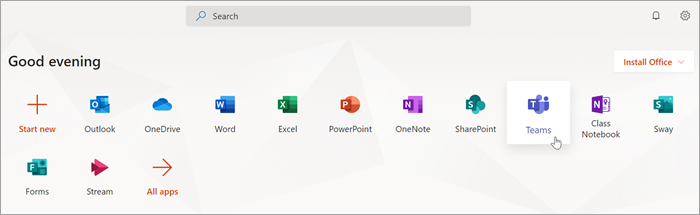
Organizējiet savu klases grupu
Noklikšķiniet uz klases grupas elementa, lai skatītu savus kanālus.
Kanāli
Katrai klases grupai ir kanāls Vispārīgi.
Kanāli vienuviet organizē visus failus, sarunas un lietojumprogrammas tēmai. Kanālus var izveidot grupas darbam, tēmām, vienībām un daudz ko citu.
Katram kanālam ir cilnes. Kanālā General (Vispārīgi) ir šādas cilnes:
-
Cilne Ziņas visiem ziņojumiem šajā kanālā.
-
Cilne Faili, lai saglabātu visus failus, kas kopīgoti šajā kanālā.
-
Cilne Klases piezīmju grāmatiņa.
-
Uzdevumu cilne uzdevumu piešķiršanai.
-
Cilne Atzīmes skolēnu norises un vērtēšanas izsekošanai.
Padoms.: Pievienojiet cilni jebkuram kanālam, atlasot Pievienot cilni [ikona].
Kanālu pievienošana
-
Lai pievienotu kanālu, atlasiet Citas opcijas [ikona] blakus klases grupas nosaukumam, pēc tam Pievienot kanālu.
-
Ievadiet nosaukumu un neobligātu aprakstu savam kanālam.
-
Izvēlieties, vai vēlaties, lai jūsu kanāls būtu Standarta vai Privāts. Standarta kanāli būs pieejami visiem lietotājiem. Privātie kanāli būs pieejami tikai jūsu izvēlei skolēniem.
-
Atzīmējiet izvēles rūtiņu, lai šis kanāls automātiski tiktu rādīts visu dalībnieku kanālu sarakstā.
-
Noklikšķiniet uz Pievienot.
Pārbaudīt paziņojumus
Uzziniet, kas notiek klasē, lietojumprogrammu joslā atlasot Darbības.
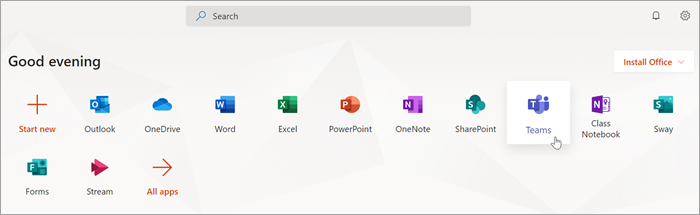
Virtuālas sapulces plānošana klasei
Izmantojiet sapulces programmā Teams ieplānot virtuālas prezentācijas un diskusijas visai jūsu klasei.
-
Atlasiet Teams [ikona], pēc tam atlasiet Kalendārs [ikona].
-
Atlasiet + Jauna sapulce.
-
Piešķiriet jaunajai sapulcei nosaukumu. Izlemiet datumu un laiku. Pievienojiet jebkādu papildinformāciju.
Padoms.: Varat iestatīt, lai sapulce atkārtotos katru dienu, reizi nedēļā, mēnesī, reizi gadā vai pat pielāgotā atkārtošanās brīdī.
-
Atlasiet Pievienot kanālu, lai skatītu savas klases grupu un kanālu sarakstu, pēc tam izvēlieties kanālu, kurā tikties.
Piezīme.: Kad atlasāt kanālu klases grupā, lai viesotu sapulci, visi skolēni ar piekļuvi kanālam var pievienoties sapulcei. Visi resursi, kas kopīgoti, un visi sapulces laikā veiktie ieraksti tiek saglabāti kanālā.
-
Atsāciet brīdi, lai pārskatītu detalizēto informāciju par sapulci. Kad esat beidzis, atlasiet Sūtīt. Tādējādi sapulce tiek pievienota jūsu kalendāram un jūsu skolēnu kalendāriem.
Piezīme.: Uzziniet vairāk par labāko praksi klases sapulču rīkošanai un drošības uzturēšanai sapulču ar skolēniem laikā.
Satikties ar studentiem, izmantojot video vai audiozvanus
Izmantojiet video vai audio tērzēšanu Teams, lai tiktos ar skolēniem grupās vai viens pret vienu.
-
Atlasiet Jauna tērzēšana [ikona]. Lodziņā Līdz ievadiet viena vai vairākus skolēnu vārdus.
-
Atlasiet Videozvans [ikona], lai tiktos, izmantojot video vai audiozvanu [icon], ja vēlaties izmantot tikai audio.
Varat arī tikties ar skolēniem esošā tērzēšanā.
-
Programmu joslā atlasiet Tērzēšana [ikona] un pēc tam izvēlieties tērzēšanu, no kuras vēlaties tikties.
-
Atlasiet Videozvans [ikona] vai Audiozvans [ikona], lai sāktu sapulci ar studentu vai studentu grupu.
Padoms.: Lai ieplānotu sapulci iepriekš, atlasiet Kalendārs >+ Jauna sapulce.
Piezīme.: Uzziniet vairāk par labāko praksi klases sapulču rīkošanai un drošības uzturēšanai sapulču ar skolēniem laikā.
Pievienošanās sapulcei un tās pārvaldība
Pievienojieties sapulcei, kuru esat ieplānojusi, vai kāds cits jūs ir uzaicinājis.
-
Atlasiet Kalendārs [ikona] un naviģējiet uz sapulci, kurai vēlaties pievienoties.
-
Atveriet sapulci un atlasiet Pievienoties.
-
Vēlreiz pārbaudiet audio un video ievadi, ieslēdziet kameru un ieslēdziet mikrofonu, lai to dzirdētu. Atlasiet Pievienoties tūlīt, lai pievienotos sapulcei.