Piezīme.: Šis raksts attiecas uz jauno Microsoft Edge. Saņemiet palīdzību par mantoto Microsoft Edge versiju.
Tā kā visas šīs dienas ir tiešsaistē, ir būtiski, lai jūsu pārlūkprogramma ātri, uzticami un sekotu jums. Ja tā nav, tas var būt ļoti kaitinoši. Mēs to iegūstam. Patiesībā mūsu mērķis ir izveidot pārlūkprogrammu, kas nekad nepalēnina jūsu darba laiku. Mēs uzskatām gan produktivitāti, gan veiktspēju.
Pārlūkprogrammas veiktspēja ir būtiska, lai nodrošinātu jūsu panākumus, un tā ir mūsu pamatā. Mēs turpinām izpildīt savu apņemšanos padarīt Microsoft Edge ātrāku, vienkāršāku un efektīvāku nekā jebkad agrāk. Tālāk ir pieejami mūsu jaunākie veiktspējas līdzekļi.
Sleeping tabs
Kas ir gulošas cilnes?
Lai uzlabotu pārlūkprogrammas Microsoft Edge atmiņu un centrālā procesora izmantošanu, esam izstrādājuši līdzekli, ko sauc par "gulēšanas cilnēm".
Sleeping tabs puts background tabs to sleep after two hours of neactivity to free up resources for active tabs, new tabs, and other applications on your device. Varat pielāgot laika intervālu, veicot edge://settings/system. Sleeping tabs will fade to indicate they've released resources. Lai atsāktu guļošu cilni, noklikšķiniet uz tās kā parastas cilnes. Cilne izgaist, un saturs nekavējoties būs pieejams.
-
Programmā Microsoft Edge atlasiet Iestatījumi un citas iespējas > iestatījumi > sistēma un veiktspēja .
-
Sadaļā Optimizēt veiktspēju pārliecinieties, vai ir iestatīta iestatījums Saglabāt resursus ar guļvietām.
-
Blakus Aktivizēt neaktīvās cilnes miega režīmā pēc norādītā laika perioda izvēlieties sarakstā sev vislabāk atbilstošo laika periodu.
Lai palīdzētu jums palikt uzdevumu izpildei un ierobežot potenciālās saderības problēmas, tālāk norādītās darbības neļauj vietnēm pāriet miega režīmā.
-
Lapa pašlaik ir redzama (aktīvā cilne)
-
The page is sharing its BrowsingInstance with another page
-
Lapa ir jūsu uzņēmuma iekšējā (iekštīkla) vietne
-
Pašlaik lapu pārbauda Izstrādātājs
-
Lapa pašlaik atskaņo audio
-
Lapa pašlaik tver logu vai ekrānu
-
Lapa pašlaik tver lietotāja multividi (tīmekļa kameru, mikrofonu u.c.)
-
Pašlaik lapa tiek spoguļota (ekrāna ošana utt.)
-
Lapa ir lietotāja bloķēto vienumu sarakstā sadaļā Iestatījumi
-
Šī lapa pašlaik izmanto WebUSB
Mēs turpināsim pielāgot šo sarakstu pēc nepieciešamības.
Iestatījumu sadaļā bloķēto vietņu sarakstam varat pievienot vietnes, ko nekad nevēlaties lietot miega režīmā.
-
Programmā Microsoft Edge atlasiet Iestatījumi un citas iespējas > sadaļā > sistēma un veiktspēja .
-
Sadaļā Optimizēt veiktspēju pārliecinieties, vai ir iestatīta iestatījums Saglabāt resursus ar guļvietām.
-
Blakus Nekad nelieciet šīs vietnes miega režīmā atlasiet Pievienot, ierakstiet pilnu vietrādi URL un pēc tam atlasiet Pievienot.
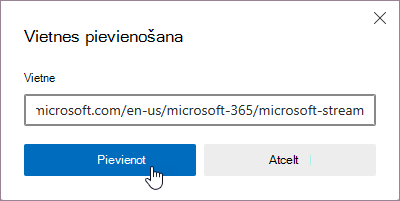
Lai mainītu vai noņemtu vietni sarakstā Nekad nelieciet šīs vietnes miega režīmā :
-
Atlasiet Iestatījumi un citas iespējas > iestatījumi > sistēma un veiktspēja .
-
Sadaļā Optimizēt veiktspēju > Nekad nelieciet šīs vietnes miega režīmā atlasiet 3 punktus blakus vietnei, ko vēlaties atjaunināt, un atlasiet Rediģēt vai Noņemt.
-
Programmā Microsoft Edge atlasiet Iestatījumi un citas iespējas > sadaļā > sistēma un veiktspēja .
-
Sadaļā Optimizēt veiktspēju pārliecinieties, vai ir iestatīta iestatījums Saglabāt resursus ar guļvietām.
-
Iestatiet izgaistošas cilnes, lai pārslēgtu uz Izslēgts.

Sleeping tabs builds on the core of Chromium's freezing technology. Sasaldēšana aptur cilnes skriptu taimeri, kas samazina centrālā procesora lietojumu un ļauj operētājsistēmai atkārtoti izmantot atmiņu citām atvērtajām cilnēm, jaunām cilnēm vai sistēmas lietojumprogrammām.
Gulošas cilnes dēļ lapa vienkārši tiek apturēta, ļaujot Microsoft Edge atbrīvot sistēmas resursus. Guļotne samazina centrālā procesora lietojumu līdz minimālajam apjomam, kas palīdz samazināt akumulatora lādiņa patēriņu, kā arī dažus atmiņas apjomus. Guļošas cilnes priekšrocība ir tā, ka tai atgriezties atkal ir ātri un bez problēmām.
Atmesta cilne pilnībā atmet lapas saturu no atmiņas, ļaujot izlaist visus resursus (centrālo procesoru, atmiņu). Lejupvērstā bultiņa ir tā, ka, pārejot atpakaļ uz šo cilni, lapas saturs ir pilnībā atkārtoti jāielādē.
Varat izslēgt guļošas cilnes, veicot tālāk norādītās darbības.
-
Programmā Microsoft Edge atlasiet Iestatījumi un citas iespējas > sadaļā > sistēma un veiktspēja .
-
Sadaļā Optimizēt veiktspēju iestatiet opciju Saglabāt resursus ar guļvietām, lai pārslēgtu to uz Izslēgts.
Piedāvājam grupu politikas:
-
Līdzekļa ieslēgšana un izslēgšana pilnībā
-
Laika pārvaldība pirms neaktīvas cilnes pāries miega režīmā
-
Pārvaldiet, kuras vietnes ir jābloķē, lai tās neietu miega režīmā
Tās var būt obligātas vai ieteicamas grupas politikas. Ja tā ir ieteicamā grupas politika, IT administratori var iestatīt noklusējuma darbību, kuru lietotāji vēlāk var mainīt, ja tie vēlas.
Efektivitātes režīms
Kas ir efektivitātes režīms programmā Microsoft Edge?
Efektivitātes režīms ir paredzēts, lai paildzinātu akumulatora darbības laiku. Tas samazina enerģijas lietojumu, samazinot resursu lietojumu, modificējot fona ciļņu darbības un dažas priekšplāna darbības, kā arī neaktīvas fona cilnes miega režīmā pēc 30 minūtēm vai mazāk neaktivitātes (ja ir ieslēgti saglabāt resursus ar neaktīvām cilnēm). Priekšrocības var atšķirties atkarībā no ierīces, lietojumprogrammām un atsevišķām pārlūkprogrammas ieradumiem.
Līdzsvarots uzkrājums ir opcija, kuru ieteicams izmantot. Tas palīdz pagarināt akumulatora darbības laiku, ietaupot datora resursus. Ja ierīce ir atvienota, jāveic vidējas darbības, lai saglabātu akumulatoru. Pārlūkošanas laikā nevajadzētu lietot nekādus vai nelielus kavēņus. Ja ierīce sasniedz zemu akumulatora uzlādes līmeni, jāveic papildu darbības, lai taupītu akumulatoru. Veicot šīs papildu darbības, pārlūkošanas laikā var tikt rādīti daži redzami palēninātie darbības. Piemēram, video var būt mazāk nogludināti.
Maksimālais uzkrājums ir laba iespēja, ja nevarat savienot ar enerģiju ilgāku laika periodu un nepieciešams taupīt akumulatora darbības laiku. Ar šo iestatījumu visu atvienošanas laiku tiek jāveic papildu darbības akumulatora saglabāšanai. Jūsu pārlūkprogrammā veiktās izmaiņas būs tādas pašas kā tad, kad tiek veiktas papildu darbības līdzsvarotā uzkrājumā , ja akumulatora uzlādes līmenis ir zems. Pārlūkošanas laikā var būt redzami slowdowns.
Efektivitātes režīms kļūst aktīvs, ja ierīce tiek atvienota un paliek aktīva, līdz ierīcei tiek pievienota strāvas padeve vai klēpjdators izlādējās.
Ja vēlaties, lai efektivitātes režīms būtu aktīvs laikā, kad ir izveidots savienojums ar enerģiju, varat to ieslēgt sadaļā Iestatījumi.
-
Programmā Microsoft Edge atlasiet Iestatījumi un citas iespējas > iestatījumi > sistēma un veiktspēja .
-
Atlasiet Ieslēgt efektivitātes režīmu, ja ir savienojums ar strāvas padevi.
Ja esat atlasījis līdzsvarotus ietaupījumus, pārlūkošanas laikā nevajadzētu lietot nekādus vai nelielus kavējumus.
Ja ir atlasīts Maksimālais ietaupījumu skaits, varat ietaupīt vairāk enerģijas, bet pārlūkošanas laikā var rasties dažas redzamas palēninātas darbības. Piemēram, video var būt mazāk nogludināti.
Mēs darām visu iespējamo, lai samazinātu efektivitātes režīma ietekmi uz jūsu pārlūkošanas pieredzi, bet dažos gadījumos tas var izraisīt mazāk vienmērīgu video un pārlūkošanas laikā var būt redzami kavēļi. Scenārijos, kad veiktspēja ir svarīga, piemēram, spēlēšanu pārlūkprogrammā, mēs iesakām šīs vietnes izslēgt no efektivitātes režīma.
Varat izslēgt vietni no efektivitātes režīma, pievienojot to bloķēto vietņu sarakstam iestatījumos:
-
Programmā Microsoft Edge atlasiet Iestatījumi un citas iespējas > iestatījumi > sistēma un veiktspēja .
-
Sadaļā Nepārvietojiet šīs cilnes miega režīmā atlasiet Pievienot, ierakstiet pilnu tās vietnes vietrādi URL, kuru vēlaties izslēgt, un pēc tam atlasiet Pievienot.
Ja ir atlasīts līdzsvarots uzkrājums, tad, klēpjdatoram atverot enerģijas taupīšanas režīmu sistēmā Windows vai strādājot ar 20% Mac datoru, efektivitātes režīms sāk veikt papildu darbības, lai taupītu akumulatoru. tomēr pārlūkošanas laikā var rasties dažas redzamas palēninātas darbības. Lai norādītu, ka tiek veikti šie papildu soļi, pārlūkprogrammas rīkjoslā tiks parādīta aizpildīta heart pulse ikona.
Ja ir atlasīts Maksimālais ietaupījumu skaits, pārlūkprogrammas rīkjoslā tiek parādīta aizpildīta heart pulse ikona, tiklīdz ierīce tiek atvienota. Šī ikona norāda, ka tiek veikti papildu darbības, lai saglabātu akumulatoru, un pārlūkošanas laikā var būt redzami palēnināti darbības.
Atlasiet ikonu, lai skatītu pašreizējo režīma statusu izvēlnē Veiktspēja .
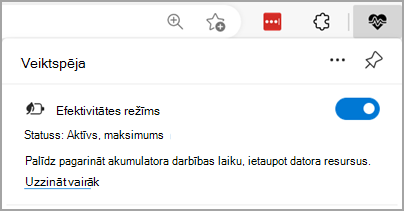
Ja efektivitātes režīms ir ieslēgts, tas ievieto fona cilnes miega režīmā pēc 30 minūšu neaktivitātes, ja ierīce veic vidējas darbības, lai saglabātu akumulatoru (ja ir ieslēgti resursi ar guļvietām) un piecas neaktivitātes minūtes , kad tiek palielināti ietaupījumi, veicot papildu darbības. Lai iestatītu laiku, kas nepieciešams, izmantojot iegulšanas ciļņu iestatījumus, izslēdziet efektivitātes režīmu.
Lai gan efektivitātes režīmam ir priekšrocības ar akumulatoru nodrošinātām ierīcēm, tas var arī gūt labumu no galddatoriem. Efektivitātes režīms samazina pārlūkprogrammas resursu lietojumu, lai operētājsistēma varētu koncentrēt resursus uz citām palaistām programmām. Tomēr, ja iespējosiet efektivitātes režīmu, pārlūkošanas laikā var būt redzami palēninātie darbības. Šo opciju darbvirsmām varat ieslēgt sadaļā Iestatījumi:
-
Programmā Microsoft Edge atlasiet Iestatījumi un citas iespējas > iestatījumi > sistēma un veiktspēja .
-
Ritiniet lejup līdz sadaļai Veiktspējas optimizēšana.
-
Iestatiet pārslēgu pie Efektivitātes režīms uzIeslēgts.
Varat izslēgt efektivitātes režīmu, dodoties uz Microsoft Edge iestatījumiem:
-
Programmā Microsoft Edge atlasiet Iestatījumi un citas iespējas > iestatījumi > sistēma un veiktspēja .
-
Ritiniet lejup līdz sadaļai Veiktspējas optimizēšana.
-
Iestatiet pārslēgu pie Efektivitātes režīms uzIzslēgts.
Microsoft Edge efektivitātes režīms darbojas Windows, macOS un Linux ierīcēs. Noklusējuma iestatījums, ja režīms ir aktīvs, katrā sistēmā atšķiras.
-
Windows ierīcēm tā izmanto Windows enerģijas taupīšanas režīmu.
-
MacOS ierīcēs tas tiek ieslēgts pie 20%.
-
Linux ierīcēs tā pēc noklusējuma ir izslēgta.
Piedāvājam grupu politikas:
-
Līdzekļa iespējošana un atspējošana pilnībā
-
Pārvaldīt, ja efektivitātes režīms ir iestatīts uz Līdzsvarotus ietaupījumus vai Maksimālo ietaupījumu
-
Pārvaldība, ja, pievienojot ierīci, tiks aktivizēts efektivitātes režīms
Tās var būt obligātas vai ieteicamas grupas politikas. Ja tā ir ieteicamā grupas politika, IT administratori var iestatīt noklusējuma darbību, kuru lietotāji vēlāk var mainīt, ja tie vēlas.
Pastāv divi atšķirīgi efektivitātes režīmi — iepriekš aprakstītais Microsoft Edge līdzeklis un Windows 11 līdzeklis.
Microsoft Edge efektivitātes režīms ir tīmekļa pārlūkprogrammas līdzeklis, kas samazina enerģijas lietojumu pārlūkošanas laikā un ir atsevišķs līdzeklis no Windows efektivitātes režīma. Izslēdzot Microsoft Edge efektivitātes režīmu, Windows efektivitātes režīms netiek izslēgts.
Windows uzdevumu pārvaldnieka statusa kolonnā redzamais efektivitātes režīms ir jauns Windows 11 līdzeklis, kas automātiski ierobežo atsevišķa procesa vai procesu grupas izmantotos resursus, ja tiek noteikts liels centrālā procesora lietojums. Šādi tiek uzlabota ierīces reaģētspēja aktīvos procesos, pagarināts akumulatora darbības laiks, samazinās trokšņainais troksnis un samazinās centrālā procesora noslogošana, samazinot fona procesa prioritāti. Windows efektivitātes režīma izslēgšana uzdevumu pārvaldniekā neizslēg Microsoft Edge efektivitātes režīmu.
Jūs zināsit, ka Windows uzdevumu pārvaldnieka efektivitātes režīms ir ieslēgts, ja statusa kolonnā blakus procesam redzat zaļu dubultlapu ikonu. Efektivitātes režīms var izraisīt neduzīgumu noteiktos procesos.
Lai uzdevumu pārvaldniekā izslēgtu Windows efektivitātes režīmu procesam:
-
Atlasiet Sākums , meklēšanas joslā ievadiet Uzdevumu pārvaldnieks un rezultātu sarakstā atlasiet programmu Uzdevumu pārvaldnieks.
-
Atlasiet cilni Procesi kreisajā pusē, pēc tam meklējiet procesu, kuru vēlaties izslēgt.
-
Kolonnā Nosaukums ar peles labo pogu noklikšķiniet uz šī procesa (vai atlasiet to un turiet) un pēc tam izvēlnē atlasiet Efektivitātes režīms, lai šo režīmu izslēgtu. Zaļā dubulto lapu lapa pazudīs.
Ja esat atlasījis procesu grupu, atlasiet labo bultiņu procesu grupas nosaukuma kreisajā pusē, lai to izvērstu, ar peles labo pogu noklikšķiniet (vai atlasiet un turiet) uz atsevišķa procesa, kuru vēlaties izslēgt, pēc tam izvēlnē atlasiet Efektivitātes režīms.Piezīme.: Vairākumam procesu grupu Windows uzdevumu pārvaldnieka efektivitātes režīmu nevar ieslēgt vai izslēgt. Piemēram, nevarat ieslēgt vai izslēgt efektivitātes režīmu Windows Explorer procesu grupai, taču varat ieslēgt vai izslēgt atsevišķas Failu pārlūks mapes paplašinātajā sarakstā.
-
Atkārtojiet šīs darbības, lai izslēgtu efektivitātes režīmu citiem procesiem.
Jebkurā laikā varat atkal ieslēgt Windows uzdevumu pārvaldnieka efektivitātes režīmu vienam vai vairākiem procesiem, atkārtojot iepriekš norādītās darbības.
Pirmoreiz ieslēdzot efektivitātes režīmu:
-
Tiks parādīts uznirstošais logs ar informāciju Vai vēlaties ieslēgt efektivitātes režīmu '[Procesa nosaukums]'? Izlemiet, vai atzīmēt izvēles rūtiņu Vairs nejautāt un pēc tam atlasiet Labi, lai ieslēgtu šī procesa efektivitātes režīmu. Pa labi no procesa nosaukuma tiks parādīta zaļa lapa ar dubultu lapu.
Padoms.: Ja ir atzīmēta izvēles rūtiņa Turpmāk nejautāt, nākamreiz, kad ieslēdzat efektivitātes režīmu jebkuram procesam, kas jums netiks prasīts apstiprināt.
Varat arī ātri ieslēgt vai izslēgt efektivitātes režīmu:
-
Atlasot > programmu Uzdevumu pārvaldnieks > Procesus, atlasot pārvaldāmā procesa nosaukumu, pēc tam atlasot ikonu Efektivitātes režīms, kas atrodas uzdevumu pārvaldnieka augšējā labajā stūrī. Ja ikona ir pelēkā krāsā, šai procesu grupai nav pieejams efektivitātes režīms.
Performance performance
Kāda ir veiktspēja?
Lai ierīce darbotos nevainojami, Microsoft Edge proaktīvi veic darbības, lai samazinātu resursu lietojumu laikā, kad jūsu ierīce tiek uzturēta spiedienu. Viens veids, kā To dara Microsoft Edge, ir, novietojot cilnes miega režīmā, ja jūsu ierīcē tiek noteikts atmiņas spiedienu. Dažreiz ar Microsoft Edge veiktām proaktīvām darbībām nav pietiekami, lai pilnībā novērstu problēmu. Šādos gadījumos mēs izveidojām līdzekli Performance tam, ko dēvējam par Performance.
Veiktspējas uzlabošana palīdz noteikt lielu resursu lietojumu (atmiņa (RAM) un/vai apstrādes jaudu (CPU)) fona cilnēs, un, kad tiek konstatēta problēma, varat to novērst.
Veiktspēja ir atrodama veiktspējas centrmezgla apakšā:
-
Programmā Microsoft Edge dodieties uz iestatījumiem un daudz ko citu > veiktspēju.
Kad resursu lietojums ir parasts, veiktspējas sistēmā blakus Atmiņa un centrālais procesors būs norādīts Mazs lietojums, bet zem tā redzamais mērinstrumentu rādītājs būs zaļš.
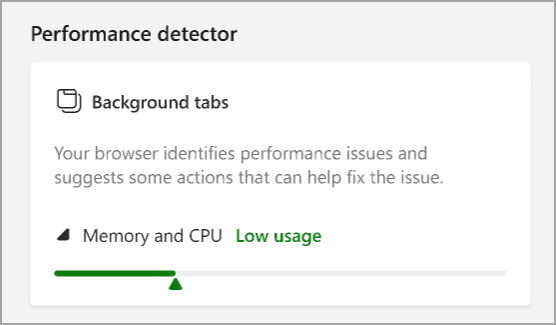
Ja Microsoft Edge konstatē, ka fona cilnes izmanto pārāk daudz atmiņas (RAM) un/vai apstrādes enerģijas (CPU), rīkjoslā tiek parādīta sirdsdarba ikona ar sarkanu punktu, lai norādītu, ka problēma ir identificēta.
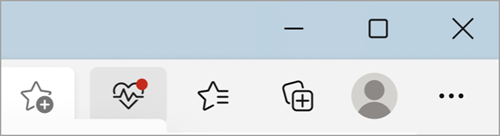
Ja atlasīsiet šo ikonu, Performance paralogs būs "Liels lietojums" blakus Atmiņa un centrālais procesors, un mērinstruments būs sarkans, lai norādītu, ka problēma ir konstatēta. Tīmekļa vietņu cilnes, kas izmanto visvairāk atmiņas un/vai centrālā procesora, tiek uzskaitītas zem mērinstrumentu mērinstrumentu.
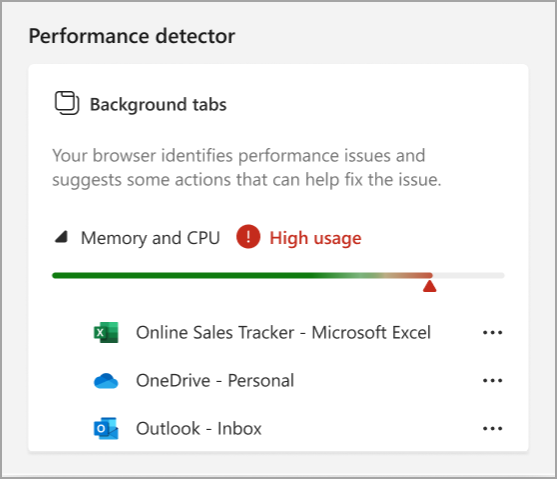
Lai palīdzētu atgūt fona ciļņu atmiņu un/vai centrālā procesora lietojumu zaļā krāsā, varat izmantot veiktspējas informāciju, lai aizvērtu vai pārietu miega režīmā lielas lietojuma cilnes.
-
Programmā Microsoft Edge dodieties uz iestatījumiem un daudz ko citu > veiktspēju.
-
Sadaļā Veiktspēja, atlasiet 3 punktus blakus jebkurai no norādītajām cilnēm un atlasiet cilni Miegs vai Aizvērt.
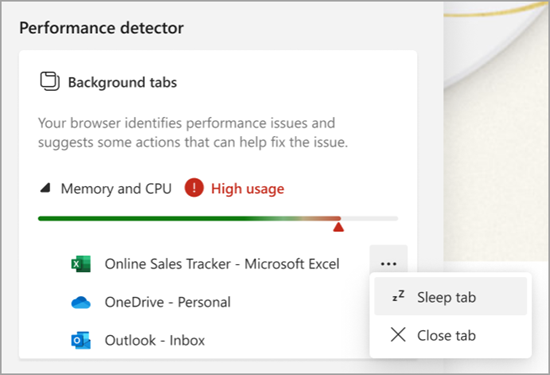
Katru reizi, kad miegs vai aizverat cilni, mērinstruments sāk atgrieztos zaļā krāsā. Kad tas atkal būs zaļā krāsā, veiktspējas izpildē būs teikts "Zems lietojums", un ciļņu saraksts pazudīs.
Veiktspējas operētājsistēma Windows, macOS un Linux darbojas pēc noklusējuma visās platformās.
Jūs varat izslēgt veiktspēju, dodoties uz Microsoft Edge iestatījumiem:
-
Programmā Microsoft Edge atlasiet Iestatījumi un citas iespējas > iestatījumi > sistēma un veiktspēja .
-
Sadaļā Veiktspējas pārvaldība iestatiet Veiktspējas uzlabošana uz Izslēgts.

Piedāvājam grupu politikas:
-
Līdzekļa ieslēgšana un izslēgšana pilnībā
Tās var būt obligātas vai ieteicamas grupas politikas. Ja tā ir ieteicamā grupas politika, IT administratori var iestatīt noklusējuma darbību, kuru lietotāji vēlāk var mainīt, ja tie vēlas.
Atsauksmes, izmantojot Microsoft Edge, varat iesniegt divos veidos:
-
Windows ierīcē nospiediet taustiņu kombināciju Shift+ Alt + I, izpildiet ekrānā redzamos norādījumus un pēc tam atlasiet Sūtīt.
-
Programmā Microsoft Edge dodieties uz Iestatījumi un > citas iespējas,> Sūtīt atsauksmes, izpildiet ekrānā redzamos norādījumus un pēc tam atlasiet Sūtīt.










