Šis raksts ir paredzēts Steam Deck ierīču īpašniekiem, kuri interesē Xbox Cloud Gaming (Beta) Microsoft Edge un iestatīšana jūsu ierīcē. Tajā ir sniegti detalizēti un detalizēti norādījumi visam procesam, kā arī oficiāla Microsoft Edge Xbox un Xbox programma, lai izceltu jaunās saīsnes.
Piezīme.: Šajā rakstā ir Microsoft Edge, izmantojot kopienas uzturētu Flatpak pakotni. Šī Flatpak pakotne ir īpaši noderīgs līdzstrādnieku kopienai, kas ir uzturējusi un uzlabojusi šo Flatpak pakotni un padarīja šo pieredzi iespējamu.
Šie norādījumi ir paredzēti entuziastiem, kuri ērti veic sistēmas modifikācijas jūsu Steam Deck ierīcē. Microsoft aktīvi netur uztur Microsoft Edge Flatpak pakotni un pašlaik nenodrošina Microsoft Edge atbalstu attiecībā uz SteamOS.
Pirms darba sākšanas
Mēs iesakām, lai, veicot iestatīšanu, jūsu Steam Deck būtu pievienota pele un tastatūra, kad tas iestatīts atbilstoši šim rakstam. Varat arī izmantot STEAM+X, lai atvērtu skārientastatūru kopā ar skārienekrāniem vai skārienpaliktņi.
-
Nospiediet pogu Steam , lai atvērtu Steam Menu, un pēc tam atlasiet Power > Pārslēgties uz darbvirsmu.
-
Uzdevumjoslā atlasiet ikonu Atklāt programmatūras centru.
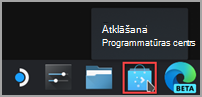
-
Programmatūras centra atklāšanas lapā atlasiet Lietojumprogrammas > interneta > tīmekļa pārlūkprogrammām.
-
Programmu Microsoft Edge sarakstā atrodiet visus atjauninājumus un atlasiet Instalēt.
-
Pēc instalēšanas aizveriet programmatūras atklāšanas centru, atgriezieties darbvirsmā un atlasiet Lietojumprogrammu palaidējs.
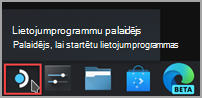
-
Atlasiet Internets, pēc tam ar peles labo pogu noklikšķiniet uz Microsoft Edge atlasiet Pievienot steam.
-
Logā Spēles pievienošana ritiniet, lai atrastu citas Microsoft Edge, atzīmējiet izvēles rūtiņu blakus vienumam un atlasiet Pievienot atlasītās programmas.
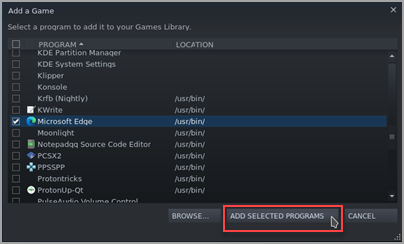
-
Atgriezieties darbvirsmā un atlasiet Lietojumprogrammu palaidējs > System > Konsole (termināļa logs).
-
Edge būs nepieciešams, lai varētu piekļūt jūsu Steam Deck vadīklām ar udev, tāpēc mums ir jānodrošina tā ignorēšanas piekļuve. Iestatiet to, ievadot šo komandu un nospiežot taustiņu Enter:
flatpak --user override --filesystem=/run/udev:ro com.microsoft.Edge
Pēc tam ievadietexitnospiediet taustiņu Enter , lai aizvērtu Konsole. -
Atveriet steam, darbvirsmā atlasot ikonu Steam.
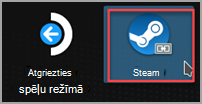
-
Atlasiet cilni Bibliotēka, naviģējiet uz Microsoft Edge sarakstā un pēc tam noklikšķiniet uz tās ar peles labo pogu un atlasiet Rekvizīti.
-
Tālāk redzamajā saīsnē veiciet Microsoft Edge izmaiņas:
-
Mainiet nosaukumu (blakus ikonai) uz Xbox Cloud Gaming (Beta)
-
Ritiniet uz leju līdz PALAIST OPCIJAS un pievienojiet šos (pēc @@u @@):
--window-size=1024,640 --force-device-scale-factor=1.25 --device-scale-factor=1.25 --kiosk "https://www.xbox.com/play"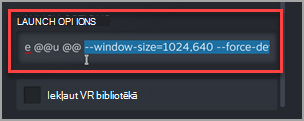
Kad esat pabeidzis, aizveriet šo logu.
-
-
Tagad naviģējiet uz Xbox Cloud Gaming (Beta) Steam Library(Beta), noklikšķiniet uz tās ar peles labo pogu un atlasiet Pārvaldīt> vadāmierīces izkārtojumu.
-
Lodziņā Steam Controller Configurator atlasiet BROWSE CONFIGS. Sadaļā Veidnes atlasietSpēļbloks ar peles kursorspēdiņu. Atlasiet LIETOT KONFIGURĒŠANU, pēc tam atlasiet GATAVS.
Pielāgota noformējuma pievienošana saīsnei
Šajā brīdī darbosies jūsu saīsne. Varat aizvērt logu Steam, darbvirsmā atlasīt ikonu Atgriezties spēļu režīmā un atrast saīsni spēļu bibliotēkā sadaļā NON-STEAM. Tomēr mums ir daži mākslas darbi, kas izskatīsies mazliet pieskaņoti. Lūk, kā to pievienot:
-
Lejupielādējiet nodrošināto mākslas darbu no šīs vietas. Šeit varat parādīt informāciju par Xbox Cloud Gaming un Microsoft Edge pārlūku. Mēs šeit izmantosim Xbox Cloud Gaming failus:
-
Xbox_Cloud_Gaming_Banner.jpg
-
Xbox_Cloud_Gaming_Capsule.jpg
-
Xbox_Cloud_Gaming_Icon.jpg
Piezīme.: Varat izmantot USB zibatmiņas disku, lai failus kopētu savā Steam Deck, izmantojot darbvirsmas režīmu. Viena vieta, kur glabāt failus, ir mape Dokumenti.
-
-
Jūsu Steam Deck darbvirsmas režīmā palaidiet steam, naviģējiet uz Xbox Cloud Gaming (beta) jūsu bibliotēkā, noklikšķiniet uz tā ar peles labo pogu un atlasiet Rekvizīti.
-
Pievienojiet ikonu: Atlasiet tukšo kvadrātu pa kreisi no saīsnes nosaukuma, naviģējiet uz vietu, kur saglabājāt mākslas darbu, un atlasiet Xbox_Cloud_Gaming_Icon.jpg. Kad esat pabeidzis, aizveriet šo.
-
Pievienojiet reklāmkarogu: Bibliotēkā atlasiet spēli, ar peles labo pogu noklikšķiniet tukšā vietā aiz nosaukuma virs pogas ATSKAŅOT un atlasiet Iestatīt pielāgotu fonu. Naviģējiet uz savu mākslas darbu un atlasietXbox_Cloud_Gaming_Banner.jpg.
-
Esiet labi piestāsts! Vairākos Steam Library skatos būs redzams "tukšs" (tukšs) Xbox Cloud Gaming (Beta) taisnstūris, kā redzams tālāk
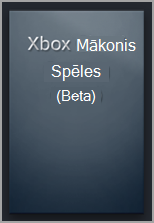
Noklikšķiniet uz tā ar peles labo pogu un atlasiet > Pielāgota ilustrācijas iestatīšana. Naviģējiet uz savu mākslas darbu un atlasietXbox_Cloud_Gaming_Capsule.jpg. -
Atjaunināt NESENĀS SPĒLES: Kad saīsne ir izmantota un palaista Xbox Cloud Gaming (Beta) vismaz vienreiz, tā tiks parādīta sadaļā NESENĀS SPĒLES (vēlreiz darbvirsmas Steam client) ar tukšu fonu. Tāpat kā iepriekš, noklikšķiniet ar peles labo pogu ,> Pārvaldīt pielāgotu mākslas darbu, naviģējiet uz savu mākslas darbu un atlasietXbox_Cloud_Gaming_Capsule.jpg.
Padoms.: Vienkāršs veids, kā to panākt, ir palaist to Steam desktop klientā, pārvietot peles kursoru uz augšējo kreiso stūri, lai prezentē logus, un aizvērt Xbox Cloud Gaming logu no turienes. Šajā brīdī tai ir jābūt nesen lietotajām SPĒLĒM.
Šajā brīdī jūsu Xbox Cloud Gaming (Beta) saīsne ir gatava darbam! Jūs varat atgriezties spēles režīmā, izmantojot darbvirsmas ikonu.
Ja vienkārši vēlaties iestatīt Microsoft Edge kā pārlūkprogrammu izmantošanai savā Steam Deck bez Xbox Cloud Gaming, jūs esat īstajā vietā. Rīkojieties, kā rīkoties:
-
Nospiediet pogu Steam , lai atvērtu Steam Menu, un pēc tam atlasiet Power > Pārslēgties uz darbvirsmu.
-
Uzdevumjoslā atlasiet ikonu Atklāt programmatūras centru.
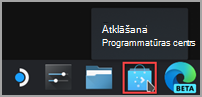
-
Programmatūras centra atklāšanas lapā atlasiet Lietojumprogrammas > interneta > tīmekļa pārlūkprogrammām.
-
Programmu Microsoft Edge sarakstā atrodiet visus atjauninājumus un atlasiet Instalēt.
-
Pēc instalēšanas aizveriet programmatūras atklāšanas centru, atgriezieties darbvirsmā un atlasiet Lietojumprogrammu palaidējs.
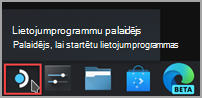
-
Atlasiet Internets, pēc tam ar peles labo pogu noklikšķiniet uz Microsoft Edge atlasiet Pievienot steamm.
-
Logā Spēles pievienošana ritiniet, lai atrastu citas Microsoft Edge, atzīmējiet izvēles rūtiņu blakus vienumam un atlasiet Pievienot atlasītās programmas.
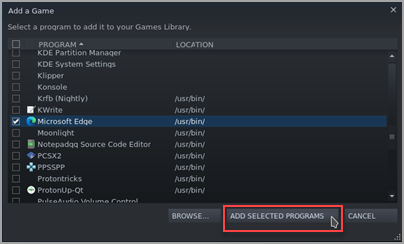
-
Atgriezieties darbvirsmā un atlasiet Lietojumprogrammu palaidējs > System > Konsole (termināļa logs).
-
Edge būs nepieciešams, lai varētu piekļūt jūsu Steam Deck vadīklām ar udev, tāpēc mums ir jānodrošina tā ignorēšanas piekļuve. Iestatiet to, ievadot šo komandu un nospiežot taustiņu Enter:
flatpak --user override --filesystem=/run/udev:ro com.microsoft.Edge
Pēc tam ievadietexitnospiediet taustiņu Enter , lai aizvērtu Konsole. -
Atveriet steam, darbvirsmā atlasot ikonu Steam.
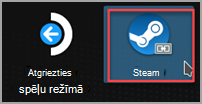
-
Atlasiet cilni Bibliotēka, naviģējiet uz Microsoft Edge sarakstā un pēc tam noklikšķiniet uz tās ar peles labo pogu un atlasiet Rekvizīti.
-
Ritiniet uz leju līdz PALAIST OPCIJAS un pievienojiet šos (pēc @@u @@):
--window-size=1024,640 --force-device-scale-factor=1.25 --device-scale-factor=1.25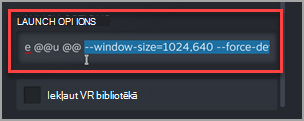
Kad esat pabeidzis, aizveriet šo logu.
Pielāgota noformējuma pievienošana saīsnei
Šajā brīdī darbosies jūsu saīsne. Varat aizvērt logu Steam, darbvirsmā atlasīt ikonu Atgriezties spēļu režīmā un atrast saīsni spēļu bibliotēkā sadaļā NON-STEAM. Tomēr mums ir daži mākslas darbi, kas izskatīsies mazliet pieskaņoti. Lūk, kā to pievienot:
-
Lejupielādējiet nodrošināto mākslas darbu no šīs vietas. Šeit varat parādīt informāciju par Xbox Cloud Gaming un Microsoft Edge pārlūku. Mēs šeit izmantosim Microsoft Edge Beta failus:
-
Microsoft_Edge_Beta_Banner_Animated.png
-
Microsoft_Edge_Beta_Capsule.png
-
Microsoft_Edge_Beta_Icon.png
Piezīme.: Varat izmantot USB zibatmiņas disku, lai failus kopētu savā Steam Deck, izmantojot darbvirsmas režīmu. Viena vieta, kur glabāt failus, ir mape Dokumenti.
-
-
Jūsu Steam Deck darbvirsmas režīmā palaidiet Steam, naviģējiet uz Microsoft Edge bibliotēkā, noklikšķiniet uz tā ar peles labo pogu un atlasiet Rekvizīti.
-
Pievienojiet ikonu: Atlasiet tukšo kvadrātu pa kreisi no saīsnes nosaukuma, naviģējiet uz vietu, kur saglabājāt mākslas darbu, un atlasiet Microsoft_Edge_Beta_Icon.png. Kad esat pabeidzis, aizveriet šo.
-
Pievienojiet reklāmkarogu: Bibliotēkā atlasiet spēli, ar peles labo pogu noklikšķiniet tukšā vietā aiz nosaukuma virs pogas ATSKAŅOT un atlasiet Iestatīt pielāgotu fonu. Naviģējiet uz savu mākslas darbu un atlasietMicrosoft_Edge_Beta_Banner_Animated.png.
-
Esiet labi piestāsts! Vairākos Steam Library skatos būs redzams "tukšs" vai Microsoft Edge kā tālāk redzamajā taisnstūrī:
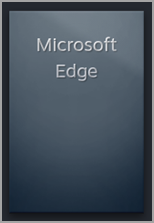
Noklikšķiniet uz tā ar peles labo pogu un atlasiet > Pielāgota ilustrācijas iestatīšana. Naviģējiet uz savu mākslas darbu un atlasietMicrosoft_Edge_Beta_Capsule.png. -
Atjaunināt NESENĀS SPĒLES: Kad saīsne ir izmantota un Microsoft Edge palaista vismaz vienreiz, tā tiks parādīta sadaļā NESENĀS SPĒLES (vēlreiz darbvirsmas Steam client) ar tukšu fonu. Tāpat kā iepriekš, noklikšķiniet ar peles labo pogu ,> Pārvaldīt pielāgotu mākslas darbu, naviģējiet uz savu mākslas darbu un atlasietMicrosoft_Edge_Beta_Capsule.png.
Padoms.: Vienkāršs veids, kā to panākt, ir palaist to Steam desktop klientā, pārvietot peles kursoru uz augšējo kreiso stūri, lai prezentētos ar logiem, un aizvērt Microsoft Edge logu. Šajā brīdī tai ir jābūt nesen lietotajām SPĒLĒM.
Šajā brīdī jūsu Microsoft Edge saīsne ir gatava darbam! Jūs varat atgriezties spēles režīmā, izmantojot darbvirsmas ikonu.
Ja esat jau iestatījis Xbox Cloud Gaming (Beta) un vēlaties pievienot Microsoft Edge pārlūkprogrammu spēļu režīmam, labas ziņas: esat jau pabeidzis lielāko daļu darba, un tas, kas darāms, izskatīsies ļoti pazīstami! Tā ir:
-
Steam Desktop atlasiet Application Launcher (Lietojumprogrammu > internetā), pēc tam ar peles labo pogu noklikšķiniet uz Microsoft Edge atlasiet Add to Steam.
-
Logā Spēles pievienošana ritiniet, lai atrastu citas Microsoft Edge, atzīmējiet izvēles rūtiņu blakus vienumam un atlasiet Pievienot atlasītās programmas.
-
Atveriet steam, darbvirsmā atlasot ikonu Steam.
-
Atlasiet cilni Bibliotēka, naviģējiet uz Microsoft Edge sarakstā un pēc tam noklikšķiniet uz tās ar peles labo pogu un atlasiet Rekvizīti.
-
Ritiniet uz leju līdz PALAIST OPCIJAS un pievienojiet šos (pēc @@u @@):
--window-size=1024,640 --force-device-scale-factor=1.25 --device-scale-factor=1.25
Kad esat pabeidzis, aizveriet šo logu.
Pielāgota noformējuma pievienošana saīsnei
Pielāgota mākslas darba pievienošana ir tas pats, kas iepriekš. Tikai gadījumā, ja to neizdarījām ar savu Xbox Cloud Gaming (Beta) iestatīšanu, mēs jums visu rādām šeit:
-
Lejupielādējiet nodrošināto mākslas darbu no šīs vietas. Šeit varat parādīt informāciju par Xbox Cloud Gaming un Microsoft Edge pārlūku. Mēs šeit izmantosim Microsoft Edge Beta failus:
-
Microsoft_Edge_Beta_Banner_Animated.png
-
Microsoft_Edge_Beta_Capsule.png
-
Microsoft_Edge_Beta_Icon.png
Piezīme.: Varat izmantot USB zibatmiņas disku, lai failus kopētu savā Steam Deck, izmantojot darbvirsmas režīmu. Viena vieta, kur glabāt failus, ir mape Dokumenti.
-
-
Jūsu Steam Deck darbvirsmas režīmā palaidiet Steam, naviģējiet uz Microsoft Edge bibliotēkā, noklikšķiniet uz tā ar peles labo pogu un atlasiet Rekvizīti.
-
Pievienojiet ikonu: Atlasiet tukšo kvadrātu pa kreisi no saīsnes nosaukuma, naviģējiet uz vietu, kur saglabājāt mākslas darbu, un atlasiet Microsoft_Edge_Beta_Icon.png. Kad esat pabeidzis, aizveriet šo.
-
Pievienojiet reklāmkarogu: Bibliotēkā atlasiet spēli, ar peles labo pogu noklikšķiniet tukšā vietā aiz nosaukuma virs pogas ATSKAŅOT un atlasiet Iestatīt pielāgotu fonu. Naviģējiet uz savu mākslas darbu un atlasietMicrosoft_Edge_Beta_Banner_Animated.png.
-
Esiet labi piestāsts! Vairākos Steam Library skatos būs redzams "tukšs" vai Microsoft Edge kā tālāk redzamajā taisnstūrī:
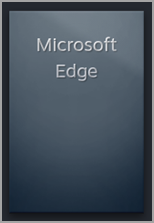
Noklikšķiniet uz tā ar peles labo pogu un atlasiet > Pielāgota ilustrācijas iestatīšana. Naviģējiet uz savu mākslas darbu un atlasietMicrosoft_Edge_Beta_Capsule.png. -
Atjaunināt NESENĀS SPĒLES: Kad saīsne ir izmantota un Microsoft Edge palaista vismaz vienreiz, tā tiks parādīta sadaļā NESENĀS SPĒLES (vēlreiz darbvirsmas Steam client) ar tukšu fonu. Tāpat kā iepriekš, noklikšķiniet ar peles labo pogu ,> Pārvaldīt pielāgotu mākslas darbu, naviģējiet uz savu mākslas darbu un atlasietMicrosoft_Edge_Beta_Capsule.png.
Padoms.: Vienkāršs veids, kā to panākt, ir palaist to Steam desktop klientā, pārvietot peles kursoru uz augšējo kreiso stūri, lai prezentētos ar logiem, un aizvērt Microsoft Edge logu. Šajā brīdī tai ir jābūt nesen lietotajām SPĒLĒM.
Šajā brīdī jūsu Microsoft Edge saīsne ir gatava darbam! Jūs varat atgriezties spēles režīmā, izmantojot darbvirsmas ikonu.
Vai vēlaties uzzināt vairāk?
Lai iegūtu jaunākos atjauninājumus un problēmu novēršanu saistībā Microsoft Edge un Xbox Cloud Gaming ar savu Steam Deck, noteikti sekojiet notiekošajām diskusijām par oficiālajiem Microsoft sociālo tīklu kanāliem.










