Mājas izkārtojums var izraisīt ar Wi-Fi saistītas problēmas, un šis apstāklis bieži netiek ņemts vērā. Tālāk aprakstītas dažas darbības, ko varat veikt, lai uzlabotu Wi-Fi savienojumu.
Piezīmes.:
-
Pirms veicat izmaiņas savā Wi-Fi tīklā, veiciet tīkla ātruma pārbaudi, lai iegūtu tīkla veiktspējas bāzlīniju. (Tīkla ātruma testa programmu varat iegūt no Microsoft Store.) Veiciet vairākas pārbaudes dažādās vietās savās mājās un reģistrējiet rezultātus. Pēc izmaiņu veikšanas tīklā vai iestatījumos vēlreiz veiciet ātruma pārbaudes, lai uzzinātu, vai Wi-Fi veiktspēja ir uzlabojusies.
-
Lai veiktu izmaiņas maršrutētājā vai citā piekļuves punktā, pierakstieties tajā. To parasti var izdarīt, izmantojot tīmekļa pārlūkprogrammu. Lai iegūtu papildinformāciju, skatiet piekļuves punkta dokumentāciju vai apmeklējiet ierīces ražotāja tīmekļa vietni.
Atbilstošas tīkla joslas izvēle savām ierīcēm
Patērētāju un Wi-Fi tīklu gadījumā ir trīs biežuma joslas: 2,4 GHz, 5 GHz un 6 GHz. Tālāk ir pieejams saraksts, kurā ir uzskaitītas katras joslas priekšrocības un trūkumi.
2,4 GHz
-
Profes citiem: Ilgāks diapazons, labāks, pateicoties īpašiem sakariem (piemēram, sienām), universāla saderība (vairāk bezvadu ierīču atbalsta 2,4 GHz, salīdzinot ar 5 un 6 GHz).
-
Kons: Mazāka caurlaidspēja, mazāk kanālu, kas nepārklājas, vairāk pārslogoti par 5 GHz tīkliem, jo mājsaimniecības ierīces (piemēram, mikroviļņu krāsni un bezvadu tālruņi) un Bluetooth ierīces izmanto 2,4 GHz tīkla joslu.
5 GHz
-
Profes citiem: Ātrāka caurlaidspēja, mazāk sajaukti kanāli, vairāk kanālu, kas nepārklājas.
-
Kons: Īsāks diapazons salīdzinājumā ar 2,4 GHz tīkliem, neiziet cauri sienām un citiem traucēšanas tīkliem, kā arī 2,4 GHz tīkliem, ko neizmanto IOT ierīces.
6 GHz
-
Profes citiem: Wi-Fi 6E izvērš biežuma diapazonu, lai nodrošinātu ļoti ātru caurlaidspēju, zemu pārslodzi stabilākiem savienojumiem un zemāku latentumu. Spēcīgs 6 GHz savienojums ir vislabākais spēļu, straumēšanas un videozvanu veikšanai.
-
Kons: Mazāks diapazons salīdzinājumā ar citām joslām, un tas neiet cauri arī sienām. 6 GHz netiek tik plaši izmantots citās ierīcēs. Jums būs nepieciešams jaunāks maršrutētājsWi-Fi kas atbalsta Wi-Fi 6E, un Windows datora un tīkla adaptera draiveri, kas atbalsta Wi-Fi 6E.
Dažos gadījumos 2,4 GHz tīkls darbosies, lai veiktu pamatuzdevumus, piemēram, pārlūkot tīmekli vai izmantot e-pastu. Tomēr ātrāka caurlaidspēja parasti ir pieejama 5 GHz tīklā, kas ir labāk piemērots uzdevumiem, piemēram, filmu straumēšanai vai spēļu straumēšanai Xbox One. 6 GHz tīkls var nodrošināt vislabāko tīkla veiktspēju, ja esat tuvu maršrutētājam, bet daudzas vecākas ierīces to neatbalsta — ir nepieciešams jaunāks maršrutētājs un dators, kas atbalsta Wi-Fi 6E.
Atšķirīgu tīkla nosaukumu (SSID) izvēlēšanās
Ja maršrutētājs apraidei izmanto 2,4 GHz, 5 GHz, 6 GHz tīkla joslu, ir jāizmanto atšķirīgi tīkla nosaukumi (dēvē arī par SSID). Tādējādi zināsit, ar kuru tīklu ir izveidots savienojums. Varat to mainīt, izmantojot sava piekļuves punkta programmatūru. Dažos tīklos ir redzams tikai viens nosaukums, bet dažādās joslās. Windows automātiski izveidos savienojumu ar labāko joslu, kas ir pieejama tīklā.
Izvairīšanās no pārslogotiem kanāliem
Vairākums patērētāju piekļuves punktu (AP), piemēram, bezvadu maršrutētāji, izmanto rūpnīcā sākotnēji iestatītu kanālu, kas netiek mainīts Tā var tikt radīti pārslogoti kanāli, kas var palēnināt Wi-Fi tīkla veiktspēju. Tā visbiežāk notiek, ja jūsu tuvumā ir daudz Wi-Fi tīklu.
Pirms maināt kanālu ir svarīgi pārbaudīt tīkla veiktspēju dažādās vietās mājās, lai izvēlētos piemērotāko kanālu. Viens no veidiem, kā to paveikt, ir iegūt Wi-Fi tīkla analizētāja programmu no Microsoft Store, atvērt programmu un pēc tam atrast līdzekli, kas ļauj izveidot tīkla grafiku. Ja izvēlētajā programmā nav šī līdzekļa, izmēģiniet citu programmu. Lai atrastu tīkla analizētāja programmu, savā Windows 10 datorā atveriet programmu Microsoft Store un meklējiet, izmantojot atslēgvārdus “Wi-Fi analizētājs” vai līdzīgus.
2,4 GHz frekvences tīklam tīkla diagramma izskatīsies līdzīgi tālāk redzamajai.
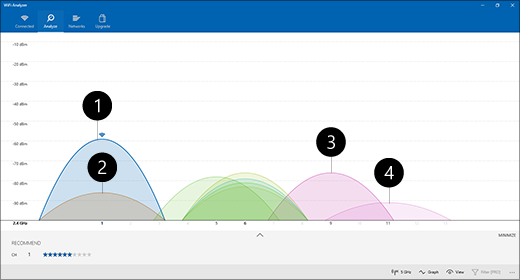
-
Mans piekļuves punkts
-
Spēcīgākais vājais signāls
-
Piekļuves punkts pārslogotā kanālā
-
Vājākais vājais signāls
Ja izvēlaties kanālu 2,4 GHz frekvences tīkliem:
-
Izvēlieties kanālu 1, 6 vai 11. Šie kanāli nepārklājas un nodrošinās vislabāko uzticamību.
-
Izvēloties starp kanāliem 1, 6 un 11, izvēlieties kanālu ar spēcīgāko vājo signālu no piekļuves punkta vai maršrutētāja. Piemēram, iepriekš redzamajā attēlā tas būtu kanāls 1.
-
Izvēlieties kanālu ar mazāko piekļuves punktu skaitu (izņemot tad, ja šim kanālam ir visvājākais vājais signāls).
-
Ja visiem trīs kanāliem ir līdzīgs statuss attiecībā uz piekļuves punktu skaitu un vājāko signālu, izvēlieties kanālu ar mazāko piekļuves punktu skaitu, kas atrodas pārklājošos kanālos.
5 GHz tīklos pārklāšanās nav tik liela problēma, tādēļ izvēlieties piekļuves punktu skaitu jūsu signāla stiprumam.
Piezīme.: Daudziem patērētāju Wi-Fi maršrutētājiem vai citiem piekļuves punktiem ir pieejama opcija Automātiski, kas nozīmē, ka piekļuves punkts automātiski izvēlēsies un izmantos vislabāko kanālu. Daži no tiem darbojas lieliski un izvēlas vislabāko kanālu, bet daži ne, tādēļ ieteicams pašam izvēlēties vislabāko kanālu savām mājām.
Signāla stipruma pārbaude
Ja signāls nav gana spēcīgs, jūs nevarēsit izveidot stabilu savienojumu ar savu Wi-Fi tīklu neatkarīgi no izvēlētā kanāla. Arī šoreiz varat izmantot Wi-Fi analizētāju, lai noteiktu signāla stiprumu tuvāk 10 dBm, jo stiprāks signāls. Spēcīgāks signāls nodrošina lielāku stabila Wi-Fi savienojuma iespējamību. Visspēcīgākais signāls parasti atrodas daļu soļu attālumā no piekļuves punkta, bet ne tieši blakus tam.
Ja Wi-Fi signāls ir vājš, mēģiniet veikt tālāk minētās darbības.
-
Pārvietojiet savu piekļuves punktu, ja iespējams, lai samazinātu sienu vai citu sienu skaitu starp piekļuves punktu un datoru. Jo mazāk sienu un citu šķēršļu, jo labāk.
-
Ja iespējams, pārvietojiet datoru tuvāk piekļuves punktam. Labāk ir tuvāk, bet ne pavisam līdzās.
-
Ja iespējams, pārvietojiet piekļuves punktu uz mājas vai istabas vidu un novietojiet to augstāk. Novietojot to stūrī vai zem galda, var tikt samazināts Wi-Fi signāla stiprums.
-
Pārbaudiet, vai citi priekšmeti nerada traucējumus (piemēram, metāla dokumentu skapis).
-
Pārbaudiet, kā ierīce ir pavērsta, kad izmanto Wi-Fi. Jūsu pozīcija var radīt daļēju signāla zudumu.
Ja nav iespējams pārvietoties tuvāk piekļuves punktam vai pārvietot pašu piekļuves punktu, varat mēģināt izmantot tīkla paplašinātāju, lai uzlabotu Wi-Fi signālu. Tīkla paplašinātāji parasti ir nelielas ierīces, ko varat pievienot jebkurai mājas strāvas kontaktligzdai.
Kanāla platuma pārbaude
Lai gan tā gadās retāk, problēmas var radīt 2,4 GHz Wi-Fi tīkla kanāla platuma iestatījums. 2,4 GHz joslu tīkliem ir divu kanālu platumi: 20 MHz un 40 MHz (40MHz tika ieviests vēlāk ar IEEE 802.11N specifikāciju). Lai gan 40 MHz kanāla josla piedāvā lielāku caurlaidspēju, daži vecāki Wi-Fi adapteri un draiveri ar to nedarbojas pareizi. Ja nesaņemat uzticamu informāciju par Wi-Fi bet jūsu signāla stiprums ir spēcīgs, un Wi-Fi kanāls ir notīrīts, pārbaudiet sava piekļuves punkta iestatījumu Kanāla platums, pierakstoties tajā. Parasti tas tiek iestatīts uz Auto vai20/40 MHz vai ko līdzīgu, kad to saņemat. Ja jūsu piekļuves punkta vai maršrutētāja iestatījums ir kāda no šīm vērtībām, iestatiet tam vērtību 20 MHz.
Centieties neizmantot novecojušus vai neatbalstītus drošības tipus
Tehnoloģijām mainoties, vecāki drošības tipi kļūst mazāk droši un vairs netiek atbalstīti. Lai gan daži no šiem vecajiem drošības tipiem vēl ir sastopami, lai nodrošinātu vecāku ierīču darbību, ieteicams tos neizmantot un, ja iespējams, izmantot jaunākus drošības tipus.
Pašreizējais standarts ir WPA3. Papildinformāciju skatiet rakstā Ātrāki un drošāki Wi-Fi programmā Windows.
Centieties neizmantot WEP vai slēpto SSID, kas nav drošs. Ja iespējams, neizmantojiet savam tīkla drošības tipam WPA+WPA2. Ja jūsu maršrutētājam vai piekļuves punktam ir iestatīts šis tips, jūsu dators vai cita bezvadu ierīce mēģinās vispirms izmantot WPA2 un pēc tam atgriezīsies pie WPA, ja neizdosies izveidot savienojumu, izmantojot WPA2. Tomēr daži vecāki Wi-Fi tīkla adapteri neveic stabilu atgriešanos no WPA2 uz WPA, tādēļ reizēm savienojums netiek izveidots.
Jūsu mājas izkārtojums var izraisīt Wi-Fi problēmas, un tās ir viena no lietām, ar kurām visvairāk tiek ignorēts. Tālāk aprakstītas dažas darbības, ko varat veikt, lai uzlabotu Wi-Fi savienojumu.
Piezīmes.:
-
Pirms veicat izmaiņas savā Wi-Fi tīklā, veiciet tīkla ātruma pārbaudi, lai iegūtu tīkla veiktspējas bāzlīniju. (Tīkla ātruma pārbaudes programmu varat iegūt no Microsoft Store.) Veiciet vairākas pārbaudes dažādās vietās savās mājās un reģistrējiet rezultātus. Pēc izmaiņu veikšanas tīklā vai iestatījumos vēlreiz veiciet ātruma pārbaudes, lai uzzinātu, vai Wi-Fi veiktspēja ir uzlabojusies.
-
Lai veiktu izmaiņas maršrutētājā vai citā piekļuves punktā, pierakstieties tajā. To parasti var izdarīt, izmantojot tīmekļa pārlūkprogrammu. Lai iegūtu papildinformāciju, skatiet piekļuves punkta dokumentāciju vai apmeklējiet ierīces ražotāja tīmekļa vietni.
Atbilstošas tīkla joslas izvēle savām ierīcēm
Patērētāju Wi-Fi tīkliem ir divas frekvenču joslas — 2,4 GHz un 5 GHz. Tālāk ir pieejams saraksts, kurā ir uzskaitītas katras joslas priekšrocības un trūkumi.
2,4 GHz
-
Profes citiem: Ilgāks diapazons, labāka izvēle, veicot īpaši sienu darbu (piemēram, sienas), labāks atbalsts (vairāk bezvadu ierīču atbalsta 2,4 GHz, salīdzinot ar 5 GHz).
-
Kons: Mazāka caurlaidspēja, mazāk kanālu, kas nepārklājas, vairāk pārslogoti par 5 GHz tīkliem, jo mājsaimniecības ierīces (piemēram, mikroviļņu krāsni un bezvadu tālruņi) un Bluetooth ierīcēm izmanto 2,4 GHz tīkla joslu.
5 GHz
-
Profes citiem: Ātrāka caurlaidspēja, mazāk sajaukti kanāli, vairāk kanālu, kas nepārklājas.
-
Kons: Īsāks diapazons salīdzinājumā ar 2,4 GHz tīkliem, neiziet cauri sienām un citiem traucēšanas tīkliem, kā arī 2,4 GHz tīkliem, kas netiek plaši izmantoti citās ierīcēs.
Dažos gadījumos 2,4 GHz tīkls darbosies nevainojami, veicot pamatuzdevumus, piemēram, pārlūkojot tīmekli vai lietojot e-pastu planšetdatorā, datorā vai tālrunī. Tomēr, ja veicat darbības, kas izmanto vairāk datu ierīcē, kas atbalsta 5 GHz tīklu (piemēram, filmu straumēšanu Xbox One) ar 5 GHz biežumu var būt ļoti ceļā uz Wi-Fi veiktspējas uzlabošanu.
Atšķirīgu tīkla nosaukumu (SSID) izvēlēšanās
Ja jūsu maršrutētājs pārraida gan 2,4 GHz, gan 5 GHz tīkla joslā, izmantojiet atšķirīgus tīkla nosaukumus (sauktus arī par SSID). Tādējādi zināsit, ar kuru tīklu ir izveidots savienojums. Varat to mainīt, izmantojot sava piekļuves punkta programmatūru.
Izvairīšanās no pārslogotiem kanāliem
Lielākā daļa patērētāju piekļuves punktu (APS), piemēram, bezvadu maršrutētāji, izmanto iepriekš iestatītu kanālu, kas tiek iestatīts uzņēmumā un netiek mainīts. Tā var tikt radīti pārslogoti kanāli, kas var palēnināt Wi-Fi tīkla veiktspēju. Tā visbiežāk notiek, ja jūsu tuvumā ir daudz Wi-Fi tīklu.
Pirms maināt kanālu ir svarīgi pārbaudīt tīkla veiktspēju dažādās vietās mājās, lai izvēlētos piemērotāko kanālu. Viens no veidiem, kā to paveikt, ir iegūt Wi-Fi tīkla analizētāja programmu no Microsoft Store, atvērt programmu un izvēlēties līdzekli, kas ļauj izveidot tīkla diagrammu. Ja izvēlētajā programmā nav šī līdzekļa, izmēģiniet citu programmu. Lai atrastu tīkla analizētāja programmu, savā Windows 10 datorā atveriet programmu Microsoft Store un meklējiet, izmantojot atslēgvārdus “Wi-Fi analizētājs” vai līdzīgus.
2,4 GHz frekvences tīklam tīkla diagramma izskatīsies līdzīgi tālāk redzamajai.
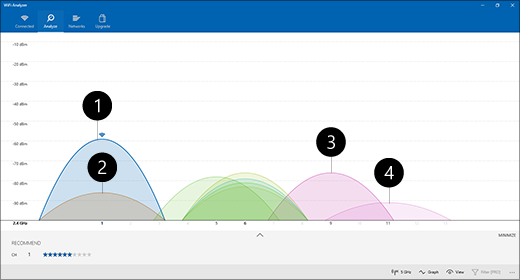
-
Mans piekļuves punkts
-
Spēcīgākais vājais signāls
-
Piekļuves punkts pārslogotā kanālā
-
Vājākais vājais signāls
Ja izvēlaties kanālu 2,4 GHz frekvences tīkliem:
-
Izvēlieties kanālu 1, 6 vai 11. Šie kanāli nepārklājas un nodrošinās vislabāko uzticamību.
-
Izvēloties starp kanāliem 1, 6 un 11, izvēlieties kanālu ar spēcīgāko vājo signālu no piekļuves punkta vai maršrutētāja. Piemēram, iepriekš redzamajā attēlā tas būtu kanāls 1.
-
Izvēlieties kanālu ar mazāko piekļuves punktu skaitu (izņemot tad, ja šim kanālam ir visvājākais vājais signāls).
-
Ja visiem trīs kanāliem ir līdzīgs statuss attiecībā uz piekļuves punktu skaitu un vājāko signālu, izvēlieties kanālu ar mazāko piekļuves punktu skaitu, kas atrodas pārklājošos kanālos.
5 GHz tīklos pārklāšanās nav tik liela problēma, tādēļ izvēlieties piekļuves punktu skaitu jūsu signāla stiprumam.
Piezīme.: Daudziem patērētāju Wi-Fi maršrutētājiem vai citiem piekļuves punktiem ir pieejama opcija Automātiski, kas nozīmē, ka piekļuves punkts automātiski izvēlēsies un izmantos vislabāko kanālu. Daži no tiem darbojas lieliski un izvēlas vislabāko kanālu, bet daži ne, tādēļ ieteicams pašam izvēlēties vislabāko kanālu savām mājām.
Signāla stipruma pārbaude
Ja signāls nav pietiekami spēcīgs, nevarēsit droši izveidot savienojumu ar jūsu Wi-Fi tīklu neatkarīgi no tā, kuru kanālu izvēlaties. Arī šoreiz varat izmantot Wi-Fi analizētāju, lai noteiktu signāla stiprumu, jo tuvāk 10 dBm, jo stiprāks signāls. Spēcīgāks signāls nodrošina lielāku stabila Wi-Fi savienojuma iespējamību. Visspēcīgākais signāls parasti atrodas daļu soļu attālumā no piekļuves punkta, bet ne tieši blakus tam.
Ja Wi-Fi signāls ir vājš, mēģiniet veikt tālāk minētās darbības.
-
Ja iespējams, pārvietojiet piekļuves punktu, lai samazinātu sienu un citu šķēršļu skaitu starp piekļuves punktu un jūsu datoru. Jo mazāk sienu un citu šķēršļu, jo labāk.
-
Ja iespējams, pārvietojiet datoru tuvāk piekļuves punktam. Labāk ir tuvāk, bet ne pavisam līdzās.
-
Ja iespējams, pārvietojiet piekļuves punktu uz mājas vai istabas vidu un novietojiet to augstāk. Novietojot to stūrī vai zem galda, var tikt samazināts Wi-Fi signāla stiprums.
-
Pārbaudiet, vai citi priekšmeti nerada traucējumus (piemēram, metāla dokumentu skapis).
-
Pārbaudiet, kā ierīce ir pavērsta, kad izmanto Wi-Fi. Jūsu pozīcija var radīt daļēju signāla zudumu.
Ja pārvietošanās tuvāk piekļuves punktam vai tā pārvietošana nav opcija, varat izmēģināt tīkla paplašinātāju, lai uzlabotu Wi-Fi signālu. Tīkla paplašinātāji parasti ir nelielas ierīces, ko varat pievienot jebkurai mājas strāvas kontaktligzdai.
Kanāla platuma pārbaude
Lai gan tā gadās retāk, problēmas var radīt 2,4 GHz Wi-Fi tīkla kanāla platuma iestatījums. 2,4 GHz joslu tīkliem ir divu kanālu platumi: 20 MHz un 40 MHz (40MHz tika ieviests vēlāk ar IEEE 802.11N specifikāciju). Lai gan 40 MHz kanāla josla piedāvā lielāku caurlaidspēju, daži vecāki Wi-Fi adapteri un draiveri ar to nedarbojas pareizi. Ja neizdodas izveidot stabilu Wi-Fi savienojumu, bet signāls ir spēcīgs un Wi-Fi kanāls ir brīvs, pārbaudiet piekļuves punkta iestatījumu Kanāla platums, pierakstoties tajā. Parasti tas ir Automātiski vai 20/40 MHz, vai līdzīgs iestatījums. Ja jūsu piekļuves punkta vai maršrutētāja iestatījums ir kāda no šīm vērtībām, iestatiet tam vērtību 20 MHz.
Centieties neizmantot novecojušus vai neatbalstītus drošības tipus
Tehnoloģijām mainoties, vecāki drošības tipi kļūst mazāk droši un vairs netiek atbalstīti. Lai gan daži no šiem vecajiem drošības tipiem vēl ir sastopami, lai nodrošinātu vecāku ierīču darbību, ieteicams tos neizmantot un, ja iespējams, izmantot jaunākus drošības tipus.
Pašreizējais standarts ir WPA2-AES; jaunās Wi-Fi sertificētās ierīces to atbalsta jau ilgāku laiku.
Centieties neizmantot WEP vai slēpto SSID, kas nav drošs. Ja iespējams, neizmantojiet savam tīkla drošības tipam WPA+WPA2. Ja jūsu maršrutētājam vai piekļuves punktam ir iestatīts šis tips, jūsu dators vai cita bezvadu ierīce mēģinās vispirms izmantot WPA2 un pēc tam atgriezīsies pie WPA, ja neizdosies izveidot savienojumu, izmantojot WPA2. Tomēr daži vecāki Wi-Fi tīkla adapteri neveic stabilu atgriešanos no WPA2 uz WPA, tādēļ reizēm savienojums netiek izveidots.
Nākamais: Bezvadu tīkla atskaites analīze
Atgriezties sadaļā Pārskats











