Meklējiet laikus, lai atrastu nepieciešamo saturu. Pēc tam vēlreiz iesaistiet to. Ar recall jūs izmantojat explorable timeline of your PC's past. Vienkārši aprakstiet, kā to atceraties, un Recall izgūs brīdi, ko redzējāt. Jebkurš fotoattēls, saite vai ziņojums var būt jauns punkts, no kura turpināt. Izmantojot datoru, recall uzņem ekrāna momentuzņēmumus. Momentuzņēmumi tiek uzņemti ik pēc piecām sekundēm, kamēr ekrānā redzamais saturs atšķiras no iepriekšējā momentuzņēmuma. Pēc tam momentuzņēmumi tiek lokāli saglabāti un lokāli analizēti jūsu datorā. Recall analīze ļauj meklēt saturu, tostarp attēlus un tekstu, izmantojot dabisku valodu. Vai mēģināt atcerēties korejiešu restorāna nosaukumu, kuru pieminēs jūsu draugs Džeimss? Vienkārši pavaicājiet Recall un izgūst gan tekstu, gan vizuālu atbilsmi jūsu meklēšanai, automātiski sakārtojot pēc tā, cik precīzi rezultāti atbilst jūsu meklēšanai. Recall var pat aiznest jūs atpakaļ uz konkrētu iepriekš parādītā vienuma atrašanās vietu.
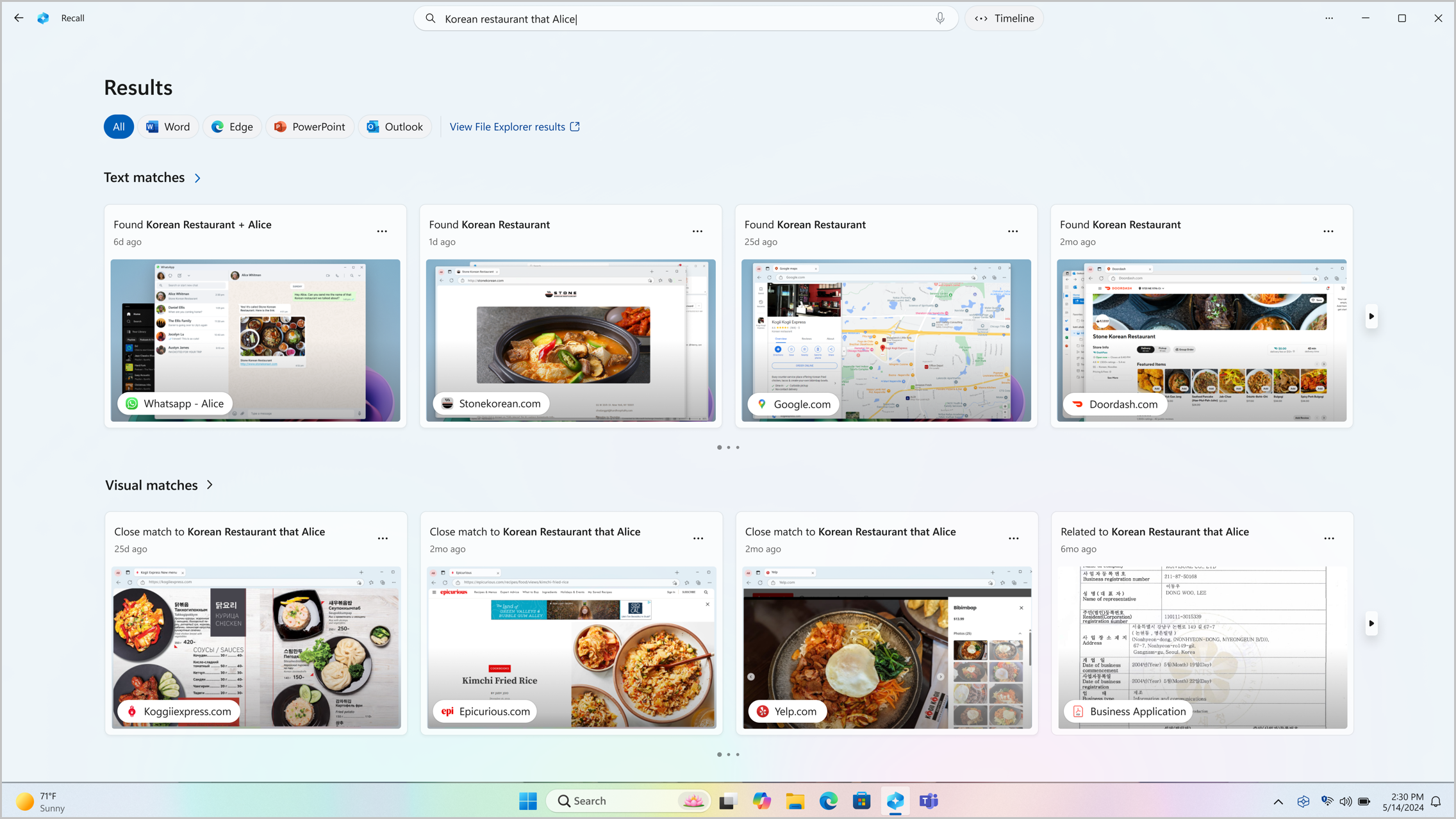
Piezīmes.:
-
Recall ir pieejams drīzumā, izmantojot Windows atjauninājumu pēc palaišanas. Skatiet aka.ms/copilotpluspcs.
-
Atsaukšana ir optimizēta atlasa valodu (angļu, ķīniešu (vienkāršotā), franču, vācu, japāņu un spāņu valodai. Spēkā ir satura un krātuves ierobežojumi. Papildinformāciju skatiet rakstā https://aka.ms/nextgenaipcs.
Atsaukšanas sistēmas prasības
Lai atsauktu sistēmu, jūsu datoram ir vajadzīgas šādas minimālās sistēmas prasības:
-
16 GB RAM
-
8 loģiskie procesori
-
256 GB krātuves ietilpība
-
Lai iespējotu atsaukšanas opciju, ir nepieciešams vismaz 50 GB brīvas vietas krātuvē
-
Ekrānuzņēmumu saglabāšana automātiski tiek apturēta, tiklīdz ierīcē ir mazāk par 25 GB krātuves vietas
-
Kā izmantot recall
Lai atvērtu atsaukšanas logu, izmantojiet Windows logotipa taustiņu +J vai atlasiet ikonu Recall (Atsaukt) uzdevumjoslā:

Jūsu laika grafiks laukā Recall ir sadalīts segmentos, kas ir laika bloki, ko recall fotografēja, kamēr izmantojāt datoru. Varat norādīt uz savu laika grafiku, lai pārskatītu darbības priekšskatījuma logā. Atlasot atrašanās vietu laika grafikā vai atlasot priekšskatījuma logu, tiek ielādēts momentuzņēmums, kurā varat mijiedarboties ar saturu.
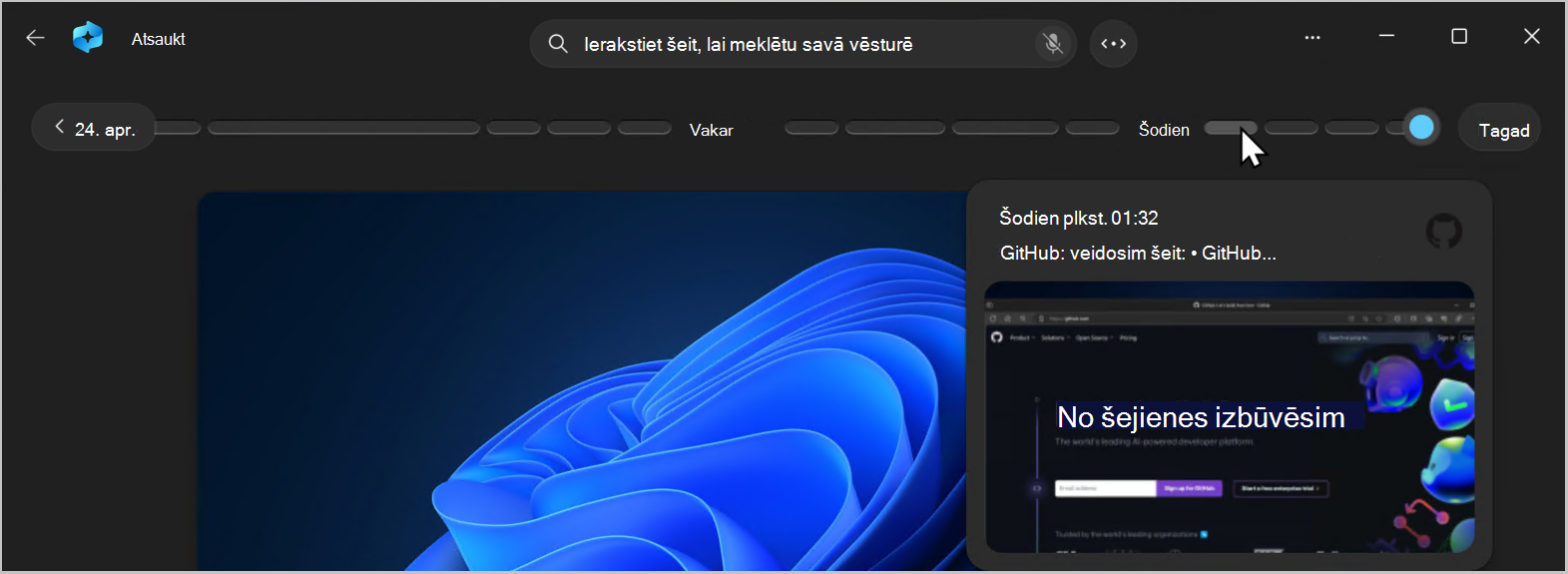
Meklēšana ar atsaukšanas skatu
Iespējams, vēlaties padarīt šo picērijas recepšu, ko redzējāt iepriekš, bet neatceraties, kur to redzējāt. Rakstot kazas sēņu picērija meklēšanas lodziņā, recepte atkal būs viegli atrast. Varat arī meklēt krāsu vaisēņu , ja neatceraties konkrētu picērijas vai sēņu veidu. Tomēr mazāk konkrētas meklēšanas, visticamāk, radīsies lielākas atbilstības. Ja vēlaties meklēt, izmantojot balsi, varat atlasīt mikrofonu un pēc tam izrunāt meklēšanas vaicājumu.

Pēc noklusējuma rezultāti tiek rādīti no visām programmām, kurās atrastās atsaukšanas atbilstības. Rezultātus varat sašaurināt, filtrējot atbilstības konkrētai programmai, sarakstā atlasot programmu.

Kad rezultāti tiek parādīti, tie tiek norādīti zem teksta atbilstības virsrakstiem un vizuāliematbilstības virsrakstiem. Vispirms tiek parādītas atbilstības, kas ir tuvāk meklēšanai. Ievērosit arī to, ka daži vienumi ir norādīti kā viens no šiem atbilstības veidiem:
-
Aizvērt atbilstību: aizvērtās atbilstības parasti ietver vismaz vienu no meklējamajiem terminiem vai attēliem, kas attēlo terminu vaicājumā.
-
Saistītā atbilstība: atbilstības, kurām ir kopīga ar meklējamajiem terminiem, tiek uzskatītas par saistītām. Piemēram, ja meklējāt kazas sēņu krāsi , iespējams, saņemsiet arī saistītas atbilstības, kas ietver lasoļu vai kannelloni , jo tie arī ir itāļu valodas receptes.
Mijiedarbība ar saturu
Kad esat atradis vienumu, kuru vēlaties skatīt vēlreiz, atlasiet elementu. Recall atver momentuzņēmumu un iespējo ekrāna attēlošanu, kas darbojas virs saglabātā momentuzņēmuma. Ekrānuzņēmums analizē momentuzņēmuma iespējas un ļauj mijiedarboties ar atsevišķiem momentuzņēmuma elementiem. Ievērosit, ka, ja ekrānuzņēmums ir aktīvs, kursors ir zils un balts. Kursors maina arī formu atkarībā no tā, kāda veida elements ir zem tā. Ko var darīt ar katru elementu, mainās atkarībā no tā, kāda veida satura ekrāns tiek atklāts. Ja atlasāt attēlu momentuzņēmumā, varat to kopēt, rediģēt, izmantojot savu noklusējuma programmu.jpegpiemēram, Fotoattēli, vai nosūtīt to uz citu programmu, piemēram, izgriešanas rīku vai programmu Molberts. Iezīmējot tekstu ar ekrāna attēlu, varat to atvērt teksta redaktorā vai kopēt. Piemēram, varat kopēt receptes pārtikas produktu sarakstu, lai pārvērstu to metriskajā laukā.
Piezīme.: Ja izmantojat opciju, kas nosūta momentuzņēmuma saturu lietojumprogrammai, ekrānuzņēmums izveido pagaidu failu šeit : C:\Users\[lietotājvārds]\AppData\Local\Temp , lai kopīgotu saturu. Pagaidu fails tiek izdzēsts, tiklīdz saturs tiek pārsūtīts, izmantojot programmu, kuru atlasījāt izmantošanai.
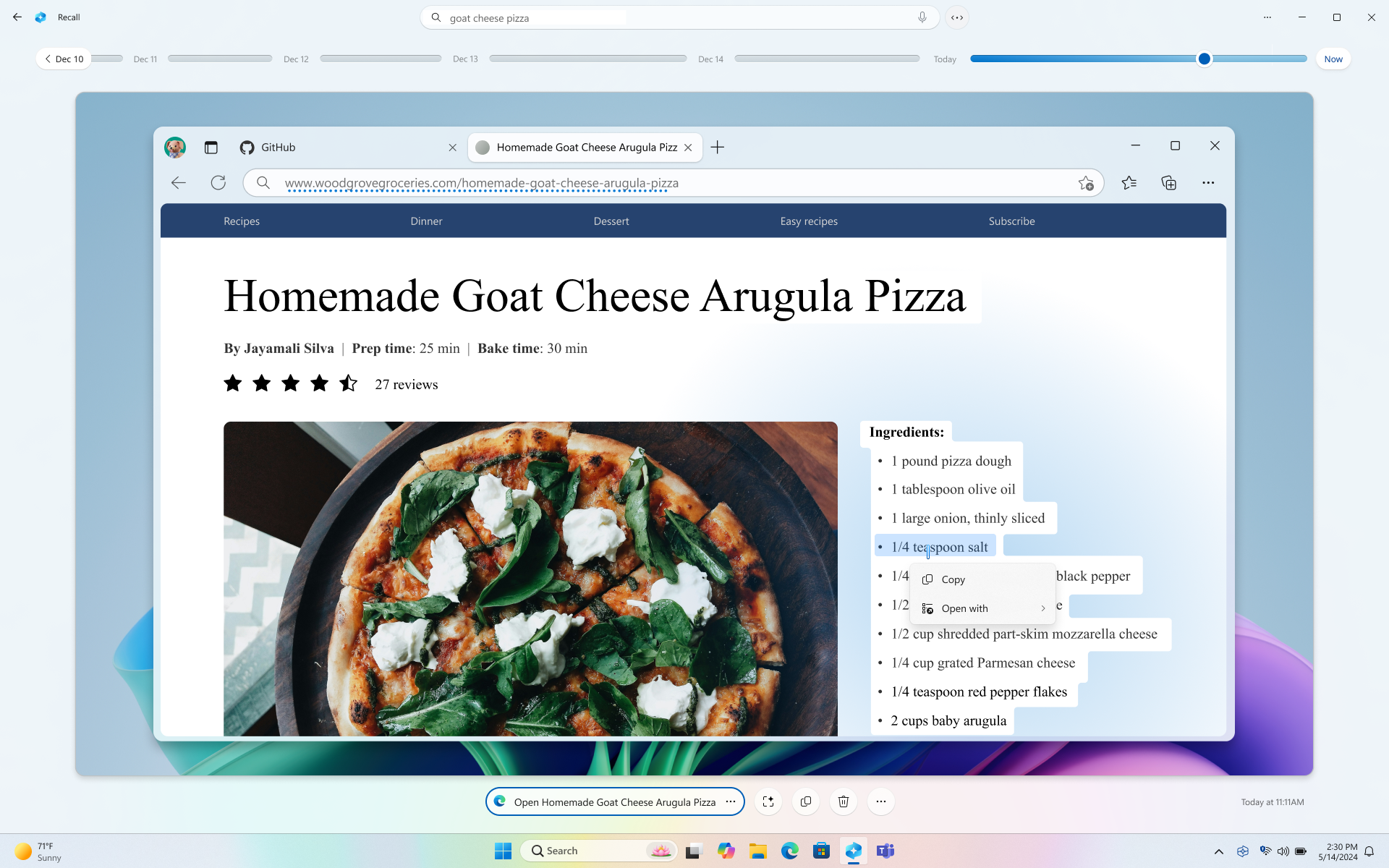
Zem atlasītā momentuzņēmuma ir vairāk momentuzņēmumu opciju. Daudzos gadījumos varat iestatīt atsaukšanas darbību, lai atgrieztos precīzā vienuma atrašanās vietā, piemēram, atkārtoti atverot tīmekļa lapu, PowerPoint prezentāciju vai programmu, kas darbojas brīdī, kad tika uzņemts momentuzņēmums. Varat arī paslēpt ekrānu, kopēt momentuzņēmumu, dzēst momentuzņēmumu vai atlasīt ..., lai piekļūtu momentuzņēmuma papildu opcijām.

Momentuzņēmumu pauzšana vai atsākšana
Lai pauzētu atsaukt, atlasiet ikonu Atsaukt sistēmas teknē un pēc tam pauzēt, līdz rīt. Momentuzņēmumi tiks apturēti, līdz tie automātiski tiks atjaunoti plkst. 12:00. Kad momentuzņēmumi ir apturēti, ikonai Atsaukt sistēmas tekni ir slīpsvītra, lai jūs viegli varētu noteikt, vai ir iespējoti momentuzņēmumi. Lai manuāli atsāktu momentuzņēmumus, sistēmas teknē atlasiet ikonu Atsaukt un pēc tam atlasiet Atsākt momentuzņēmumus. Varat arī piekļūt atsaukšanas & momentuzņēmumu iestatījumu lapai šī loga apakšā.
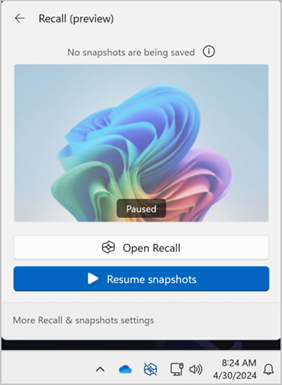
Kā darīt, ja nevēlos Recall saglabāt informāciju no noteiktām tīmekļa vietnēm vai lietojumprogrammām?
Jūs esat vadīklā ar Recall. Varat atlasīt, kuras programmas un tīmekļa vietnes vēlaties izslēgt, piemēram, bankas programmas un tīmekļa vietnes. Lai filtrētu tīmekļa vietnes un automātiski filtrētu privātās pārlūkošanas darbības, izmantojiet atbalstītu pārlūkprogrammu Atsaukšana. Atbalstītās pārlūkprogrammas un to iespējas ietver:
-
Microsoft Edge: bloķē tīmekļa vietnes un filtrē privātās pārlūkošanas darbības
-
Firefox: bloķē tīmekļa vietnes un filtrē privātas pārlūkošanas darbības
-
Opera: bloķē tīmekļa vietnes un filtrē privātas pārlūkošanas darbības
-
Google Chrome: bloķē tīmekļa vietnes un filtrē privātās pārlūkošanas darbības
-
Chromium pārlūkprogrammas: Chromium pārlūkprogrammām, kas nav minētas iepriekš, filtrē tikai privātās pārlūkošanas darbības, nebloķē konkrētas tīmekļa vietnes
Lai izslēgtu tīmekļa vietni:
-
Atlasiet ... pēc tam Atlasiet Iestatījumi , lai atvērtu & momentuzņēmumu iestatījumu lapu.
-
Varat arī atvērt Windows iestatījumus un > un & > Atsaukt &, lai pārvaldītu atsaukšanas atsaukšanu.
-
-
Atlasiet Pievienot tīmekļa vietnifiltrēšanas iestatījumam Tīmekļa vietnes.
-
Tekstlodziņā ierakstiet tīmekļa vietni, kuru vēlaties filtrēt. Atlasiet Pievienot, lai to pievienotu tīmekļa vietnēm, kuras filtrēt sarakstu.
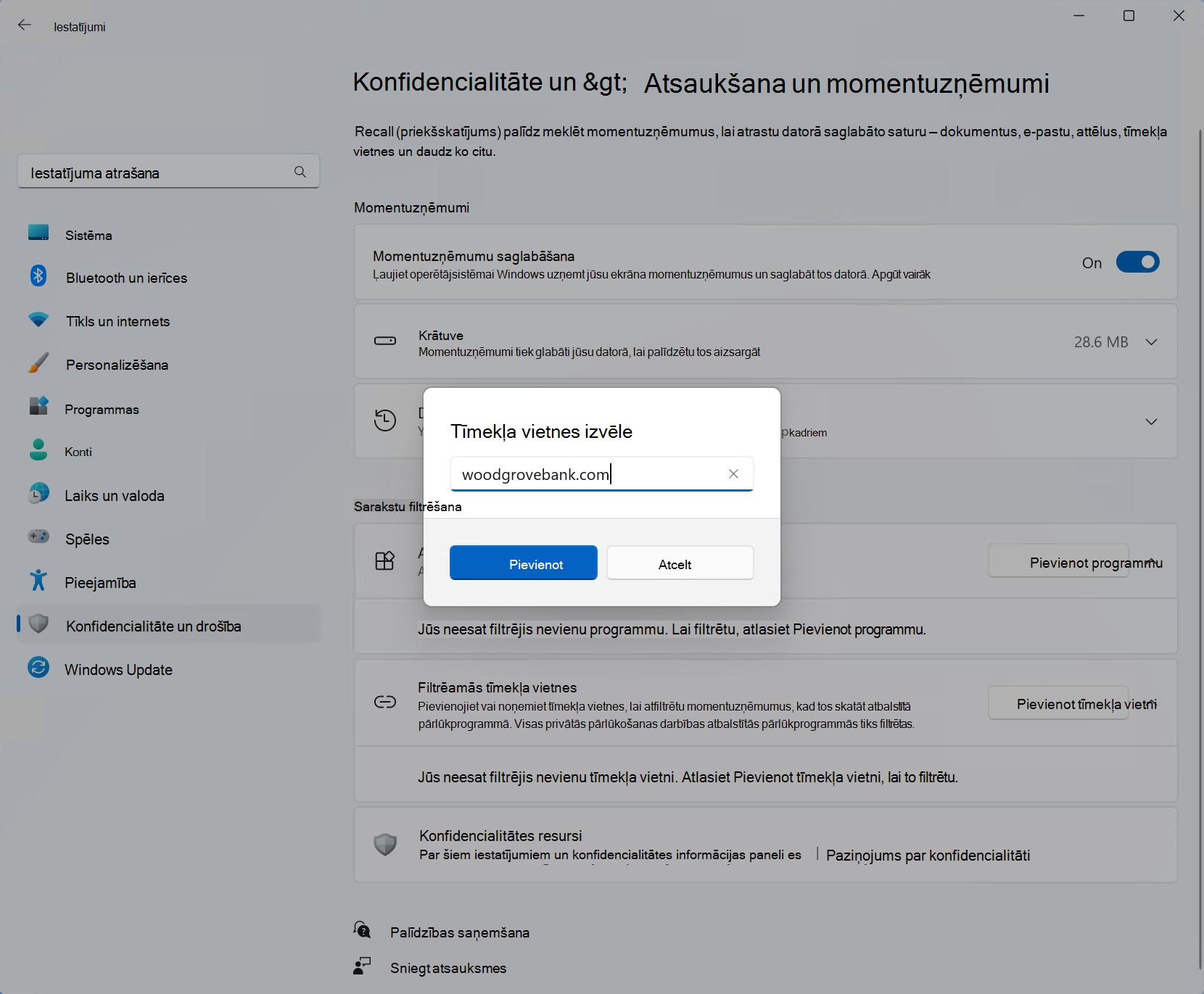
Lai izslēgtu programmu:
-
Atlasiet ... pēc tam Iestatījumi, lai atvērtu & momentuzņēmumu atsaukšanas iestatījumu lapu
-
Atlasiet Pievienot programmu lietojumprogrammu filtrēšanas iestatījumam.
-
Lietojumprogrammu sarakstā atlasiet programmu, kuru vēlaties filtrēt no Recall momentuzņēmumiem.
Divos noteiktos scenārijos Recall tver momentuzņēmumus, kas ietver InPrivate logus, bloķētas programmas un bloķētas tīmekļa vietnes. Ja opcija Atsaukt tiek palaista vai opcija Tagad ir atlasīta laukā Recall, momentuzņēmums tiek uzņemts pat tad, ja tiek rādīti InPrivate logi, bloķētas programmas un bloķētas tīmekļa vietnes. Tomēr šie momentuzņēmumi netiek saglabāti ar Recall. Ja izvēlaties nosūtīt informāciju no šī momentuzņēmuma uz citu programmu, tiks izveidots arī pagaidu fails C:\Users\[lietotājvārds]\AppData\Local\Temp , lai kopīgotu saturu. Pagaidu fails tiek izdzēsts, tiklīdz saturs tiek pārsūtīts, izmantojot programmu, kuru atlasījāt izmantošanai.
Atsaukšanas momentuzņēmumu un vietas diskā pārvaldība
Varat konfigurēt, cik daudz vietas diskā Recall drīkst izmantot, lai glabātu momentuzņēmumus. Diska vietas apjoms, ko varat iedalīt atsaukšanai, atšķiras atkarībā no tā, cik liela krātuves vieta ir jūsu datorā. Tālāk redzamajā diagrammā redzamas atsaukšanas krātuves vietas opcijas.
|
Ierīces krātuves ietilpība |
Atsaukšanas krātuves piešķiršanas opcijas |
|
256 GB |
25 GB (noklusējums), 10 GB |
|
512 GB |
75 GB (noklusējums), 50 GB, 25 GB |
|
1 TB vai vairāk |
150 GB (noklusējums), 100 GB, 75 GB, 50 GB, 25 GB |
Varat mainīt izmantotās vietas diskā apjomu vai izdzēst momentuzņēmumus lapā & momentuzņēmumu iestatījumi.
Lai mainītu krātuves vietas ierobežojumu:
1. Izvērsiet krātuves iestatījumus .
2. Mainiet momentuzņēmumu maksimālās krātuves ierobežojumu, nolaižamajā sarakstā izvēloties ierobežojumu. Kad ierobežojums ir sasniegts, vispirms tiek izdzēsti senākie momentuzņēmumi.
Lai izdzēstu momentuzņēmumus:
-
Izvērsiet momentuzņēmumu dzēšanas iestatījumus.
-
Varat izvēlēties dzēst visus momentuzņēmumus vai momentuzņēmumus, izmantojot noteiktu laika periodu.
-
Lai izdzēstu visus momentuzņēmumus, atlasiet Dzēst visu.
-
Lai izdzēstu momentuzņēmumus no konkrēta laika perioda, nolaižamajā sarakstā atlasiet laika periodu un pēc tam atlasiet Dzēst momentuzņēmumus.
-
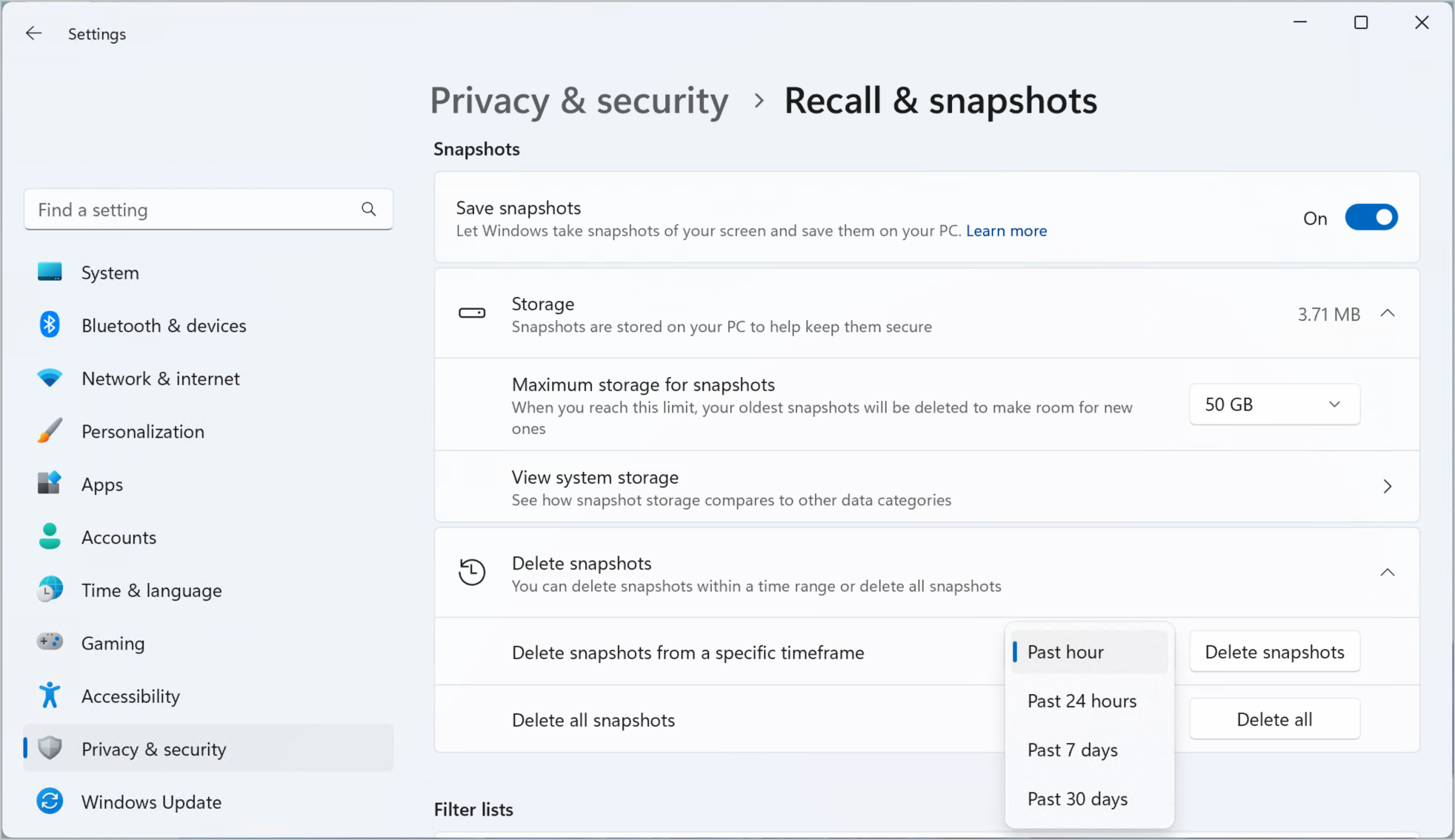
Recall īsinājumtaustiņi
|
Īsinājumtaustiņš |
Darbība |
|
Win + J |
Tiek atvērta atsaukšana |
|
Sākums |
Tiek iet uz laika grafika sākumu |
|
End |
Ļauj nokļūt laika grafika beigās |
|
Tabulēšanas taustiņš |
Sākotnējā cilne ļauj jūs uz laiku iekļaut laika grafika segmentā. Papildu tabulēšanas bultiņa pārvieto uz nākamo laika grafika segmentu pa labi - Labā bultiņa pārvieto arī uz nākamo laika grafika segmentu pa labi |
|
Shift + Tab |
Pārvieto pa kreisi uz iepriekšējo laika grafika segmentu - Kreisā bultiņa pārvieto arī uz iepriekšējo laika grafika segmentu pa kreisi |
|
Ctrl + bultiņa pa labi |
Velk laika indikatoru laika grafikā pa labi |
|
Ctrl + bultiņa pa kreisi |
Velk laika indikatoru laika grafikā pa kreisi |
|
Enter |
Ļauj piekļūt pirmajam segmenta momentuzņēmumam un fokuss tiek vērsts uz momentuzņēmumu |
|
Īsinājumtaustiņš |
Darbība |
|
Enter |
Nokļūst momentuzņēmumā, lai jūs varētu ar to mijiedarboties Atver elementu un pēc tam pāriet uz atsevišķiem bērnelementiem vecākelementā |
|
Tabulēšanas taustiņš |
Pārvieto uz nākamo vienumu augstākā līmeņa grupā |
|
Esc |
Notiek līmeņa dublēšana, naviģējot |
|
Bulttaustiņi |
Pārvietojas virzienā, ko norāda atlasītais bulttaustiņš pašreizējā līmenī |
|
Ctrl + bultiņa pa kreisi/pa labi |
Pārvieto uz nākamo vai iepriekšējo vārdu grupā. Ja teksts grupā nav atlasīts, atlasa pirmo vai pēdējo vārdu grupā Vairākvārdu atlasē pārvieto uz pirmo vai pēdējo vārdu |
|
Ctrl + Shift + kreisais/labais bulttaustiņš |
Vārdu pievienošana vairākvārdu atlasei vai noņemšana no tās |
|
Ctrl+A |
Atlasa visu tekstu grupā |
|
Atstarpe |
Tiek atvērta atlasītā vienuma vai teksta kontekstizvēlne. Ja vienums vai teksts vēl nav atlasīts, kontekstizvēlnē būs atlasīts viss teksts. |
|
Ctrl + C |
Kopē atlasīto vienumu |
|
Sākums |
Naviģējot grupā, fokuss tiek sūtīts uz pirmo grupas vienumu |
|
End |
Naviģējot grupā, fokuss tiek sūtīts uz pēdējo grupas vienumu |
Microsoft saistības attiecībā uz atbildīgu AI un konfidencialitāti
Korporācija Microsoft ir strādājusi, lai atbildīgi pārietu uz citu kontu kopš 2017. gada, kad mēs vispirms esam definējuši mūsu AI principus un vēlāk to izmantojam, izmantojot mūsu atbildošo AI standartu. Konfidencialitāte un drošība ir principi, kamēr mēs izstrādājam un izvietojam AI sistēmas. Mēs strādājam, lai palīdzētu mūsu klientiem izmantot mūsu AI produktus atbildīgi, kopīgojot savas mācības un veidojot uzticamības partnerības. Papildinformāciju par mūsu atbildīgām AI centieniem, mūsu vadīto principus, kā arī mūsu izveidoto rīku un iespējām, lai apliecinātu, ka attīstīsim AI tehnoloģiju atbildīgi, skatiet sadaļu Atbildīgā AI.
Recall izmanto optisko rakstzīmju atpazīšanu (OCR), lokālu savienojumu datorā, lai analizētu momentuzņēmumus un atvieglotu meklēšanu. Papildinformāciju par OCR skatiet rakstā Caurspīdīguma piezīmes un lietošanas gadījumi attiecībā uz OCR. Papildinformāciju par konfidencialitāti un drošību skatiet rakstā Atsaukšanas un atsaukšanas & ekrānuzņēmums.
Mēs vēlamies uzzināt jūsu atsauksmes
Ja kaut kas jums patīk un īpaši, ja kaut kas jums nepatīk, par Recall varat iesniegt atsauksmes korporācijai Microsoft, atlasot ... pēc tam ikona Atsauksmes laukā Recall (Atsaukt), lai iesniegtu atsauksmes par problēmām, kas jums rodas.










