Dažādas Bluetooth ierīces, ieskaitot tastatūras, peles, tālruņus, skaļruņus un daudzas citas ierīces ir iespējams savienot pārī ar jūsu datoru. Lai to paveiktu, jūsu datorā ir jābūt Bluetooth savienojumam. Dažos datoros, piemēram, klēpjdatoros un planšetdatoros, Bluetooth tehnoloģija ir iebūvēta. Ja jūsu datorā nav iebūvēta Bluetooth tehnoloģija, varat datora USB portā ievietot USB Bluetooth adapteri.
Pirms sākat, pārliecinieties, vai jūsu Windows 11 atbalsta Bluetooth. Papildinformāciju par to, kā pārbaudīt, skatiet rakstā Bluetooth problēmu novēršana operētājsistēmā Windows. Ja nepieciešama palīdzība, lai pievienotu ierīci bez Bluetooth iespējām, skatiet rakstu Ierīces pievienošana Windows datorā.
Bluetooth ieslēgšana
Kad esat pārbaudījis, vai Windows 11 dators atbalsta Bluetooth, tas ir jāieslēdz. Lūk, kā to paveikt:
-
Sadaļā Iestatījumi: Atlasiet > Iestatījumi > Bluetooth & ierīcēs un pēc tam ieslēdziet Bluetooth .
-
Ātrie iestatījumi: Lai atrastu ātro Bluetooth iestatījumu, atlasiet ikonu Tīkls, Skaņavai Akumulators () blakus laikam un datumam uzdevumjoslas labajā pusē. Atlasiet Bluetooth, lai to ieslēgtu. Ja tā ir ieslēgta bez nevienas pievienotas Bluetooth ierīces, tā, iespējams, tiks parādīta kā Nav savienojuma .
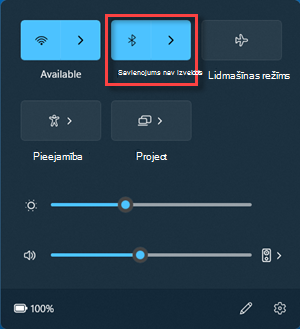
Lai savienotu pārī Bluetooth ierīci
-
Ieslēdziet Bluetooth ierīci un padariet to atklājamu. Veids, kā to padarīt atklājamu, ir atkarīgs no ierīces. Lai iegūtu norādes, skatiet ierīci vai apmeklējiet ražotāja tīmekļa vietni.
-
Datorā atlasiet ikonu Tīkls, Skaņavai Akumulators () blakus laikam un datumam uzdevumjoslas labajā pusē.
-
Bluetooth ātrajā iestatījumā atlasiet Pārvaldīt Bluetooth ierīces un pēc tam atlasiet savu ierīci sadaļā Jaunas ierīces.
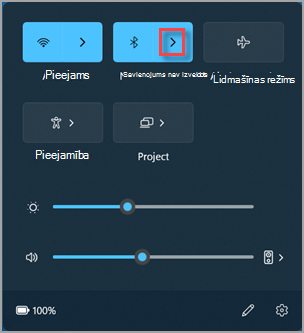
-
Izpildiet papildu norādījumus, ja tie tiek parādīti, un pēc tam atlasiet Gatavs.
Bluetooth ierīce un dators parasti automātiski izveido savienojumu ikreiz, kad vienā diapazonā nokļūst divas ierīces, kurās ir ieslēgts Bluetooth.
Padoms.: Ja sarakstā neredzat bluetooth ierīci, iespējams, jums jāiestata Bluetooth ierīču atklāšanas iestatījums uz Papildu. Lai uzzinātu, kā to darīt, skatiet rakstu Bluetooth problēmu novēršana operētājsistēmā Windows.
Lai savienotu pārī Bluetooth printeri vai skeneri
-
Ieslēdziet savu Bluetooth printeri vai skeneri un iestatiet to kā atklājamu. Veids, kā to padarīt atklājamu, ir atkarīgs no ierīces. Lai iegūtu norādes, skatiet ierīci vai apmeklējiet ražotāja tīmekļa vietni.
-
Atlasiet Sākt > Iestatījumi > Bluetooth & > printerus & skenerus > Pievienot ierīci. Uzgaidiet, līdz tas atrod tuvējos printerus, izvēlieties to, kuru vēlaties izmantot, un pēc tam atlasiet Pievienot ierīci.
Ja rodas problēmas ar printera vai skenera instalēšanu, skatiet rakstu Printera problēmu novēršana vai Skenera instalēšana un izmantošana operētājsistēmā Windows.
Bluetooth ierīces savienošana pārī, izmantojot ātro savienošanu pārī
SWIFT savienošana pārī Windows 11 ļauj ātri savienot atbalstītu Bluetooth ierīci pārī ar datoru. Ja Bluetooth ierīce atbalsta ātro savienošanu pārī, jūs saņemsit paziņojumu, kad tā būs tuvumā, un jums tā jāieslēdz savienošanas pārī režīmā, lai padarītu to atklājamu.
-
Ieslēdziet Bluetooth ierīci, kas nodrošina ātro savienošanu pārī un padariet to atklājamu. Veids, kā to padarīt atklājamu, ir atkarīgs no ierīces. Lai uzzinātu vairāk, skatiet ierīci vai apmeklējiet ražotāja tīmekļa vietni.
-
Ja šī ir pirmā reize, kad izmantojat SWIFT pāri, atlasiet Jā, kad tiek vaicāts, vai vēlaties saņemt paziņojumus un izmantot SWIFT pāri.
-
Kad tiek parādīts paziņojums, ka ir atrasta jauna Bluetooth ierīce, atlasiet Savienot.
Pirms sākt, pārliecinieties par to, ka jūsu dators ar operētājsistēmu Windows 10 atbalsta Bluetooth. Lai uzzinātu vairāk, lasiet rakstu Bluetooth problēmu novēršana operētājsistēmā Windows 10. Ja jums ir nepieciešama palīdzība ierīces bez Bluetooth pievienošanai, lasiet Ierīces pievienošana Windows 10 datoram.
Bluetooth ieslēgšana
Pēc tam, kad pārliecinājāties par to, ka jūsu Windows 10 dators ir aprīkots ar Bluetooth tehnoloģiju, tā ir jāieslēdz. Lūk, kā to paveikt:
Sadaļā Iestatījumi: Atlasiet Sākums > Iestatījumi > ierīces > Bluetooth & citās ierīcēs un ieslēdziet Bluetooth.
Ieslēdziet Bluetooth sadaļā Iestatījumi
Darbību centrā: Darbību centrs atrodas blakus laikam un datumam jūsu uzdevumjoslā. Uzdevumjoslā atlasiet darbību centru ( vai ) un pēc tam atlasiet Bluetooth , lai to ieslēgtu. Ja Bluetooth ir izslēgts, tas var tikt parādīts kā Savienojums nav izveidots.
Ja neredzat Bluetooth darbību centrā, veiciet tālāk aprakstītās darbības:
-
Izvērsiet ātrās darbības. Uzdevumjoslā atlasiet darbību centru ( vai) un > Izvērst. Bluetooth ir jābūt redzamam šeit. Tiks parādīts kā Bluetooth vai Savienojums nav izveidots.
-
Pievienojiet Bluetooth darbību centram. Atlasiet > iestatījumi > System > Notifications & actions > Ātrās darbības. Dodieties uz Ātro darbību pievienošana vai noņemšana un ieslēdziet Bluetooth.
Piezīme.: Lai iegūtu papildinformāciju par to, kā mainīt programmas un iestatījumus, kas tiek rādīti darbību centrā, skatiet rakstu Paziņojumu un darbību iestatījumu mainīšana operētājsistēmā Windows 10.
Lai savienotu pārī Bluetooth austiņas, skaļruņus vai citu audio ierīci, veiciet tālāk norādītās darbības.
-
Ieslēdziet savu Bluetooth audioierīci un iestatiet to kā atklājamu. Veids, kā to padarīt atklājamu, ir atkarīgs no ierīces. Lai iegūtu norādes, skatiet ierīci vai apmeklējiet ražotāja tīmekļa vietni.
-
Datorā atlasiet Pogu Sākums> Iestatījumi > Bluetooth > & citās ierīcēs, > Pievienot Bluetooth vai citu ierīci > Bluetooth. Izvēlieties ierīci un izpildiet papildu norādījumus, ja tie tiek parādīti, un pēc tam atlasiet Gatavs.
Bluetooth ierīce un dators parasti automātiski izveido savienojumu ikreiz, kad vienā diapazonā nokļūst divas ierīces, kurās ir ieslēgts Bluetooth.
Piezīme.: Vai jūsu Bluetooth audioierīce netiek rādīta? Uzziniet, kā labot savienojumus ar Bluetooth audioierīcēm un bezvadu displejiem.
Lai savienotu pārī Bluetooth tastatūru, peli vai citu ierīci, veiciet tālāk norādītās darbības.
-
Ieslēdziet savu Bluetooth tastatūru, peli vai citu ierīci un iestatiet to kā atklājamu. Veids, kā to padarīt atklājamu, ir atkarīgs no ierīces. Skatiet ierīci vai apmeklējiet ražotāja interneta vietni, lai uzzinātu vairāk.
-
Datorā atlasiet Sākums Sākums > Iestatījumi > Ierīces > Bluetooth & citās ierīcēs > Pievienot Bluetooth vai citu ierīci > Bluetooth. Izvēlieties ierīci un izpildiet papildu norādījumus, ja tie tiek parādīti, un pēc tam atlasiet Gatavs.
Lai savienotu pārī Bluetooth printeri vai skeneri
-
Ieslēdziet savu Bluetooth printeri vai skeneri un iestatiet to kā atklājamu. Veids, kā to padarīt atklājamu, ir atkarīgs no ierīces. Lai iegūtu norādes, skatiet ierīci vai apmeklējiet ražotāja tīmekļa vietni.
-
Atlasiet Sākt > Iestatījumi > Ierīces > printeri & skenerus > Pievienot printeri vai skeneri. Uzgaidiet, līdz jūsu ierīce atrod tuvumā esošos printerus, pēc tam izvēlieties to, kuru vēlaties lietot, un atlasiet Pievienot ierīci.
Ja rodas printera vai skenera instalācijas problēmas, skatiet rakstu Printera problēmu novēršana vai Skenera instalēšana un izmantošana operētājsistēmā Windows 10.
Bluetooth ierīces savienošana pārī, izmantojot ātro savienošanu pārī
Ātrā savienošana pārī operētājsistēmā Windows 10 ļauj ātri savienot atbalstītu Bluetooth ierīci ar datoru. Ja Bluetooth ierīce atbalsta ātro savienošanu pārī, jūs saņemsit paziņojumu, kad tā būs tuvumā, un jums tā jāieslēdz savienošanas pārī režīmā, lai padarītu to atklājamu.
-
Ieslēdziet Bluetooth ierīci, kas nodrošina ātro savienošanu pārī un padariet to atklājamu. Veids, kā to padarīt atklājamu, ir atkarīgs no ierīces. Lai uzzinātu vairāk, skatiet ierīci vai apmeklējiet ražotāja tīmekļa vietni.
-
Ja šī ir pirmā reize, kad izmantojat SWIFT pāri , atlasiet Jā , kad tiek vaicāts, vai vēlaties saņemt paziņojumus un izmantot SWIFT pāri.
-
Kad tiek parādīts paziņojums, ka ir atrasta jauna Bluetooth ierīce, atlasiet Savienot.
-
Kad savienojums ir izveidots, atlasiet Aizvērt.
Padoms.: Ja esat maza uzņēmuma īpašnieks, kas meklē papildinformāciju par to, kā iestatīt Pakalpojumu Microsoft 365, apmeklējiet vietni Maza biznesa palīdzība un mācības.











