Ar drošo režīmu operētājsistēma Windows tiek startēta pamatstāvoklī, izmantojot ierobežotu failu un draiveru kopu. Ja problēma nepastāv drošajā režīmā, tas nozīmē, ka problēmu nerada noklusējuma iestatījumi un pamata ierīču draiveri. Windows vērošana drošajā režīmā ļauj sašaurināt problēmas avotu un var palīdzēt novērst problēmas datorā.
Pieejamas divas drošā režīma versijas: drošais režīms un drošais režīms ar tīklošanu. Drošais režīms ar tīklošanas palīdzību pievieno tīkla draiverus un pakalpojumus, kuriem nepieciešams piekļūt internetam un citiem tīkla datoriem.
Atlasiet sadaļas tālāk, lai uzzinātu, kā startēt datoru drošajā režīmā no Iestatījumiem, no pierakstīšanās ekrāna vai no melna vai tukša ekrāna.
-
Nospiediet Windows logotipa taustiņu un tastatūras taustiņu I , lai atvērtu sadaļu Iestatījumi. Ja tas nedarbojas, atlasiet pogu Sākums un pēc tam atlasiet Iestatījumi .
-
Atlasiet Sistēmas > atkopšana .
Atkopšanas iestatījumu atvēršana -
Sadaļā Atkopšanas opcijas blakus Startēšana papildu atlasietRestartēt tūlīt.
-
Pēc datora restartēšanas ekrānā Opcijas izvēle atlasiet Problēmu novēršana > Papildu opcijas > Startēšanas iestatījumi > Restartēt. Jums var tikt prasīts ievadīt jūsu BitLocker atkopšanas atslēgu.
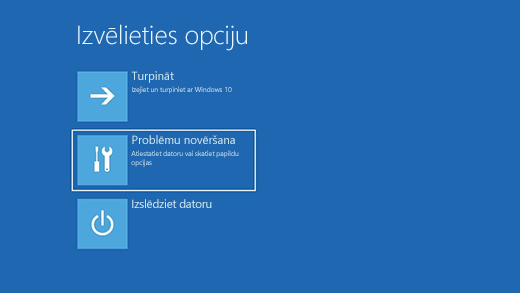
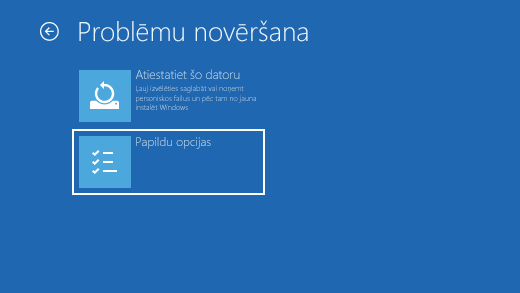
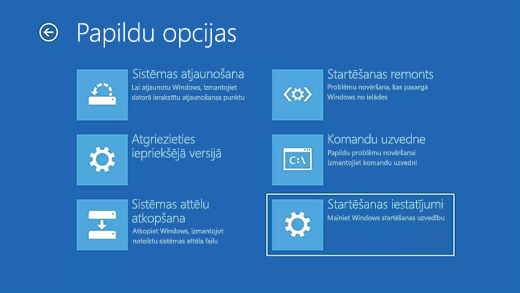
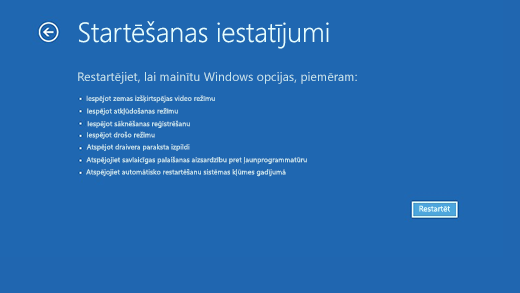
-
Pēc datora restartēšanas būs redzams opciju saraksts. Atlasiet 4 vai nospiediet F4, lai startētu datoru drošajā režīmā. Vai, ja jums nepieciešams izmantot internetu, atlasiet 5 vai nospiediet taustiņu F5 drošajā režīmā ar tīklošanu.
Kad nevarat atvērt iestatījumus, lai pārietu drošajā režīmā, restartējiet ierīci no Windows pierakstīšanās ekrāna.
-
Windows pierakstīšanās ekrānā nospiediet un turiet nospiestu taustiņu Shift , kamēr atlasāt opciju Power > Restartēt .
-
Pēc datora restartēšanas ekrānā Opcijas izvēle atlasiet Problēmu novēršana un> startēšanas > un pēc tam> restartēt. Jums var tikt prasīts ievadīt jūsu BitLocker atkopšanas atslēgu.
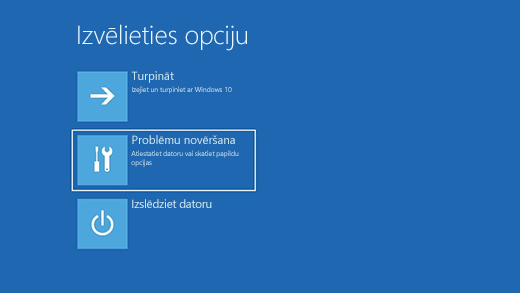
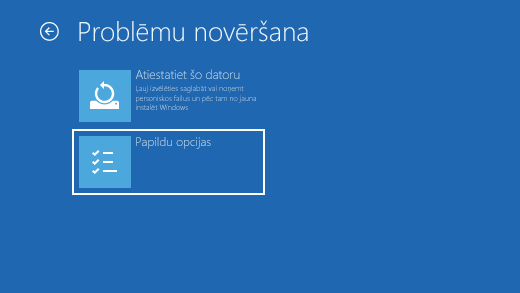
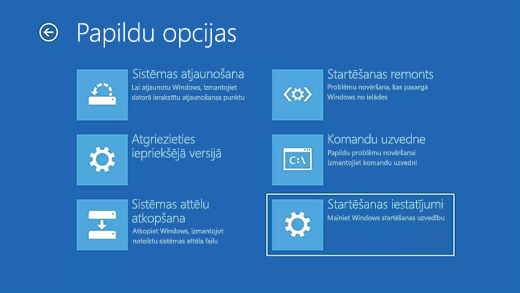
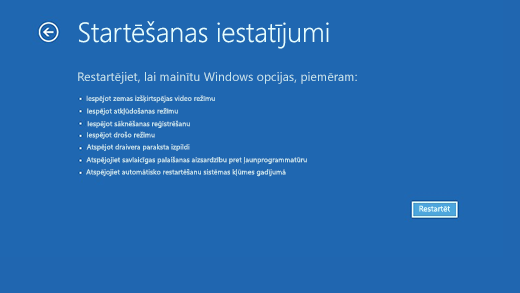
-
Pēc datora restartēšanas būs redzams opciju saraksts. Atlasiet 4 vai F4, lai startētu datoru drošajā režīmā. Vai, ja jums nepieciešams izmantot internetu, atlasiet 5 vai F5 drošajā režīmā ar tīklošanu.
Piezīme.: Ja esat šifrējis ierīci, jums vajadzēs BitLocker atslēgu, lai startētu ierīci drošajā režīmā.
Pirms pāriesit drošajā režīmā, jums būs jāatiet uz Windows atkopšanas vidi (winRE). Lai to izdarītu, jums vajadzēs atkārtoti izslēgt savu ierīci un pēc tam to ieslēgt:
-
Turiet nospiestu izslēgšanas pogu 10 sekundes, lai izslēgtu savu ierīci.
-
Lai ierīci atkal ieslēgtu, nospiediet izslēgšanas pogu vēlreiz.
-
Pirmajā brīdī, kad operētājsistēma Windows tiek palaista (piemēram, dažas ierīces restartējot parāda ražotāja logotipu) nospiediet un turiet nospiestu izslēgšanas pogu 10 sekundes, lai ierīci izslēgtu.
-
Lai ierīci atkal ieslēgtu, nospiediet izslēgšanas pogu vēlreiz.
-
Kad operētājsistēma Windows tiek restartēta, turiet nospiestu izslēgšanas pogu 10 sekundes, lai izslēgtu ierīci.
-
Lai ierīci atkal ieslēgtu, nospiediet izslēgšanas pogu vēlreiz.
-
Ļaujiet ierīcei restartēties automātiskajā labošana un atlasiet Papildu opcijas, lai ievadītu winRE.
Tagad, kad esat winRE, izpildiet tālāk norādītās darbības, lai nonāktu drošajā režīmā:
-
Ekrānā Opcijas izvēle atlasiet Problēmu novēršana un> vai> Startēšanas iestatījumi un > restartēt.
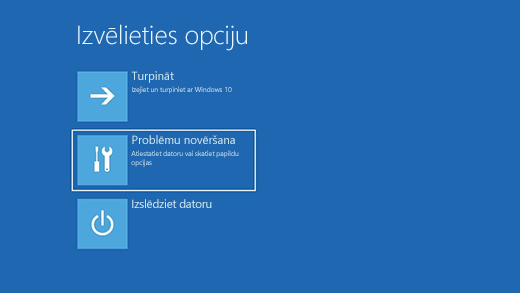
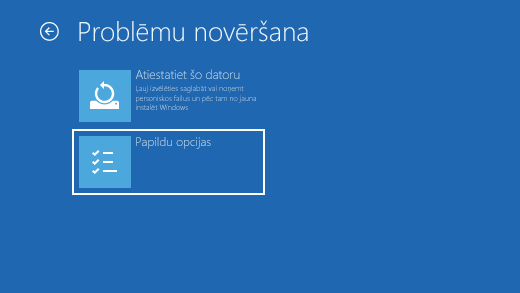
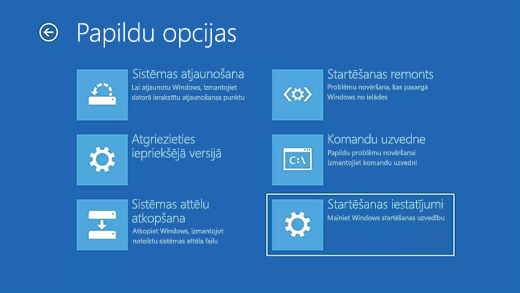
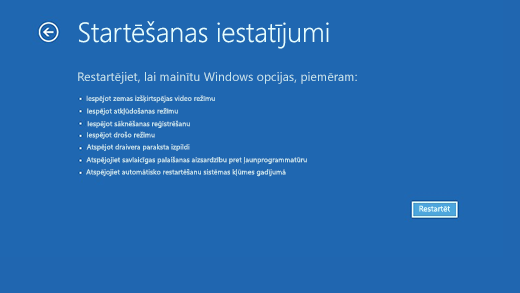
-
Pēc ierīces restartēšanas ir redzams opciju saraksts. Izvēlieties opciju 5 no saraksta vai nospiediet F5, lai nonāktu drošajā režīmā ar tīklošanu.
Ja ir nepieciešama papildinformācija par melna vai tukša ekrāna kļūdu, skatiet rakstu Melnā ekrāna vai tukša ekrāna kļūdu novēršana.
Piezīmes.: Ierīces restartēšana ir pietiekama, lai jūs izietu no drošā režīma atpakaļ parastajā režīmā. Tomēr, ja kāda iemesla dēļ jūsu dators joprojām sāk sāknēšanu drošajā režīmā pēc restartēšanas, izmēģiniet tālākās darbības.
-
Nospiediet Windows logotipa taustiņu + R.
-
Lodziņā Atvērt ierakstiet msconfig un pēc tam atlasiet Labi.
-
Atlasiet cilni Sāknēšana.
-
Sadaļā Sāknēšanas opcijasnotīriet izvēles rūtiņuDrošā palaišana.
-
Uz tastatūras nospiediet Windows logotipa taustiņu +I, lai atvērtu sadaļu Iestatījumi. Ja tas nedarbojas, atlasiet pogu Sākums un pēc tam atlasiet Iestatījumi .
-
Atlasiet & drošības > atkopšana .
Atkopšanas iestatījumu atvēršana -
Sadaļā Papildu startēšana atlasiet Restartēt tūlīt.
-
Pēc datora restartēšanas ekrānā Opcijas izvēle atlasiet Problēmu novēršana un> startēšanas > un pēc tam> restartēt. Jums var tikt prasīts ievadīt jūsu BitLocker atkopšanas atslēgu.
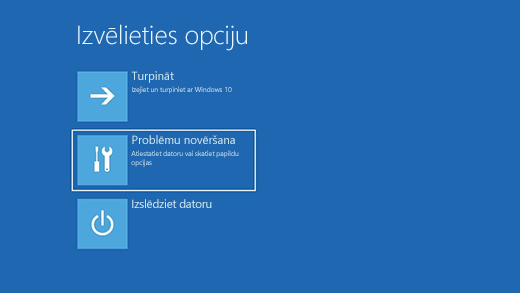
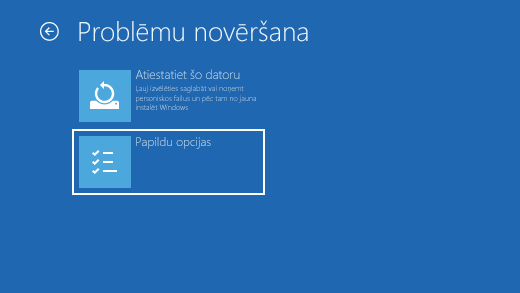
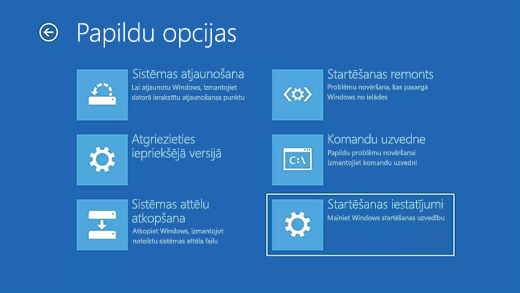
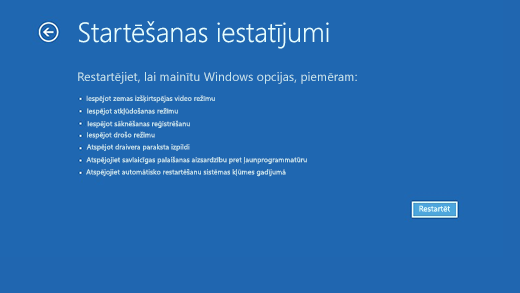
-
Pēc datora restartēšanas būs redzams opciju saraksts. Atlasiet 4 vai nospiediet F4, lai startētu datoru drošajā režīmā. Vai, ja jums nepieciešams izmantot internetu, atlasiet 5 vai nospiediet taustiņu F5 drošajā režīmā ar tīklošanu.
Kad nevarat atvērt iestatījumus, lai pārietu drošajā režīmā, restartējiet ierīci no Windows pierakstīšanās ekrāna.
-
Windows pierakstīšanās ekrānā nospiediet un turiet nospiestu taustiņu Shift , kamēr atlasāt opciju Power > Restartēt .
-
Pēc datora restartēšanas ekrānā Opcijas izvēle atlasiet Problēmu novēršana un> startēšanas > un pēc tam> restartēt. Jums var tikt prasīts ievadīt jūsu BitLocker atkopšanas atslēgu.
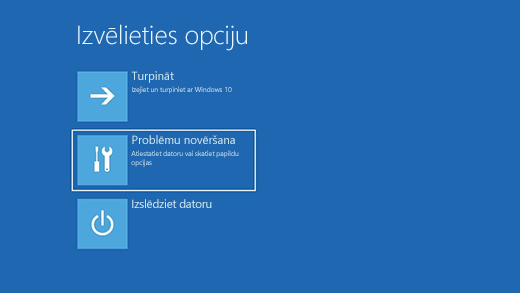
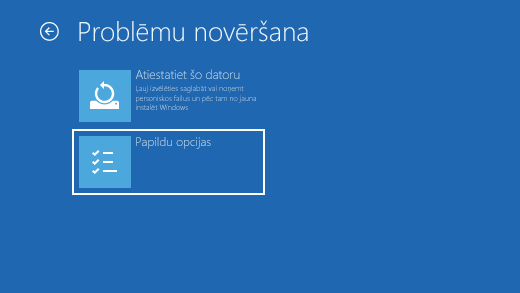
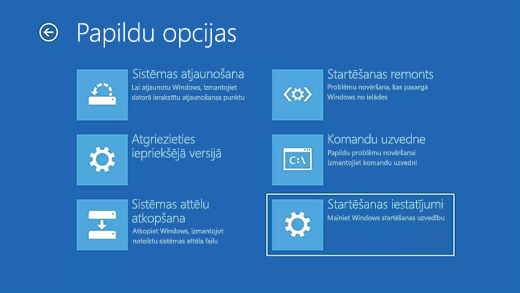
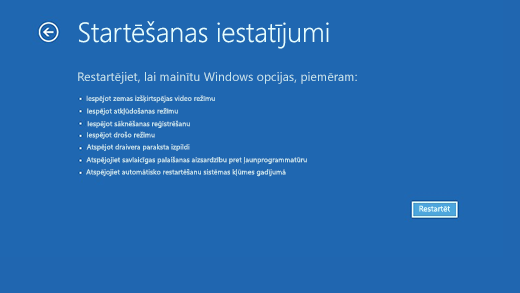
-
Pēc datora restartēšanas būs redzams opciju saraksts. Atlasiet 4 vai F4, lai startētu datoru drošajā režīmā. Vai, ja jums nepieciešams izmantot internetu, atlasiet 5 vai F5 drošajā režīmā ar tīklošanu.
Piezīme.: Ja esat šifrējis ierīci, jums vajadzēs BitLocker atslēgu, lai startētu ierīci drošajā režīmā.
Pirms pāriesit drošajā režīmā, jums būs jāatiet uz Windows atkopšanas vidi (winRE). Lai to izdarītu, jums vajadzēs atkārtoti izslēgt savu ierīci un pēc tam to ieslēgt:
-
Turiet nospiestu izslēgšanas pogu 10 sekundes, lai izslēgtu savu ierīci.
-
Lai ierīci atkal ieslēgtu, nospiediet izslēgšanas pogu vēlreiz.
-
Pirmajā brīdī, kad operētājsistēma Windows tiek palaista (piemēram, dažas ierīces restartējot parāda ražotāja logotipu) nospiediet un turiet nospiestu izslēgšanas pogu 10 sekundes, lai ierīci izslēgtu.
-
Lai ierīci atkal ieslēgtu, nospiediet izslēgšanas pogu vēlreiz.
-
Kad operētājsistēma Windows tiek restartēta, turiet nospiestu izslēgšanas pogu 10 sekundes, lai izslēgtu ierīci.
-
Lai ierīci atkal ieslēgtu, nospiediet izslēgšanas pogu vēlreiz.
-
Atļaujiet ierīcei pilnībā restartēties. Būs jāievada winRE.
Tagad, kad esat winRE, izpildiet tālāk norādītās darbības, lai nonāktu drošajā režīmā:
-
Ekrānā Opcijas izvēle atlasiet Problēmu novēršana un> vai> Startēšanas iestatījumi un > restartēt.
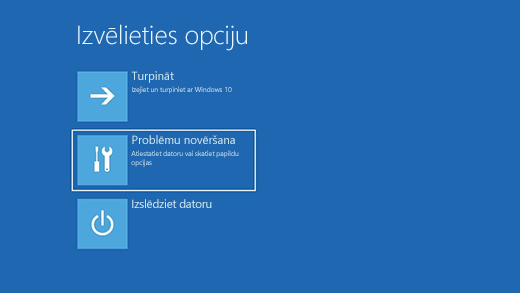
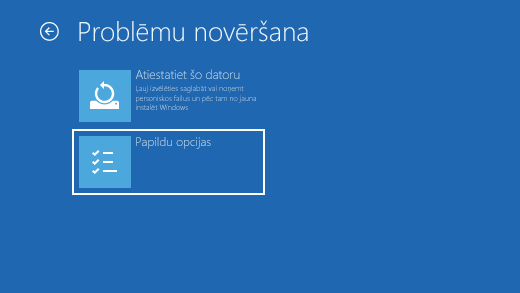
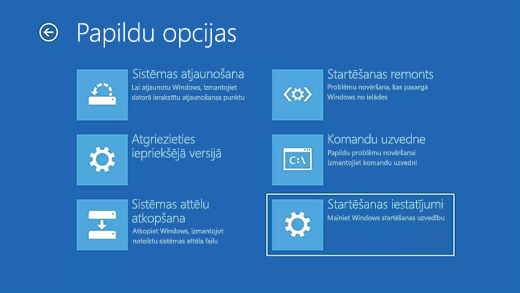
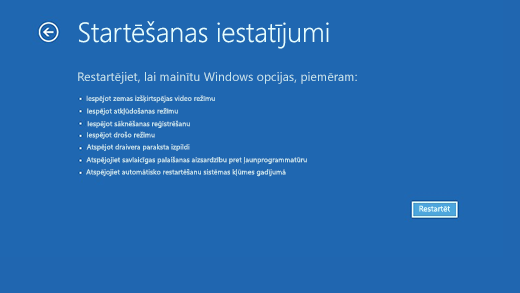
-
Pēc ierīces restartēšanas ir redzams opciju saraksts. Izvēlieties opciju 5 no saraksta vai nospiediet F5, lai nonāktu drošajā režīmā ar tīklošanu.
Ja jums ir nepieciešams vairāk informācijas par melna vai tukša ekrāna kļūdu, skatiet rakstu Melna vai tukša ekrāna kļūdu novēršana.
Piezīmes.: Ierīces restartēšana ir pietiekama, lai jūs izietu no drošā režīma atpakaļ parastajā režīmā. Tomēr, ja kāda iemesla dēļ jūsu dators joprojām sāk sāknēšanu drošajā režīmā pēc restartēšanas, izmēģiniet tālākās darbības.
-
Nospiediet Windows logotipa taustiņu + R.
-
Lodziņā Atvērt ierakstiet msconfig un pēc tam atlasiet Labi.
-
Atlasiet cilni Sāknēšana.
-
Sadaļā Sāknēšanas opcijasnotīriet izvēles rūtiņuDrošā palaišana.











