Iestatāt skatienvadību pirmo reizi? Palīdzību skatiet rakstā Darba sākšana ar acs vadību Windows palīdzību. Ja rodas problēmas, skatiet rakstu Acs vadīklu problēmu novēršanas rokasgrāmata, lai iegūtu papildu atbalstu.
Vispārīga informācija
Skatienvadības ieslēgšana
Dodieties Iestatījumi> Pieejamības > mijiedarbības> acs vadīkluun ieslēdziet acs vadīklas slēdzi.
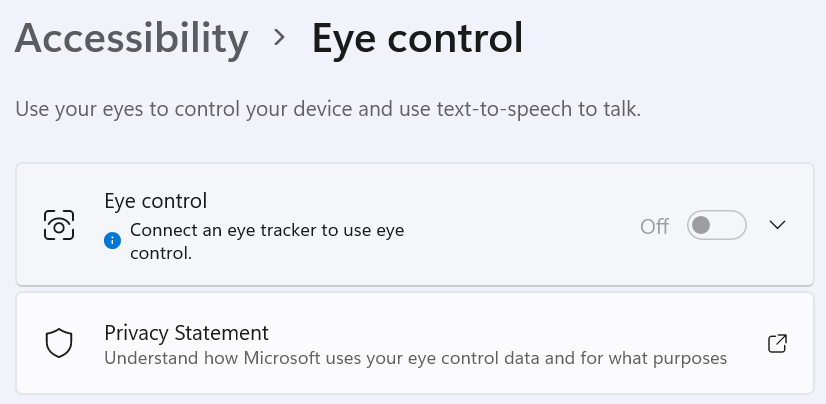
Kad ieslēdzat skatienvadību, ekrānā parādās palaišanas panelis.
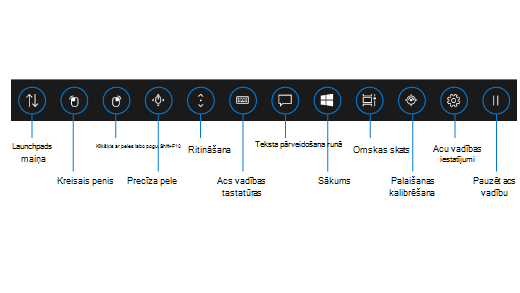
Palaišanas paneļa izmantošana
Lai atlasītu pogu palaišanas panelī, fiksējiet skatienu uz tās, līdz poga tiek aktivizēta. “Uzkavēšanās” ir skatiena koncentrēšana uz kādu ekrāna daļu un skatiena nenovēršana uz noteiktu laika periodu. Šis periods tiek saukts par uzkavēšanās laiku.
Palaišanas panelis jums sniedz tālāk norādītās iespējas.
-
Pārvietojiet palaišanas paneli uz ekrāna augšdaļu vai apakšdaļu.
-
Kontrolēt peles kursoru, tostarp pogas, lai izvēlētos kreiso un labo peles pogu.
-
Kontrolēt peles ritenīti, lai pārvietotos tīmekļa lapā vai programmā.
-
Rakstīšana, izmantojot skatienvadības tastatūru.
-
Izmantot skatienvadības teksta-runas ievadi (text-to-speech — TTS), lai rakstītu vārdus ekrānā un liktu tos nolasīt balsī.
-
Ātri piekļūt sākuma, uzdevumu skata, acu izsekošanas ierīces kalibrēšanas un skatienvadības iestatījumiem.
-
Pauzējiet acu vadīklu, ja jūs darāt kaut ko, piemēram, skatāties filmu, un nevēlaties, lai acu kustības nejauši atlasītu palaišanas paneļa pogas.
Peles vadība
Lai precīzi kontrolētu peli, palaišanas panelī uzkavējieties pie pogas Precizēt peli . Pēc tam fiksējiet skatienu ekrānā, kur vēlaties novietot kursoru.
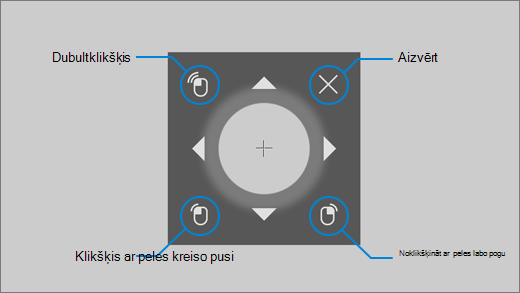
Izmantojot acs vadības peli, var precīzi pielāgot peles kursora novietojumu un pēc tam noklikšķināt ar peles labo pogu, noklikšķināt ar peles kreiso pogu vai veikt dubultklikšķi.
Varat arī kontrolēt peli tieši, ar peles klikšķi noklikšķinot ar peles labo pogu noklikšķinot vai ar peles labo pogu noklikšķinot palaišanas panelī un pēc tam novietojot acis uz ekrāna tur, kur vēlaties veikt darbības ar peli.
Lai atceltu peles mijiedarbību pēc tās atlasīšanas, skatieties ārpus ekrāna, lai atgrieztos pie palaišanas paneļa.
Lapu un programmu ritināšana
Lai ritinātu tīmekļa lapas un programmas, uzkavējieties ar skatienu pie pogas Ritināšana palaišanas panelī. Pēc tam fiksējiet skatienu ekrānā, kur vēlaties novietot kursoru. Pēc tam varat vērst skatienu uz pogām uz augšu, uz leju, pa kreisi vai pa labi, pogām, lai ritinātu šajā virzienā. Jo ilgāk jūs uzkavēsities pie šīm pogām, jo ātrāk jūs ritināsit.
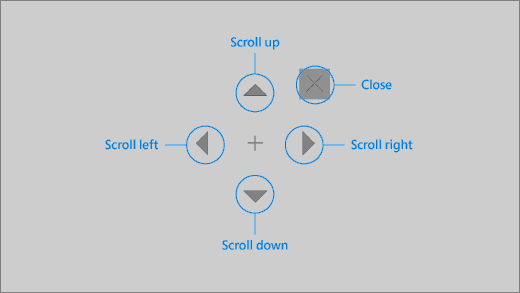
Lai atceltu ritināšanas mijiedarbību pēc tās atlasīšanas, skatieties ārpus ekrāna, lai atgrieztos pie palaišanas paneļa.
Rakstīšana, izmantojot skatienvadības tastatūru
Lai atvērtu un rakstītu ar tastatūru, vispirms pārvietojiet kursoru uz rediģējamu teksta lauku, palaišanas panelī fiksējiet skatienu uz pogas tastatūra un pēc tam fiksējiet skatienu uz vajadzīgajām rakstzīmēm.
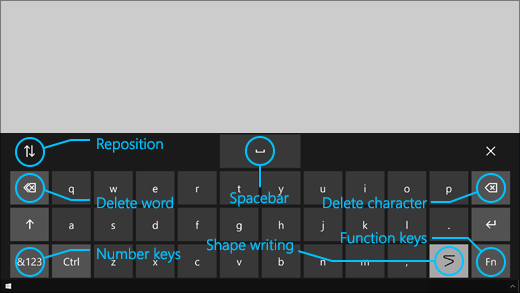
Uz skatienvadības tastatūras ir pogas, kas ļauj pārvietot tastatūru un dzēst vārdus un rakstzīmes. Tai ir arī taustiņš, lai pārslēgtos uz rakstīšanu ar nepārtrauktas līnijas metodi un atstarpes taustiņš.
Fiksējot skatienu uz katru burtu, tastatūras augšdaļā tiek parādīti teksta ierosinājumi. Uzkavējieties pie vārda, lai to atlasītu.
Lai rakstītu ciparus un simbolus, atlasiet taustiņu &123. Lai izmantotu citus taustiņus, atlasiet taustiņu Fn.
Piezīme.: Skatienvadība atbalsta tikai ASV angļu valodas tastatūras izkārtojumu.
Rakstīšanas ar nepārtrauktas līnijas metodi izmantošana
Rakstiet vārdus ātrāk, izmantojot nepārtrauktas līnijas metodi. Formu rakstīšana ļauj veidlapas vārdus, aizpildot vārda pirmo un pēdējo burtu, atspulgojot starp burtiem un pēc tam mītot pēdējā vēstulē. Ja šī prognoze nav pareiza, varat atlasīt citu prognozi.
Lai ieslēgtu rakstīšanu ar nepārtrauktas līnijas metodi, palaišanas panelī fiksējiet skatienu uz pogu Skatienvadības iestatījumi. Pēc tam fiksējiet skatienu uz slēdzi Rakstīšana ar nepārtrauktas līnijas metodi , lai to ieslēgtu. Kad rakstīšana ar nepārtrauktas līnijas metodi ir ieslēgta, varat to pārslēgt ar tastatūras pogu rakstīšana ar nepārtrauktas līnijas metodi.
Skatienvadības iestatījumu mainīšana
Lai nodrošinātu atbilstību jūsu vajadzībām, skatienvadībai ir dažādi iestatījumi. Lai tos mainītu, palaišanas panelī fiksējiet skatienu uz pogu Skatienvadības iestatījumi. Jūs varat mainīt tālāk norādītos iestatījumu.
-
Rakstīšanas aiztures laiks. Iestatiet uzkavēšanās laiku burtiem, cipariem un simboliem.
-
Vispārīgais dwell laiks. Iestatiet funkciju taustiņu, vārdu prognožu un peles kursoru vadīklu dwell laiku.
-
Rakstīšana ar nepārtrauktas līnijas metodi. Ieslēdziet vai izslēdziet rakstīšanu ar nepārtrauktas līnijas metodi.
-
Skatiena kursors. Ieslēdziet kursoru, kas parāda, kurp ir vērstas jūsu acis, fiksējot skatienu uz skatienvadības līdzekļiem, piemēram, palaišanas paneli.
Runājiet ar cilvēkiem ap jums, izmantojot teksta-runas metodi.
Teksta-runas (TTS) līdzeklis ļauj izmantot datoru, lai tas runātu jūsu vietā. Ievadiet vēlamos vārdus vai teikumus un pēc tam izmantojiet datoru, kas tos skaļi nolasīs.
Piezīme.: Palaišanas tastatūras TTS līdzeklis pilnībā atbalsta tikai ASV angļu valodas tastatūru. Ja datorā tiek izmantota neat atbalstītā tastatūra, TTS līdzeklī tiek rādīta ASV angļu valodas tastatūra.
Teikuma rakstīšana un atskaņošana
-
Lai atvērtu TTS logu, fiksējiet skatienu uz pogu Teksta-runas.
-
Ierakstiet teikumu, ko vēlaties pateikt, fiksējot skatienu uz tastatūras burtiem loga apakšējā daļā. Rakstītais teikums tiek parādīts ievades laukā virs tastatūras.
-
Lai atskaņotu teikumu, fiksējiet skatienu uz pogu Atskaņot ievades lauka kreisajā pusē.
-
Jūsu rakstītais teikums tiek automātiski saglabāts vēlākai lietošanai. Lai piekļūtu iepriekš rakstītajiem teikumiem, fiksējiet skatienu uz pogu ievades lauka labā pusē Augšup vai Lejup.
Piezīme.: Ja jums ir divreiz jāfiksē skatiens uz pogu rindā (lai pārietu pār vairākiem vienumiem saglabāto teikumu sarakstā), fiksējiet skatienu uz pogu, līdz tā tiek aktivizēta, pēc tam ātri paskatieties sāņus un fiksējiet skatienu uz to vēlreiz. Ja turpināsit fiksēt skatienu uz to pašu pogu pēc tās aktivizēšanas, tā netiks aktivizēta vēlreiz.
-
Lai aizvērtu TTS logu, fiksējiet skatienu uz pogu X loga augšējā labajā stūrī.
Ātro frāžu atskaņošana un rediģēšana
Ātrās frāzes ir iepriekš norādītas frāzes (piemēram, "Jā" vai "Sveiki"), kas tiek rādītas TTS loga augšpusē.
Lai lietotu ātro frāzi, fiksējiet skatienu uz to. Dators nekavējoties to nolasīs skaļi.
Lai rediģētu savu ātro frāžu kolekciju, veiciet tālāk norādītās darbības.
-
Fiksējiet skatienu uz pogu Rediģēt, kas atrodas loga augšējā kreisajā stūrī. Rediģēšanas režīms tiek aktivizēts, un pogas krāsa mainās uz zilu.
-
Fiksējiet skatienu uz ātro frāzi, kuru vēlaties mainīt. Atlasītā ātrā frāze tiek parādīta ievades laukā loga vidū.
-
Izmantojiet tastatūru loga lejasdaļā, lai pārveidotu ātro frāzi.
Piezīme.: Ja jums ir divreiz jāfiksē skatiens uz pogu rindā (piemēram, lai izdzēstu burtus), fiksējiet skatienu uz pogu, līdz tā tiek aktivizēta, pēc tam ātri paskatieties sāņus un fiksējiet skatienu uz to vēlreiz. Ja turpināsit fiksēt skatienu uz to pašu pogu pēc tās aktivizēšanas, tā netiks aktivizēta vēlreiz.
-
Lai pārbaudītu, kā frāze skan, fiksējiet skatienu uz pogu Atskaņot ievades lauka kreisajā pusē.
-
Lai saglabātu izmaiņas un deaktivizētu labošanas režīmu, fiksējiet skatienu uz pogu Rediģēt loga augšējā kreisajā stūrī. Poga kļūst pelēka.
E-pasta ziņojumu sūtīšana un lasīšana, izmantojot programmu Pasts Windows
E-pasta ziņojuma izveide un sūtīšana
Varat vienkārši rakstīt un nosūtīt e-pastu no programmas Pasts Windows izmantojot acs reģistrētāju.
-
Palaišanas panelī turiet uz pogas Ar peles kreiso pogu, līdz tas tiek aktivizēts, un pēc tam novietojiet acis uz pogas Jauns pasts vai simbolu + ekrāna augšējā kreisajā pusē. Ziņojuma rūts tiek parādīta labajā pusē.
-
Definējiet e-pasta adresātus, tēmu un ziņojuma pamattekstu.
-
Palaišanas panelī turiet uz pogas Ar peles kreiso pogu, līdz tas tiek aktivizēts, un pēc tam novietojiet acis uz lauka, kurā vēlaties ierakstīt tekstu.
Padoms.: Ja rodas grūtības, noklikšķinot uz pareizā lauka vai pogas, izmantojiet precīzo peli, lai vadītu peli ar lielāku precizitāti. Palaišanas panelī fiksējiet skatienu uz pogu Precīzā pele, pēc tam skatieties uz vietu ekrānā, kur vēlaties novietot kursoru. Pēc tam varat precīzi noregulēt vietu, fiksējot skatienu uz darbību Kreisais klikšķis, kas atrodas pa kreisi no precīzās peles kursora.
-
Lai ievadītu tekstu, aktivizējiet tastatūru. Palaišanas panelī fiksējiet skatienu uz pogu Skatienvadības tastatūra, līdz tā tiek aktivizēta. Rakstiet, fiksējot skatienu uz tastatūras burtiem ekrāna apakšējā daļā.
-
Lai aizvērtu tastatūru, fiksējiet skatienu uz pogu X ekrāna tastatūras augšējā labajā malā.
-
-
Kad esat gatavs nosūtīt e-pasta ziņojumu, palaišanas panelī turēties pie pogas Ar kreiso klikšķi, līdz tas tiek aktivizēts, un pēc tam novietojiet acis uz pogas Sūtīt ekrāna augšējā labajā stūrī.
E-pasta ziņojumu lasīšana un atbildēšana uz tiem
Varat lasīt e-pastu un atbildēt uz to, izmantojot skatiena izsekotāju.
Lai ritinātu ziņojumu sarakstu, veiciet tālāk norādītās darbības.
-
Palaišanas panelī fiksējiet skatienu uz pogu Ritināt, pēc tam skatieties uz ziņojumu sarakstu. Tiek parādīts ritināšanas kursors.
-
Fiksējiet skatienu uz kursora augšupvērsto un lejupvērsto bultiņu, lai ritinātu ziņojumu sarakstu attiecīgajā virzienā.
-
Lai aizvērtu ritināšanas kursoru, fiksējiet skatienu uz pogu X loga augšējā labajā malā.
E-pasta ziņojuma atvēršana
-
Palaišanas panelī turiet uz pogas Ar peles kreiso pogu, līdz tas tiek aktivizēts.
-
Skatieties uz e-pasta ziņojumu, ko vēlaties lasīt. E-pasta ziņojums tiek atvērts lasīšanas rūtī.
Lai ritinātu e-pastu:
-
Palaišanas panelī fiksējiet skatienu uz pogu Ritināt , pēc tam skatieties uz e-pasta ziņojuma pamattekstu.
-
Fiksējiet skatienu uz kursora augšupvērsto un lejupvērsto bultiņu, lai ritinātu ekrānu attiecīgajā virzienā.
-
Lai aizvērtu ritināšanas kursoru, fiksējiet skatienu uz pogu X loga augšējā labajā malā.
Atbildēšana uz e-pasta ziņojumu
-
Palaišanas panelī turiet uz pogas Ar peles kreiso pogu, līdz tas tiek aktivizēts.
-
Skatieties uz pogu Atbildēt ekrāna augšdaļā.
Padoms.: Ja vēlaties noklikšķināt uz kaut kā ekrāna apakšdaļā vai augšā, varat izmantot palaišanas paneļa pārvietošanas pogu, lai pārvietotu palaišanas tastatūru uz leju vai augšā. Tas samazina attālumu, kas jums jākustina pēc mītības, izmantojot pogas Ar peles labo pogu vai Noklikšķinot ar peles labo pogu.
Tīmekļa pārlūkošana, izmantojot pārlūku Microsoft Edge
Lai pārlūkotu tīmekli, izmantojot skatiena izsekotāju, veiciet tālāk norādītās darbības.
-
Palaišanas panelī turiet uz pogas Ar peles kreiso pogu, līdz tas tiek aktivizēts, un pēc tam novietojiet acis adreses laukā savā pārlūkprogrammā.
-
Palaišanas panelī fiksējiet skatienu uz pogu Tastatūra, līdz tā tiek aktivizēta, un pēc tam, izmantojot skatienvadības tastatūru, ievadiet tīmekļa vietnes vietrādi URL.
-
Ritināšana tīmekļa vietnē
-
Palaišanas panelī fiksējiet skatienu uz pogu Ritināt, pēc tam skatieties uz tīmekļa vietnes pamattekstu. Tiek parādīts ritināšanas kursors.
-
Fiksējiet skatienu uz kursora augšupvērsto un lejupvērsto bultiņu, lai ritinātu ekrānu attiecīgajā virzienā.
-
Lai aizvērtu ritināšanas kursoru, fiksējiet skatienu uz pogu X loga augšējā labajā malā.
-
-
Lai noklikšķinātu uz saites tīmekļa vietnē, palaišanas panelī, pavelciet uz pogas Ar peles kreiso pogu, līdz tā tiek aktivizēta, un pēc tam novietojiet acis uz saites, uz kuras vēlaties noklikšķināt.
Padomi.:
-
Ja rodas problēmas, noklikšķinot uz saites, mēģiniet izmantot precīzās peles režīmu skatienvadības palaidējā. Palaidējā fiksējiet skatienu uz pogu Precīzā pele, pēc tam skatieties uz saiti, uz kuras vēlaties noklikšķināt. Precīzās peles kursors tiek parādīts vietā, uz kuru skatāties. Vajadzības gadījumā varat fiksēt skatienu uz pogu Bultiņa, lai precīzi noregulētu krustu atrašanās vietu uz saites. Pēc tam ar peles kreiso pogu noklikšķiniet uz kursora, lai noklikšķinātu uz saites.
-
Ja ierīci varat izmantot ar nedaudz noslodzi un izmantojat Tobii acu izsekošanas programmatūru, varat atvieglot klikšķināšanu uz saitēm, iespējojot galvenās funkcijas karpa funkcijām. Lai to iespējotu, rīkojieties, kā norādīts tālāk.
-
Atveriet Tobii skatiena izsekošanu, dodieties uz Mijiedarbība > Pele.
-
Noklikšķiniet uz Piesaistīt taustiņu un atlasiet, kuru tastatūras taustiņu vēlaties izmantot.
-
Atzīmējiet izvēles rūtiņu Atlaižot atslēgu, veikt klikšķi.
-
Tagad skatieties uz saiti vai citu vadīklu un nospiediet atlasīto taustiņu, lai pārvietotu kursoru uz attiecīgo atrašanās vietu, un noklikšķiniet uz tā.
-
Īsi padomi par tīmekļa pārlūkošanu
Dažās tīmekļa vietnēs palaišanas panelis vai skatienvadības tastatūra var ietvert saites vai lietotāja interfeisa daļas. Lai to novērstu, ritiniet tīmekļa lapu vai fiksējiet skatienu uz palaišanas paneļa pogu Pārvietot, lai pārvietotu to uz ekrāna pretējo pusi.
Lai atvieglotu klikšķināšanu uz saitēm tīmekļa vietnē, varat izmantot tālummaiņas komandu pārlūkā Microsoft Edge. Atveriet skatienvadības tastatūra un fiksējiet skatienu uz taustiņu &123, lai piekļūtu numuriem un speciālajām rakstzīmēm. Pēc tam pavelciet ar taustiņu Ctrl, lai to aktivizētu, un visbeidzot pavelciet uz + (pluszīme), lai tuvinātu. Lai tālinātu, turiet nospiestu taustiņu Ctrl un aktivizējiet to, pēc tam turat uz taustiņa - (mīnuszīme).
Uzmanieties, ievadot paroli tīmekļa vietnei, izmantojot skatienvadības tastatūru, jo jūs ne varat redzēt ievadītās rakstzīmes. Papildinformāciju skatiet acs vadīklu problēmu novēršanas rokasgrāmatā.
Papildinformācija par skatienvadību
Iestatāt skatienvadību pirmo reizi? Palīdzību skatiet rakstā Darba sākšana ar acs vadību Windows palīdzību. Ja rodas problēmas, skatiet rakstu Acs vadīklu problēmu novēršana, lai iegūtu papildu atbalstu.
Vispārīga informācija
Skatienvadības ieslēgšana
Pārejiet uz Iestatījumi > Vieglpiekļuve > Mijiedarbība > Skatienvadība un iespējojiet opciju Izmantot skatienvadību. Kad ieslēdzat skatienvadību, ekrānā parādās palaišanas panelis.
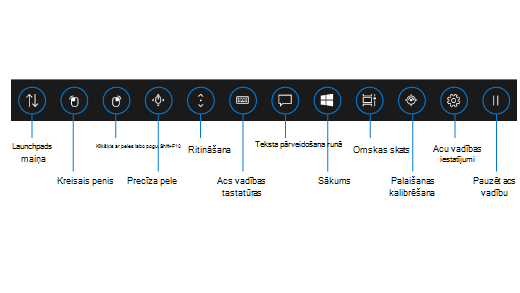
Palaišanas paneļa izmantošana
Lai atlasītu pogu palaišanas panelī, fiksējiet skatienu uz tās, līdz poga tiek aktivizēta. “Uzkavēšanās” ir skatiena koncentrēšana uz kādu ekrāna daļu un skatiena nenovēršana uz noteiktu laika periodu. Šis periods tiek saukts par uzkavēšanās laiku.
Palaišanas panelis jums sniedz tālāk norādītās iespējas.
-
Pārvietojiet palaišanas paneli uz ekrāna augšdaļu vai apakšdaļu.
-
Kontrolēt peles kursoru, tostarp pogas, lai izvēlētos kreiso un labo peles pogu.
-
Kontrolēt peles ritenīti, lai pārvietotos tīmekļa lapā vai programmā.
-
Rakstīšana, izmantojot skatienvadības tastatūru.
-
Izmantot skatienvadības teksta-runas ievadi (text-to-speech — TTS), lai rakstītu vārdus ekrānā un liktu tos nolasīt balsī.
-
Ātri piekļūt sākuma, uzdevumu skata, acu izsekošanas ierīces kalibrēšanas un skatienvadības iestatījumiem.
-
Pauzējiet acu vadīklu, ja jūs darāt kaut ko, piemēram, skatāties filmu, un nevēlaties, lai acu kustības nejauši atlasītu palaišanas paneļa pogas.
Peles vadība
Lai precīzi kontrolētu peli, palaišanas panelī uzkavējieties pie pogas Precizēt peli . Pēc tam fiksējiet skatienu ekrānā, kur vēlaties novietot kursoru.
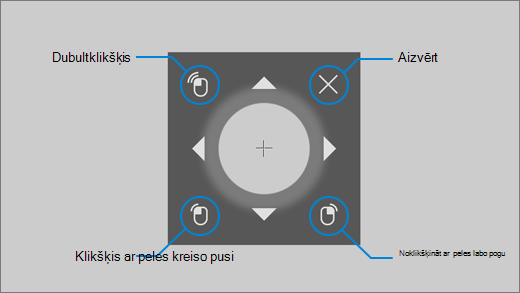
Izmantojot acs vadības peli, var precīzi pielāgot peles curser pozīciju un pēc tam noklikšķināt ar peles labo pogu, noklikšķināt ar peles kreiso pogu vai veikt dubultklikšķi uz tā.
Varat arī kontrolēt peli tieši, ar peles klikšķi noklikšķinot ar peles labo pogu noklikšķinot vai ar peles labo pogu noklikšķinot palaišanas panelī un pēc tam novietojot acis uz ekrāna tur, kur vēlaties veikt darbības ar peli.
Lai atceltu peles mijiedarbību pēc tās atlasīšanas, skatieties ārpus ekrāna, lai atgrieztos pie palaišanas paneļa.
Lapu un programmu ritināšana
Lai ritinātu tīmekļa lapas un programmas, uzkavējieties ar skatienu pie pogas Ritināšana palaišanas panelī. Pēc tam fiksējiet skatienu ekrānā, kur vēlaties novietot kursoru. Pēc tam varat vērst skatienu uz pogām uz augšu, uz leju, pa kreisi vai pa labi, pogām, lai ritinātu šajā virzienā. Jo ilgāk jūs uzkavēsities pie šīm pogām, jo ātrāk jūs ritināsit.
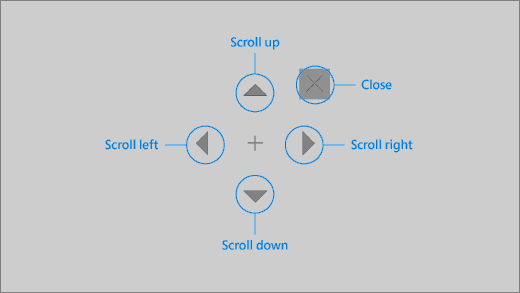
Lai atceltu ritināšanas mijiedarbību pēc tās atlasīšanas, skatieties ārpus ekrāna, lai atgrieztos pie palaišanas paneļa.
Rakstīšana, izmantojot skatienvadības tastatūru
Lai atvērtu un rakstītu ar tastatūru, vispirms pārvietojiet kursoru uz rediģējamu teksta lauku, palaišanas panelī fiksējiet skatienu uz pogas tastatūra un pēc tam fiksējiet skatienu uz vajadzīgajām rakstzīmēm.
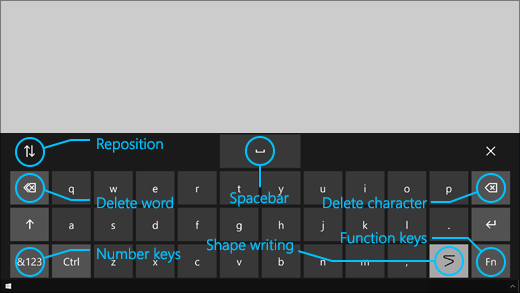
Uz skatienvadības tastatūras ir pogas, kas ļauj pārvietot tastatūru un dzēst vārdus un rakstzīmes. Tai ir arī taustiņš, lai pārslēgtos uz rakstīšanu ar nepārtrauktas līnijas metodi un atstarpes taustiņš.
Fiksējot skatienu uz katru burtu, tastatūras augšdaļā tiek parādīti teksta ierosinājumi. Uzkavējieties pie vārda, lai to atlasītu.
Lai rakstītu ciparus un simbolus, atlasiet taustiņu &123. Lai izmantotu citus taustiņus, atlasiet taustiņu Fn.
Piezīme.: Skatienvadība atbalsta tikai ASV angļu valodas tastatūras izkārtojumu.
Rakstīšanas ar nepārtrauktas līnijas metodi izmantošana
Rakstiet vārdus ātrāk, izmantojot nepārtrauktas līnijas metodi. Formu rakstīšana ļauj veidlapas vārdus, aizpildot vārda pirmo un pēdējo burtu, atspulgojot starp burtiem un pēc tam mītot pēdējā vēstulē. Ja šī prognoze nav pareiza, varat atlasīt citu prognozi.
Lai ieslēgtu rakstīšanu ar nepārtrauktas līnijas metodi, palaišanas panelī fiksējiet skatienu uz pogu Skatienvadības iestatījumi. Pēc tam fiksējiet skatienu uz slēdzi Rakstīšana ar nepārtrauktas līnijas metodi , lai to ieslēgtu. Kad rakstīšana ar nepārtrauktas līnijas metodi ir ieslēgta, varat to pārslēgt ar tastatūras pogu rakstīšana ar nepārtrauktas līnijas metodi.
Skatienvadības iestatījumu mainīšana
Lai nodrošinātu atbilstību jūsu vajadzībām, skatienvadībai ir dažādi iestatījumi. Lai tos mainītu, palaišanas panelī fiksējiet skatienu uz pogu Skatienvadības iestatījumi. Jūs varat mainīt tālāk norādītos iestatījumu.
-
Rakstīšanas aiztures laiks. Iestatiet uzkavēšanās laiku burtiem, cipariem un simboliem.
-
Vispārīgais dwell laiks. Iestatiet funkciju taustiņu, vārdu prognožu un peles kursoru vadīklu dwell laiku.
-
Rakstīšana ar nepārtrauktas līnijas metodi. Ieslēdziet vai izslēdziet rakstīšanu ar nepārtrauktas līnijas metodi.
-
Skatiena kursors. Ieslēdziet kursoru, kas parāda, kurp ir vērstas jūsu acis, fiksējot skatienu uz skatienvadības līdzekļiem, piemēram, palaišanas paneli.
Runājiet ar cilvēkiem ap jums, izmantojot teksta-runas metodi.
Teksta-runas (TTS) līdzeklis ļauj izmantot datoru, lai tas runātu jūsu vietā. Ievadiet vēlamos vārdus vai teikumus un pēc tam izmantojiet datoru, kas tos skaļi nolasīs.
Piezīme.: Palaišanas tastatūras TTS līdzeklis pilnībā atbalsta tikai ASV angļu valodas tastatūru. Ja datorā tiek izmantota neat atbalstītā tastatūra, TTS līdzeklī tiek rādīta ASV angļu valodas tastatūra.
Teikuma rakstīšana un atskaņošana
-
Lai atvērtu TTS logu, fiksējiet skatienu uz pogu Teksta-runas.
-
Ierakstiet teikumu, ko vēlaties pateikt, fiksējot skatienu uz tastatūras burtiem loga apakšējā daļā. Rakstītais teikums tiek parādīts ievades laukā virs tastatūras.
-
Lai atskaņotu teikumu, fiksējiet skatienu uz pogu Atskaņot ievades lauka kreisajā pusē.
-
Jūsu rakstītais teikums tiek automātiski saglabāts vēlākai lietošanai. Lai piekļūtu iepriekš rakstītajiem teikumiem, fiksējiet skatienu uz pogu ievades lauka labā pusē Augšup vai Lejup.
Piezīme.: Ja jums ir divreiz jāfiksē skatiens uz pogu rindā (lai pārietu pār vairākiem vienumiem saglabāto teikumu sarakstā), fiksējiet skatienu uz pogu, līdz tā tiek aktivizēta, pēc tam ātri paskatieties sāņus un fiksējiet skatienu uz to vēlreiz. Ja turpināsit fiksēt skatienu uz to pašu pogu pēc tās aktivizēšanas, tā netiks aktivizēta vēlreiz.
-
Lai aizvērtu TTS logu, fiksējiet skatienu uz pogu X loga augšējā labajā stūrī.
Ātro frāžu atskaņošana un rediģēšana
Ātrās frāzes ir iepriekš norādītas frāzes (piemēram, "Jā" vai "Sveiki"), kas tiek rādītas TTS loga augšpusē.
Lai lietotu ātro frāzi, fiksējiet skatienu uz to. Dators nekavējoties to nolasīs skaļi.
Lai rediģētu savu ātro frāžu kolekciju, veiciet tālāk norādītās darbības.
-
Fiksējiet skatienu uz pogu Rediģēt, kas atrodas loga augšējā kreisajā stūrī. Rediģēšanas režīms tiek aktivizēts, un pogas krāsa mainās uz zilu.
-
Fiksējiet skatienu uz ātro frāzi, kuru vēlaties mainīt. Atlasītā ātrā frāze tiek parādīta ievades laukā loga vidū.
-
Izmantojiet tastatūru loga lejasdaļā, lai pārveidotu ātro frāzi.
Piezīme.: Ja jums ir divreiz jāfiksē skatiens uz pogu rindā (piemēram, lai izdzēstu burtus), fiksējiet skatienu uz pogu, līdz tā tiek aktivizēta, pēc tam ātri paskatieties sāņus un fiksējiet skatienu uz to vēlreiz. Ja turpināsit fiksēt skatienu uz to pašu pogu pēc tās aktivizēšanas, tā netiks aktivizēta vēlreiz.
-
Lai pārbaudītu, kā frāze skan, fiksējiet skatienu uz pogu Atskaņot ievades lauka kreisajā pusē.
-
Lai saglabātu izmaiņas un deaktivizētu labošanas režīmu, fiksējiet skatienu uz pogu Rediģēt loga augšējā kreisajā stūrī. Poga kļūst pelēka.
Sūtīt un lasīt e-pasta ziņojumu, izmantojot pastu operētājsistēmai Windows 10
E-pasta ziņojuma izveide un sūtīšana
Varat viegli uzrakstīt un nosūtīt e-pasta ziņojumus no pasta operētājsistēmai Windows 10, izmantojot skatiena izsekotāju.
-
Palaišanas panelī turiet uz pogas Ar peles kreiso pogu, līdz tas tiek aktivizēts, un pēc tam novietojiet acis uz pogas Jauns pasts vai simbolu + ekrāna augšējā kreisajā pusē. Ziņojuma rūts tiek parādīta labajā pusē.
-
Definējiet e-pasta adresātus, tēmu un ziņojuma pamattekstu.
-
Palaišanas panelī turiet uz pogas Ar peles kreiso pogu, līdz tas tiek aktivizēts, un pēc tam novietojiet acis uz lauka, kurā vēlaties ierakstīt tekstu.
Padoms.: Ja rodas grūtības, noklikšķinot uz pareizā lauka vai pogas, izmantojiet precīzo peli, lai vadītu peli ar lielāku precizitāti. Palaišanas panelī fiksējiet skatienu uz pogu Precīzā pele, pēc tam skatieties uz vietu ekrānā, kur vēlaties novietot kursoru. Pēc tam varat precīzi noregulēt vietu, fiksējot skatienu uz darbību Kreisais klikšķis, kas atrodas pa kreisi no precīzās peles kursora.
-
Lai ievadītu tekstu, aktivizējiet tastatūru. Palaišanas panelī fiksējiet skatienu uz pogu Skatienvadības tastatūra, līdz tā tiek aktivizēta. Rakstiet, fiksējot skatienu uz tastatūras burtiem ekrāna apakšējā daļā.
-
Lai aizvērtu tastatūru, fiksējiet skatienu uz pogu X ekrāna tastatūras augšējā labajā malā.
-
-
Kad esat gatavs nosūtīt e-pasta ziņojumu, uz palaišanas paneļa turēties pie pogas Ar kreiso klikšķi, līdz tas tiek aktivizēts, un pēc tam novietojiet acis uz pogas Sūtīt ekrāna augšējā labajā stūrī.
E-pasta ziņojumu lasīšana un atbildēšana uz tiem
Varat lasīt e-pastu un atbildēt uz to, izmantojot skatiena izsekotāju.
Lai ritinātu ziņojumu sarakstu, veiciet tālāk norādītās darbības.
-
Palaišanas panelī fiksējiet skatienu uz pogu Ritināt, pēc tam skatieties uz ziņojumu sarakstu. Tiek parādīts ritināšanas kursors.
-
Fiksējiet skatienu uz kursora augšupvērsto un lejupvērsto bultiņu, lai ritinātu ziņojumu sarakstu attiecīgajā virzienā.
-
Lai aizvērtu ritināšanas kursoru, fiksējiet skatienu uz pogu X loga augšējā labajā malā.
E-pasta ziņojuma atvēršana
-
Palaišanas panelī turiet uz pogas Ar peles kreiso pogu, līdz tas tiek aktivizēts.
-
Skatieties uz e-pasta ziņojumu, ko vēlaties lasīt. E-pasta ziņojums tiek atvērts lasīšanas rūtī.
Lai ritinātu e-pastu:
-
Palaišanas panelī fiksējiet skatienu uz pogu Ritināt , pēc tam skatieties uz e-pasta ziņojuma pamattekstu.
-
Fiksējiet skatienu uz kursora augšupvērsto un lejupvērsto bultiņu, lai ritinātu ekrānu attiecīgajā virzienā.
-
Lai aizvērtu ritināšanas kursoru, fiksējiet skatienu uz pogu X loga augšējā labajā malā.
Atbildēšana uz e-pasta ziņojumu
-
Palaišanas panelī turiet uz pogas Ar peles kreiso pogu, līdz tas tiek aktivizēts.
-
Skatieties uz pogu Atbildēt ekrāna augšdaļā.
Padoms.: Ja vēlaties noklikšķināt uz vienuma, kas atrodas ekrāna lejasdaļā vai augšdaļā, varat izmantot palaišanas paneļa pogu Pārvietot, lai pārvietotu palaišanas paneli uz leju vai uz augšu. Tas samazina attālumu, kas jums jākustina pēc mītības, izmantojot pogas Ar peles labo pogu vai Noklikšķinot ar peles labo pogu.
Tīmekļa pārlūkošana, izmantojot pārlūku Microsoft Edge
Lai pārlūkotu tīmekli, izmantojot skatiena izsekotāju, veiciet tālāk norādītās darbības.
-
Palaišanas panelī turiet uz pogas Ar peles kreiso pogu, līdz tas tiek aktivizēts, un pēc tam novietojiet acis adreses laukā savā pārlūkprogrammā.
-
Palaišanas panelī fiksējiet skatienu uz pogu Tastatūra, līdz tā tiek aktivizēta, un pēc tam, izmantojot skatienvadības tastatūru, ievadiet tīmekļa vietnes vietrādi URL.
-
Ritināšana tīmekļa vietnē
-
Palaišanas panelī fiksējiet skatienu uz pogu Ritināt, pēc tam skatieties uz tīmekļa vietnes pamattekstu. Tiek parādīts ritināšanas kursors.
-
Fiksējiet skatienu uz kursora augšupvērsto un lejupvērsto bultiņu, lai ritinātu ekrānu attiecīgajā virzienā.
-
Lai aizvērtu ritināšanas kursoru, fiksējiet skatienu uz pogu X loga augšējā labajā malā.
-
-
Lai noklikšķinātu uz saites tīmekļa vietnē, palaišanas panelī, pavelciet uz pogas Ar peles kreiso pogu, līdz tā tiek aktivizēta, un pēc tam novietojiet acis uz saites, uz kuras vēlaties noklikšķināt.
Padomi.:
-
Ja rodas problēmas, noklikšķinot uz saites, mēģiniet izmantot precīzās peles režīmu skatienvadības palaidējā. Palaidējā fiksējiet skatienu uz pogu Precīzā pele, pēc tam skatieties uz saiti, uz kuras vēlaties noklikšķināt. Precīzās peles kursors tiek parādīts vietā, uz kuru skatāties. Vajadzības gadījumā varat fiksēt skatienu uz pogu Bultiņa, lai precīzi noregulētu krustu atrašanās vietu uz saites. Pēc tam ar peles kreiso pogu noklikšķiniet uz kursora, lai noklikšķinātu uz saites.
-
Ja ierīci varat izmantot ar nedaudz noslodzi un izmantojat Tobii acu izsekošanas programmatūru, varat atvieglot klikšķināšanu uz saitēm, iespējojot galvenās funkcijas karpa funkcijām. Lai to iespējotu, rīkojieties, kā norādīts tālāk.
-
Atveriet Tobii skatiena izsekošanu, dodieties uz Mijiedarbība > Pele.
-
Noklikšķiniet uz Piesaistīt taustiņu un atlasiet, kuru tastatūras taustiņu vēlaties izmantot.
-
Atzīmējiet izvēles rūtiņu Atlaižot atslēgu, veikt klikšķi.
-
Tagad skatieties uz saiti vai citu vadīklu un nospiediet atlasīto taustiņu, lai pārvietotu kursoru uz attiecīgo atrašanās vietu, un noklikšķiniet uz tā.
-
Īsi padomi par tīmekļa pārlūkošanu
Dažās tīmekļa vietnēs palaišanas panelis vai skatienvadības tastatūra var ietvert saites vai lietotāja interfeisa daļas. Lai to novērstu, ritiniet tīmekļa lapu vai fiksējiet skatienu uz palaišanas paneļa pogu Pārvietot, lai pārvietotu to uz ekrāna pretējo pusi.
Lai atvieglotu klikšķināšanu uz saitēm tīmekļa vietnē, varat izmantot tālummaiņas komandu pārlūkā Microsoft Edge. Atveriet skatienvadības tastatūra un fiksējiet skatienu uz taustiņu &123, lai piekļūtu numuriem un speciālajām rakstzīmēm. Pēc tam pavelciet ar taustiņu Ctrl, lai to aktivizētu, un visbeidzot pavelciet uz + (pluszīme), lai tuvinātu. Lai tālinātu, turiet nospiestu taustiņu Ctrl un aktivizējiet to, pēc tam turat uz taustiņa - (mīnuszīme).
Uzmanieties, ievadot paroli tīmekļa vietnei, izmantojot skatienvadības tastatūru, jo jūs ne varat redzēt ievadītās rakstzīmes. Papildinformāciju skatiet acs vadīklu problēmu novēršanas rokasgrāmatā.











