Piezīme.: Šajā rakstā galvenā uzmanība ir pievērsta tam, kā koplietot failus vai mapes lokālajā tīklā (vai LAN), piemēram, pievienotajiem datoriem jūsu mājās vai darbavietā. Ja mēģināt uzzināt, kā koplietot failu, izmantojot internetu, piemēram, ar draugu vai ģimenes locekli, šis OneDrive nodrošina ērtus veidus, kā to paveikt. Papildinformāciju skatiet rakstā Failu OneDrive un mapju koplietošana.
Tālāk sniegtas dažas atbildes uz bieži uzdotiem jautājumiem par izmaiņām failu un mapju kopīgošanu programmā Windows 11:
Lai kopīgotu failu vai mapi tīklā programmā Failu pārlūks, rīkojieties šādi:
-
Ar peles labo pogu noklikšķiniet uz faila (vai ilgi nospiediet) un pēc tam atlasiet Rādīt papildu opcijas> Piešķirt piekļuvi> konkrētām personām.
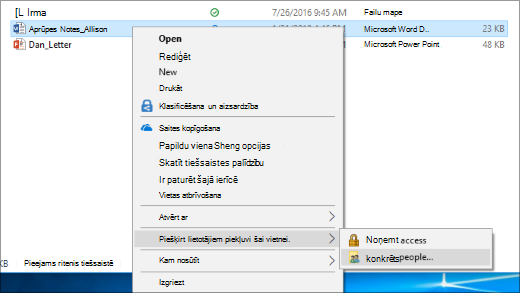
-
Atlasiet lietotāju tīklā, ar kuru vēlaties koplietot failu, vai atlasiet Ikviens , lai visiem tīkla lietotājiem piešķirtu piekļuvi failam.
Vienlaicīgi atlasot vairākus failus, varat kopīgot tos visus vienā veidā. Tas darbojas arī ar mapēm — kopīgojiet mapi, un visi faili tiks kopīgoti.
Ar peles labo pogu noklikšķiniet uz faila vai mapes vai nospiediet to un pēc tam atlasiet Rādīt> Piešķirt piekļuvi> Noņemt piekļuvi.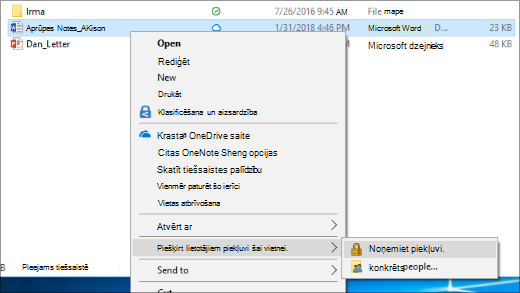
Failu pārlūks redzama opcija Noņemt piekļuvi visiem failiem, kas netiek koplietoti tīklā.
Atveriet failu pārlūku un adreses joslā ierakstiet \\localhost.
Piezīme.: Ja esat kopīgojis failu, kurš atrodas jūsu profila mapē, un atverat \\localhost, tiek parādīts jūsu lietotāja profils un visi tajā esošie faili. Tas nenozīmē, ka visi jūsu faili tiek kopīgoti — jūs varat piekļūt visiem saviem failiem.
Ja atverat Failu pārlūks, dodieties uz Tīkls un skatiet kļūdas ziņojumu ("Tīkla atklāšana ir izslēgta...."), ir jāieslēdz tīkla atklāšana, lai redzētu tīkla ierīces, kas koplieto failus. Lai ieslēgtu šo opciju, atlasiet reklāmjoslu Tīkla noteikšana ir izslēgta pēc tam atlasiet Ieslēgt tīkla noteikšanu un failu kopīgošanu.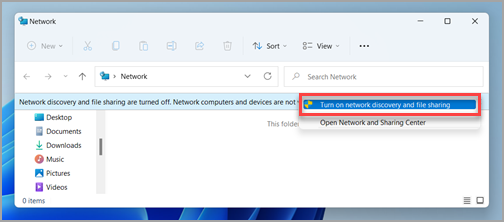
Lai novērstu ar failu un mapju kopīgošanu saistītas problēmas, veiciet tālāk norādītās darbības visos datoros, no kuriem mēģināt kopīgot saturu.
-
Atjaunināt Windows. Nodrošiniet, lai visi datori tiktu atjaunināti, jo tie var būt svarīgi, lai pārliecinātos, vai netiek lietots draiveris vai Windows atjauninājumi.
Atvērt Windows Update -
Pārliecinieties, vai datori pieslēgti vienam tīklam. Piemēram, ja jūsu datoriem izveidots savienojums ar internetu, izmantojot bezvadu maršrutētāju, pārliecinieties, vai tie visi ir pievienoti tīklam ar vienu un to pašu bezvadu maršrutētāju.
-
Ja izmantojat Wi-Fi tīklu, iestatiet to kā privātu. Lai uzzinātu, kā to izdarīt, izlasiet rakstu Publiska Wi-Fi vai privāta tīkla Windows.
-
Ieslēdziet tīkla noteikšanu, failu un printeru kopīgošanu un izslēdziet ar paroli aizsargātu kopīgošanu.
-
Atlasiet pogu Sākums un pēc tam atlasiet Iestatījumi .
-
Iestatījumu meklēšanas joslā Atrodiet iestatījumu ierakstiet pārvaldīt papildu koplietošanas iestatījumus un ieteiktos rezultātos atlasiet Pārvaldīt papildu koplietošanas iestatījumus.
-
Logā Papildu koplietošanas iestatījumi, kas tiek parādīts sadaļā Privāts, atlasiet Ieslēgt tīkla atklāšanuun Ieslēgt failu un printeru koplietošanu.
-
Sadaļā Visi tīkli atlasiet Izslēgt ar paroli aizsargātu kopīgošanu.
-
-
Iestatīšana, lai kopīgošanas pakalpojumi tiktu palaisti automātiski.
-
Nospiediet taustiņu kombināciju Windows logotipa taustiņš +R.
-
Dialoglodziņā Izpildīt ierakstiet services.msc un pēc tam atlasiet Labi.
-
Ar peles labo pogu noklikšķiniet uz katra no tālāk norādītajiem pakalpojumiem, atlasiet Rekvizīti, ja tie nedarbojas, atlasiet Sākt un blakus Startēšanas veids atlasiet Automātiski.
-
Funkciju noteikšanas nodrošinātāja resursdators
-
Funkciju noteikšanas resursu publicēšana
-
SSDP noteikšana
-
UPnP ierīces resursdators
-
-
Saistītās tēmas
Operētājsistēmā Windows 10 ir mainītas daži failu un mapju kopīgošanas līdzekļi tīklā, tostarp ir noņemta mājas grupa. Lasiet tālāk, lai saņemtu atbildes uz bieži uzdotiem jautājumiem par citām izmaiņām failu un mapju kopīgošanā operētājsistēmā Windows 10.
Lai kopīgotu failu vai mapi Failu pārlūkā, veiciet kādu no tālāk norādītajām darbībām.
-
Ar peles labo pogu noklikšķiniet uz faila vai nospiediet to, atlasiet Piešķirt > personām.
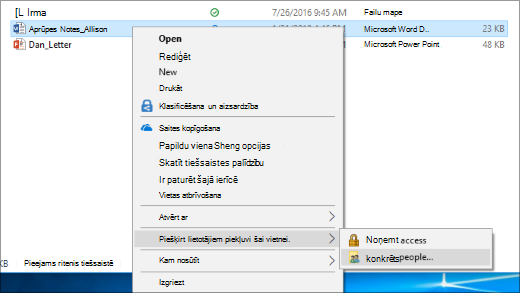
-
Atlasiet failu, grupas augšdaļā atlasiet cilni Koplietošana Failu pārlūks pēc tam sadaļā Koplietot ar atlasiet Noteiktas personas.
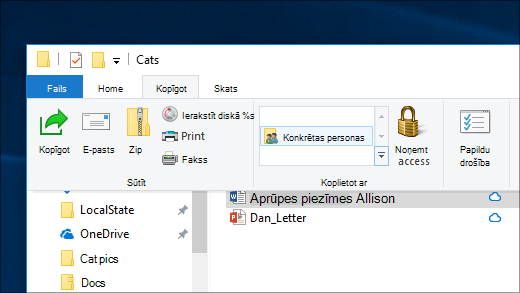
Atlasiet lietotāju tīklā, ar kuru vēlaties koplietot failu, vai atlasiet Ikviens , lai visiem tīkla lietotājiem piešķirtu piekļuvi failam.
Vienlaicīgi atlasot vairākus failus, varat kopīgot tos visus vienā veidā. Tas darbojas arī ar mapēm — kopīgojiet mapi, un visi faili tiks kopīgoti.
Lai pārtrauktu kopīgošanu failu pārlūkā, veiciet kādu no tālāk norādītajām darbībām.
-
Ar peles labo pogu noklikšķiniet uz faila vai mapes vai nospiediet to un pēc tam atlasiet Piešķirt piekļuvi> Noņemt piekļuvi.
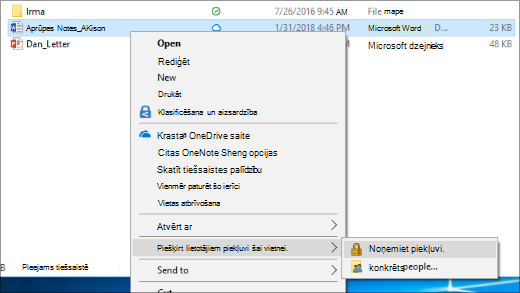
-
Atlasiet failu vai mapi, grupas augšdaļā atlasiet cilni Failu pārlūks un pēc tam sadaļā Koplietot ar atlasiet Noņemt piekļuvi.
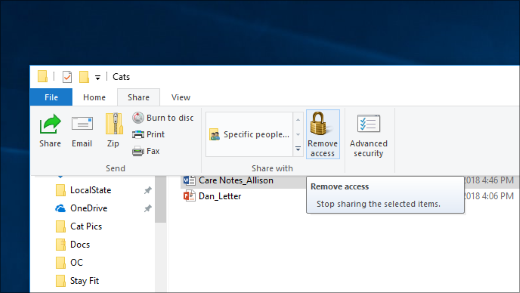
Failu pārlūks redzama opcija Noņemt piekļuvi ("Pārtraukt koplietošanu" vecākās Windows 10 versijās) visiem failiem, arī tiem failiem, kurus tīklā netiek koplietots.
Atveriet failu pārlūku un adreses joslā ierakstiet \\localhost.
Piezīme.: Ja esat kopīgojis failu, kurš atrodas jūsu profila mapē, un atverat \\localhost, tiek parādīts jūsu lietotāja profils un visi tajā esošie faili. Tas nenozīmē, ka visi jūsu faili tiek kopīgoti — jūs varat piekļūt visiem saviem failiem.
Ja atverat Failu pārlūks, dodieties uz Tīkls un skatiet kļūdas ziņojumu ("Tīkla atklāšana ir izslēgta...."), ir jāieslēdz tīkla atklāšana, lai redzētu tīkla ierīces, kas koplieto failus. Lai to ieslēgtu, atlasiet reklāmkarogu Tīkla atklāšana ir izslēgta un pēc tam atlasiet Ieslēgt tīkla atklāšanu un failu koplietošanu.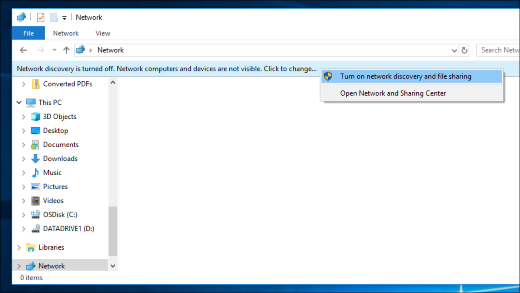
Lai novērstu ar failu un mapju kopīgošanu saistītas problēmas, veiciet tālāk norādītās darbības visos datoros, no kuriem mēģināt kopīgot saturu.
-
Atjaunināt Windows. Nodrošiniet, lai visi datori tiktu atjaunināti, jo tie var būt svarīgi, lai pārliecinātos, vai netiek lietots draiveris vai Windows atjauninājumi.
Atvērt Windows Update -
Pārliecinieties, vai datori pieslēgti vienam tīklam. Piemēram, ja jūsu datoriem izveidots savienojums ar internetu, izmantojot bezvadu maršrutētāju, pārliecinieties, vai tie visi ir pievienoti tīklam ar vienu un to pašu bezvadu maršrutētāju.
-
Ja izmantojat Wi-Fi tīklu, iestatiet to kā privātu. Lai uzzinātu, kā to izdarīt, izlasiet rakstu Publiska Wi-Fi vai privāta tīkla Windows.
-
Ieslēdziet tīkla noteikšanu, failu un printeru kopīgošanu un izslēdziet ar paroli aizsargātu kopīgošanu.
-
Atlasiet pogu Sākums, pēc tam Iestatījumi > Tīkla & internets un labajā pusē atlasiet Koplietošanas opcijas.
-
Sadaļā Privāts atlasiet Ieslēgt tīkla atklāšanu unIeslēgt failu un printeru koplietošanu.
-
Sadaļā Visi tīkli atlasiet Izslēgt ar paroli aizsargātu kopīgošanu.
-
-
Iestatīšana, lai kopīgošanas pakalpojumi tiktu palaisti automātiski.
-
Nospiediet taustiņu kombināciju Windows logotipa taustiņš +R.
-
Dialoglodziņā Izpildīt ierakstiet services.msc un pēc tam atlasiet Labi.
-
Ar peles labo pogu noklikšķiniet uz katra no tālāk norādītajiem pakalpojumiem, atlasiet Rekvizīti, ja tie nedarbojas, atlasiet Sākt un blakus Startēšanas veids atlasiet Automātiski.
-
Funkciju noteikšanas nodrošinātāja resursdators
-
Funkciju noteikšanas resursu publicēšana
-
SSDP noteikšana
-
UPnP ierīces resursdators
-
-











