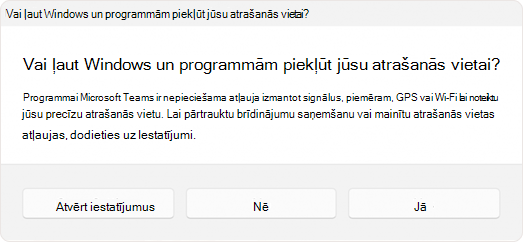Jaunākais Windows 11 2024 atjauninājums ir viss par savienojamības uzlabošanu, ieviešot Wi-Fi 7, uzlabojot produktivitāti ar jauniem ātrajiem iestatījumiem un uzlabojot pieejamību ar papildu palīdzības dzirdes ierīču atbalstu. Turklāt tā ievieš enerģijas taupīšanas līdzekļus, kas paildzināt akumulatora darbības laiku un samazina enerģijas patēriņu. Un tiem, kas vēlas uzkavējaties nākotnē, mums ir nogriezti līdzekļi, kas paredzēti tieši jaunai Copilot+ datoru paaudzei. Šīs griežamās ierīces ir veidotas, lai varētu izmantot mākslīgā intelekta iespējas, piedāvājot ātru un ātru informāciju. Izmantojot Copilot+ datorus, varat ne tikai sekot līdzi laikiem. jūs iestatāt tempu tam, kas ir iespējams personiskajā skaitļojot.
Šis atjauninājums, ieklausoties jūsu atsauksmēs, palielina drošību, lai nodrošinātu drošāku un uzticamāku pieredzi.
Agrākas Access iespējas iegūt jaunākos līdzekļus
Lai nodrošinātu piekļuvi jaunākajiem un lielākajiem Windows līdzekļiem, atveriet sadaļu Iestatījumi> Windows Update vai izmantojiet šo saīsni:
Šeit atlasiet Pārbaudīt, vai nav atjauninājumu
Ja vēlaties būt viens no pirmajiem, kas saņems jaunākos atjauninājumus, kas nav ar drošību, pārslēdziet slēdzi pie Ieslēgts pie Saņemt jaunākos atjauninājumus, tiklīdz tie ir pieejami
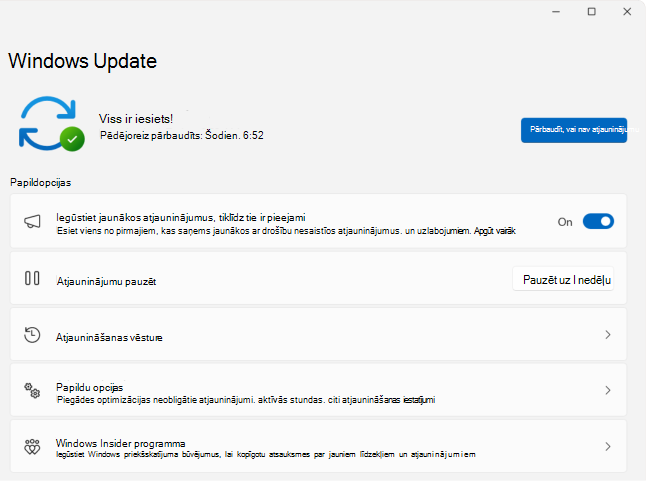
Vai esat Windows Insider programmastājs? Skatiet Windows Insider emuāru, lai uzzinātu par jaunumiem jaunākajos priekšskatījuma būvē jums.
Izpētiet, kas jauns jaunākajos atjauninājumos
Skatiet, kas ir izlaists, izmantojot pēdējos Windows atjauninājumus. Atlasiet katru cilni, lai uzzinātu vairāk:
Piezīme.: Lai iegūtu papildinformāciju par Windows 11 2024 atjauninājumu, apmeklējiet Windows pieredzes emuāru: Kā iegūt jaunas iespējasWindows 11. Mēs turpināsim sniegt atjauninājumus šī atjauninājuma pakāpeniskai izlaides versijai Windows laidiena darbspējas vietnē.
Esiet sveicināts personīgās skaitļošanas nākotnē Windows 11 izmantojot Copilot+ datorus! Šīs ierīces nav tikai jauninājums; tie ir uzsāciet jaunu tehnoloģiju, kas darbojas AI ēras laikā. Izmantojot neural processing unit (NPU), kurā var veikt vairāk nekā 40 trillion darbības sekundē, Copilot+ datori ir veidoti tā, lai viegli veiktu vispieprasītākos uzdevumus.
Izbaudiet pasauli jaunos veidos, izmantojot tiešraides titrus, audio un video satura pārtulkošanu angļu valodas subtitriem no 44 valodām, nodrošinot, ka nekad nepalaidiet garām!
Radošas izpausmes ar Cocreator programmā Molberts, kur AI palīdz jums atdzīvinot mākslinieciskās redzes.
Uzlabojiet videozvanus, izmantojot tehnoloģiju Windows Studio Effects, piedāvājot apgaismojumu, kas darbojas ar AI, un trokšņa atcelšanu, lai iegūtu kristāldzidru saziņu.
Automātiskā super izšķirtspēja ir pirmais operētājsistēmā iebūvēts īpaši izšķirtspējas risinājums, kas darbojas ar AI, un kas automātiski atskaņo spēles ar lielāku izšķirtspēju.
Izmantojot Attēlu veidotājs un Restyle Image Microsoft fotoattēli programmā, jauniniet savus fotoattēlus vai izveidojiet jaunus attēlus, izmantojot AI palīdzību.
Šie īpašie līdzekļi Copilot+ DATORIEM Windows 11 2024 atjauninājumā ir tikai transformācijas sākumu, lai nākotnē izveidotu tehnoloģiju.
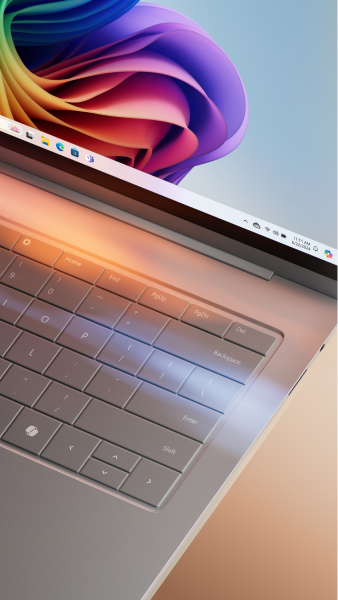
|
|
Bezvadu revolucija, ieviešot Wi-Fi 7 pret 7 patērētāju piekļuves punktiem, tagad ir pieejama visiem. Wi-Fi 7 nav tikai inkrementāls atjauninājums; tas ir transformatīvs lēciens uz priekšu bezvadu tehnoloģijā, nodrošinot nepārspējamu ātrumu, uzticamību un efektivitāti. Balstoties uz Wi-Fi 6 un Wi-Fi 6E pamatiem, Wi-Fi 7 paaugstina jūsu savienojamības pieredzi ar nozīmīgiem caurlaidspējas, latentuma un kopējā bezvadu veiktspējas uzlabojumiem. Izmantojot Wi-Fi 7, Windows dators var sasniegt vairāku gigabaitu ātrumu, piedāvājot ne vairāk kā 4x ātrumu Wi-Fi 6 un Wi-Fi 6E, kā arī gandrīz 6x Wi-Fi 5. Tas nozīmē ātrākas un ātrākas reāllaika darbības, piemēram, spēļu un video konferences, ar ievērojami samazinātu latentumu. Lai varētu izmantot pilnu Wi-Fi 7 potenciālu, pārliecinieties, vai jūsu datora un patērētāju piekļuves punkts ir Wi-Fi 7, kā daudzi mūsu Sadarbības partneri jau ir ieviesuši saderīgus produktus tirgū. |
Operētājsistēmai Windows ir papildu pieejamība, sniedzot tiešu pārī savienošanu pārī un audio straumēšanu Bluetooth® zemā enerģijas audio (LE Audio) atbalstītajām palīgierīcēm saderīgos datoros. Šis atjauninājums piedāvā jaunas iespējas audio sākotnējiem iestatījumiem un skaņas vadībai, kas pieejama tieši no sistēmas Windows iestatījumiem vai ātrajiem iestatījumiem. Lietotāji var pielāgot savus palīgdzirdības ierīču iestatījumus atbilstoši videi, tomēr opcijas var atšķirties atkarībā no ierīces modeļa un konfigurācijas.
Lietotāji var arī pārvaldīt skaņas skaļumu, ļaujot tiem pievērst uzmanību audio straumēšanai vai apkārt pēc nepieciešamības. Šī līdzekļa pieejamība ir atkarīga arī no ierīces modeļa.
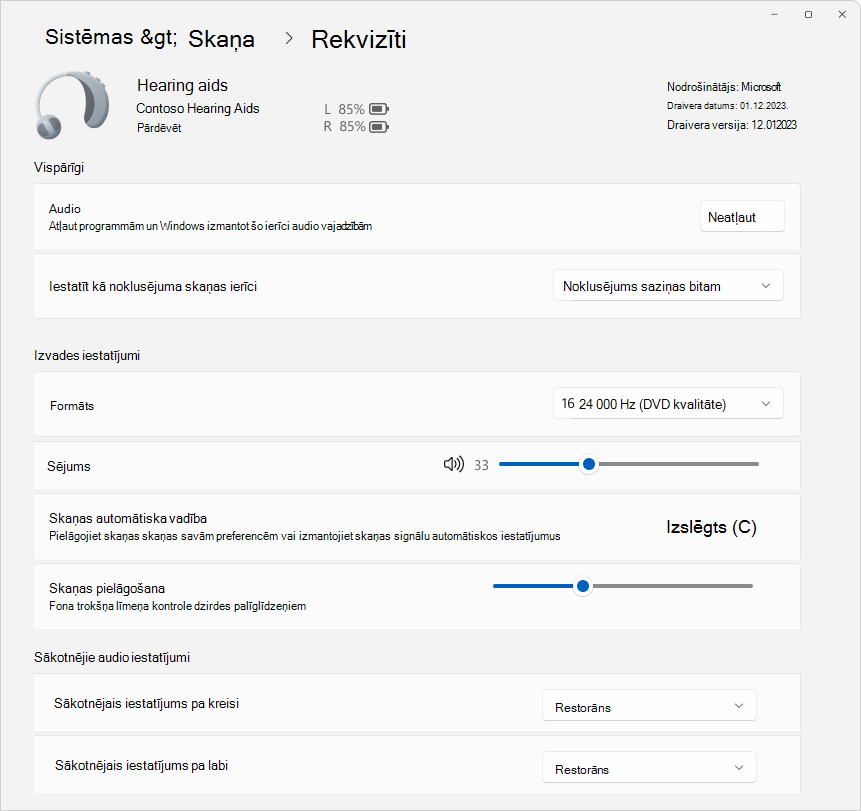
Lai izmantotu šos līdzekļus, gan Windows ierīcei, gan palīdzības dienestam ir jāatbalsta Bluetooth LE Audio. Ņemiet vērā, ka ne visi datora Windows 11 vai dzirdes ierīces, kam ir Bluetooth LE atbalsts, ir saderīgas ar LE Audio. Papildinformāciju par LE Audio saderību ar Windows skatiet Windows atbalsta lapā. Informāciju par palīgierīces saderību skatiet tā ražotājs vai ģeologologs.
Papildinformāciju skatiet rakstā Dzirdamu ierīču izmantošana Windows datorā.
Ir uzlabota & Bluetooth ierīču iestatījumu lapa, lai nodrošinātu papildu funkcionalitāti. Lietotāji tagad var skatīt svarīgāko informāciju par pievienotajām Bluetooth ierīcēm, piemēram, akumulatora darbības ilgumu un savienojuma statusu, kā arī ērti piekļūt audio iestatījumiem audio ierīcēm. Šie uzlabojumi attiecas uz dzirdes palīgierīcēm un visām pārējām šajā lapā uzskaitītajām ierīcēm.
Lai izpētītu šos līdzekļus, dodieties uz Sadaļu Iestatījumi > Bluetooth & ierīcēs> vai izmantojiet šo saīsni:
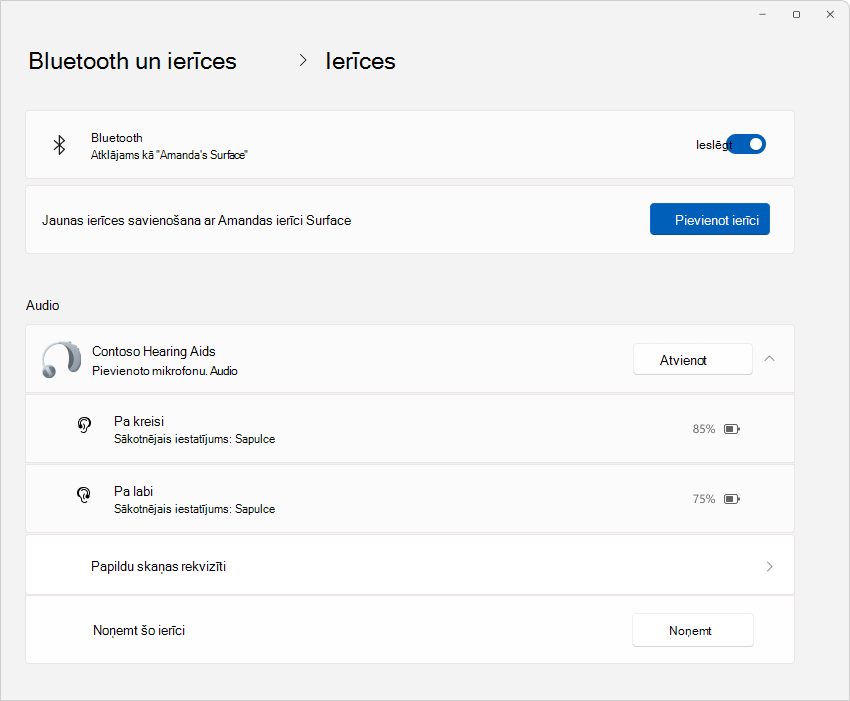
Jauns, ritināms ātro iestatījumu skats nozīmē, ka saraksts vairs nav jārediģē, lai pievienotu jaunas darbības. Vienkārši ritiniet un pārkārtojiet pēc atbilstības.
Tiešraides titri ir pieejamāki, izmantojot jaunu ātro iestatījumu, kas atvieglo ieslēkšanu no sistēmas teknes.
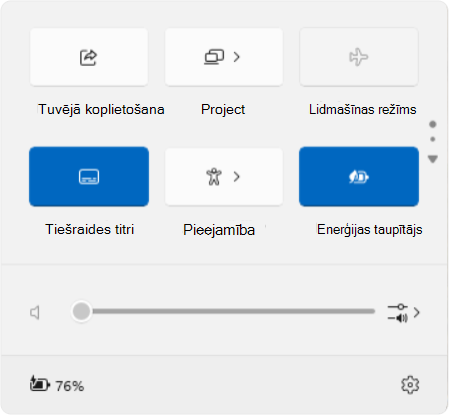
Tīkla savienojamība ir intuitīvāka ar šādiem uzlabojumiem:
-
animētas ikonas, kas norāda, kad notiek savienojums, aizstājot atvienotās globusa ikonu
-
atsvaidzināšanas poga Wi-Fi tīkliem, kā arī skenēšanas norises indikators, kas palīdzēs jums atrast jums nepieciešamos tīklus
-
VPN pārvaldība ir vienkāršāka, turklāt ir pieejams jauns sadalītāja slēdzis atsevišķam VPN un uzlabots saraksts vairākiem VPN, samazinot savienojuma sākšanai nepieciešamais laiks
Uzdevumjoslā Failu pārlūks rādīt priekšskatījuma sīktēlus ar vairākām cilnēm, ALT+TABun Uzdevumu skats.
Visbeidzot norises joslas noformējums zem programmu ikonām tiek atjaunināts, lai uzlabotu redzamību gan uzdevumjoslā, gan sākuma izvēlnē.
Šie atjauninājumi ir paredzēti, lai padarītu jūsu Windows lietošanas pieredzi lietotājam draudzīgāku.
Šis Windows atjauninājums vēl vairāk uzlabo efektivitāti, Failu pārlūks padarītu failu pārvaldību vienmērīgāku un intuitīvāku. Notīrīt etiķetes kontekstizvēlnē norāda darbības, piemēram, izgriezt, kopēt, ielīmēt, pārdēvēt, koplietot un dzēst, kā arī vienkāršot dienas uzdevumus.
Tagad varat viegli vilkt failus starp breadcrumbs adreses Failu pārlūks joslā. Breadcrumbs parāda ceļu uz pašreizējo faila atrašanās vietu, atvieglojot navigāciju. Piemēram, ceļā Šis dators izmanto > Windows (C:) > programmu failiem ir trīs breadcrumbs.
Jauno atbalstu 7 ZIP un TAR arhīvu izveidei, ne tikai tradicionālo ZIP formātu, bet arī vairāk par savām iespējām. Jaunais saspiešanas vednis piedāvā dažādus formātus un detalizētus pielāgojumus jūsu arhivēšanas vajadzībām, bet uzlabotais izvilkšanas līdzeklis viegli novērš faila nosaukumu konfliktus.
Turklāt PNG faili tagad atbalsta metadatu rediģēšanu, ļaujot pievienot informāciju attēliem.
Šie uzlabojumi ir paredzēti, lai uzlabotu Failu pārlūks darbību, nodrošinot, ka visas mijiedarbības ir tikpat intuitīvas, cik tās ir efektīvas.
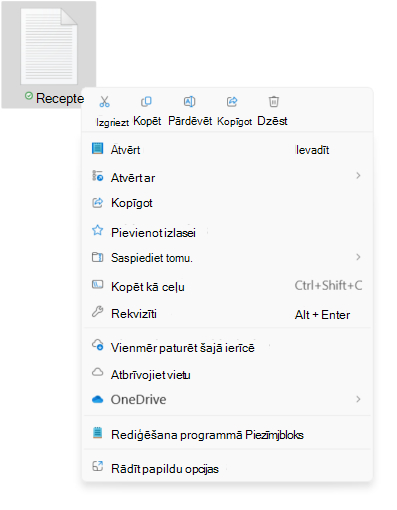
Iepazīstiet enerģijas taupītāju. Viedais risinājums, lai pagarinātu datora akumulatora darbības laiku un samazinātu enerģijas patēriņu, nezaudējot veiktspēju. Ērta piekļuve, izmantojot ātros iestatījumus, enerģijas taupītāju var ieslēgt vai izslēgt atbilstoši jūsu vajadzībām vai iestatīt automātisku aktivizēšanu, izmantojot noteiktu akumulatora uzlādes līmeni procentos.
Šī funkcija ir ideāli piemērota abiem datoriem, kas darbojas ar akumulatoru, un pievienotiem datoriem, tā ir ne tikai optimizēta klēpjdatoriem, bet arī pieejama galddatoriem, lai nepārtraukti taupītu enerģiju.
Ja tā ir aktīva, darbvirsmas datoru sistēmas teknē tiek parādīta jauna enerģijas taupīšanas ikona, savukārt ar akumulatora barošanas ierīcēm tiek saglabāta pazīstamā lapu ikona.
Lai konfigurētu enerģijas taupītāju, dodieties uz sadaļu> sistēmas> Enerģijas & akumulators vai izmantojiet šo saīsni:
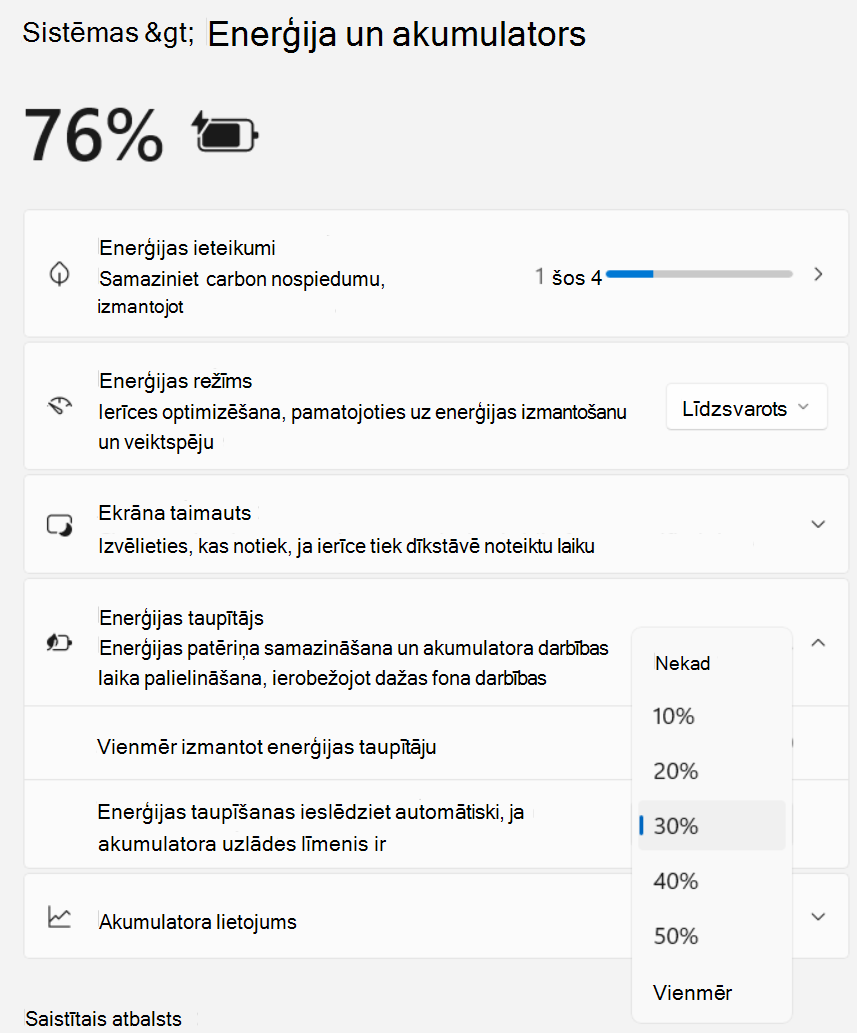
Enerģijas taupīšanas spilgtuma vadība spraudņa ierīcēm
Displeja vai monitora satura adaptīvā spilgtuma vadīkla (CABC) ņilc vai spilgtumu, pamatojoties uz parādīto saturu. Mērķis ir panākt līdzsvaru starp samazinātu barošanas patēriņu un labu vizuālo pieredzi, pilnīgi ietaupot akumulatora darbības laiku. Šis līdzeklis darbojas ierīcēs, piemēram, klēpjdatoros un 2-1 ierīcēs, kas pievienotas lādētājam. Lielākajai daļai lietotāju šīs izmaiņas nebūs patīkamas, un tās palīdzēs samazināt enerģijas patēriņu.
CABC varat konfigurēt sadaļā >> attēlojums vai izmantojot šādu saīsni:
Sadaļā Spilgtums & krāsu izmantojiet nolaižamo izvēlni ar 3 opcijām: Izslēgts, Vienmērun Tikai akumulatoram. Akumulatora enerģijas ierīcēm, piemēram, klēpjdatoriem un divsoļi, noklusējuma iestatījums ir Tikai akumulatora uzlādei.
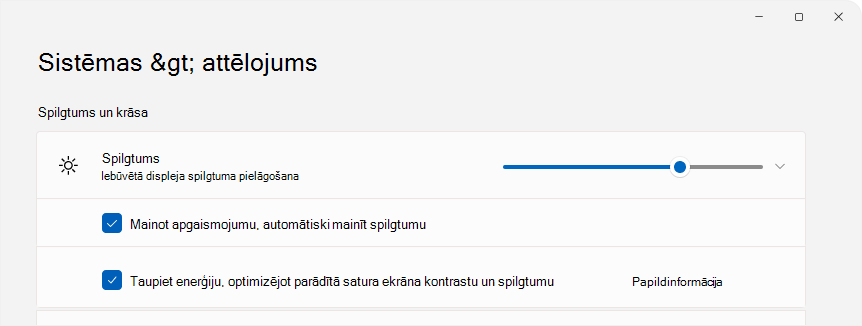
Piezīme.: CABC ir jāiespējo ierīces ražotājam. Līdz ar to šis līdzeklis nav pieejams visos klēpjdatoros un 2 ierīcēs ar vienu ierīci.
Windows tagad atbalsta QR kodu koplietošanu Wi-Fi tīkliem, atvieglojot jūsu Wi-Fi tīkla koplietošanu ar draugiem un ģimeni. Varat izveidot savienojumu ar jauniem Wi-Fi tīkliem, manuāli neie ievadīt tīkla informāciju un paroles, lieliski racionalizējot pieredzi. Izmantojot jauno QR koda koplietošanas līdzekli, jūs varat:
-
Skenējiet QR kodu, lai tūlītēji izveidotu Wi-Fi tīklu.Windows ierīces ar kameru var skenēt un izveidot savienojumu ar QR kodu, kas izlikts uz kafejnīcas sienas vai kopīgots ar citu ierīci. Lai to izmantotu, savā ierīcē atveriet programmu Kamera un norādiet uz Wi-Fi QR kodu
-
Kopīgojiet savu Wi-Fi ar citu ierīci, izmantojot QR kodu. Lai izmantotu, atrodiet savu tīklu ātro iestatījumu sadaļā > Wi-Fiun atlasiet rekvizītus un pēc tam Wi-Fi tīkla paroli iestatījumu lapas augšdaļā. Paroli tīkliem, ko iepriekš izmantojāt, varat arī atrast sadaļā> tīkla & interneta > Wi-Fi > Pārvaldīt zināmos tīklus un atlasiet tīklu, lai parādītu paroli. Citā ierīcē, kas atbalsta QR kodu savienojumus, izmantojiet kameras programmu, lai skenētu QR kodu un izveidotu savienojumu
-
Kopīgojiet savu mobilo tīklāju, izmantojot QR kodu. Varat ātri kopīgot savas ierīces mobilo tīklāju lapā> tīkla & interneta >Mobile tīklāja iestatījumi, kur rekvizītu sadaļā tagad iekļauts QR kods. Izmantojiet citu ierīci, kas atbalsta QR kodu savienojumus, lai skenētu ar kameru un izveidotu savienojumu
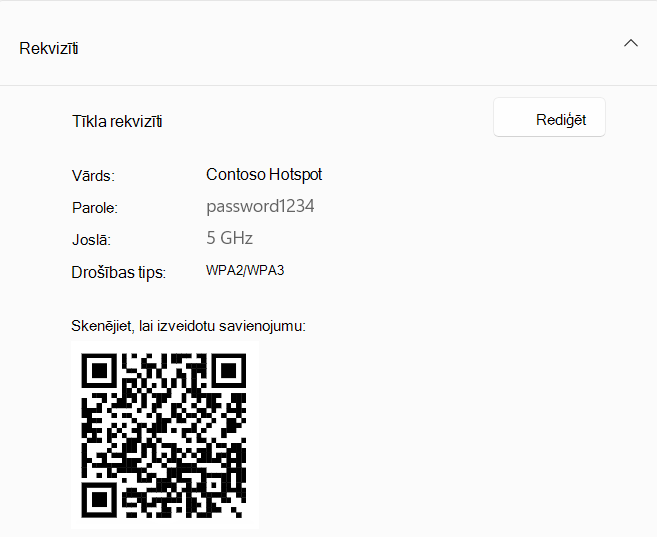
|
|
Ir pieejami jauni konfidencialitātes iestatījumi, kas sniedz lielāku kontroli pār to, kuras lietojumprogrammas var piekļūt jūsu Wi-Fi tīklu sarakstam jūsu vietā, ko potenciāli var izmantot, lai piespraustu jūsu atrašanās vietu. Varat pārskatīt un pielāgot lietojumprogrammu atļaujas, dodoties uz Iestatījumi >konfidencialitātes & un> atrašanās vietu. Lai vienkāršotu savas atrašanās vietas koplietošanas procesu ar uzticamām lietojumprogrammām, esam ieviesuši jaunu uzvedni. Šī uzvedne tiek rādīta pirmajā reizē, kad lietojumprogramma mēģina piekļūt jūsu atrašanās vietai vai detalizētai informācijai Wi-Fi, iespējojot atrašanās vietas pakalpojumus un piešķirot lietojumprogrammai atļauju izmantot jūsu atrašanās vietas datus. Tas atvieglo uzdevumu atrašanu, piemēram, norāžu atrašanu vai laika apstākļu pārbaudi, neizmantojot iestatījumus.
Turklāt uzvedne brīdina, ja lietojumprogramma neparedzēti pieprasa piekļuvi atrašanās vietas pakalpojumiem, ļaujot jums liegt atļauju, ja nepieciešams. Ja vēlaties saglabāt savu atrašanās vietu privātu, atrašanās vietas iestatījumos varat atspējot opciju Paziņot, kad lietojumprogrammas pieprasa atrašanās vietu, lai novērstu šo uzvedņu rādīšanu, kad atrašanās vietas pakalpojumi ir izslēgti. Kad atļauja ir piešķirta, lietojumprogrammas, kas izmanto Wi-Fi vai datus, tiek norādītas lapas Atrašanās vieta sadaļā Pēdējās darbības. Turklāt uzdevumjoslā tiek rādīta atrašanās vietas ikona, kamēr programma ir aktīva, tā palīdz pārraudzīt, kad un kā lietojumprogrammas piekļūst šai informācijai. |
Microsoft Teams tagad iespējo vienotu pārslēgšanos starp personiskajiem un darba vai mācību kontiem, piedāvājot vienotu pieredzi vienā programmā. Šis atjauninājums vienkāršo jūsu darbplūsmu, ļaujot izmantot vienu lietojumprogrammu visiem saviem Teams kontiem.
Lai pievienotu vai pārslēgtu kontus, vienkārši noklikšķiniet uz sava profila attēla augšējā labajā stūrī pēc pierakstīšanās pakalpojumā Teams. Ir pieejamas opcijas vienlaikus palaist gan personiskos, gan darba kontus ar atsevišķām ikonām uzdevumjoslā, lai atvieglotu piekļuvi.
Paziņojumi ir uzlaboti, lai skaidri norādītu, ar kuru Teams kontu tie attiecas. Personiskā konta paziņojumi tagad sniedz detalizētāku informāciju, ļaujot ātri un vienkārši veikt darbības tieši no paziņojumu reklāmkaroga.
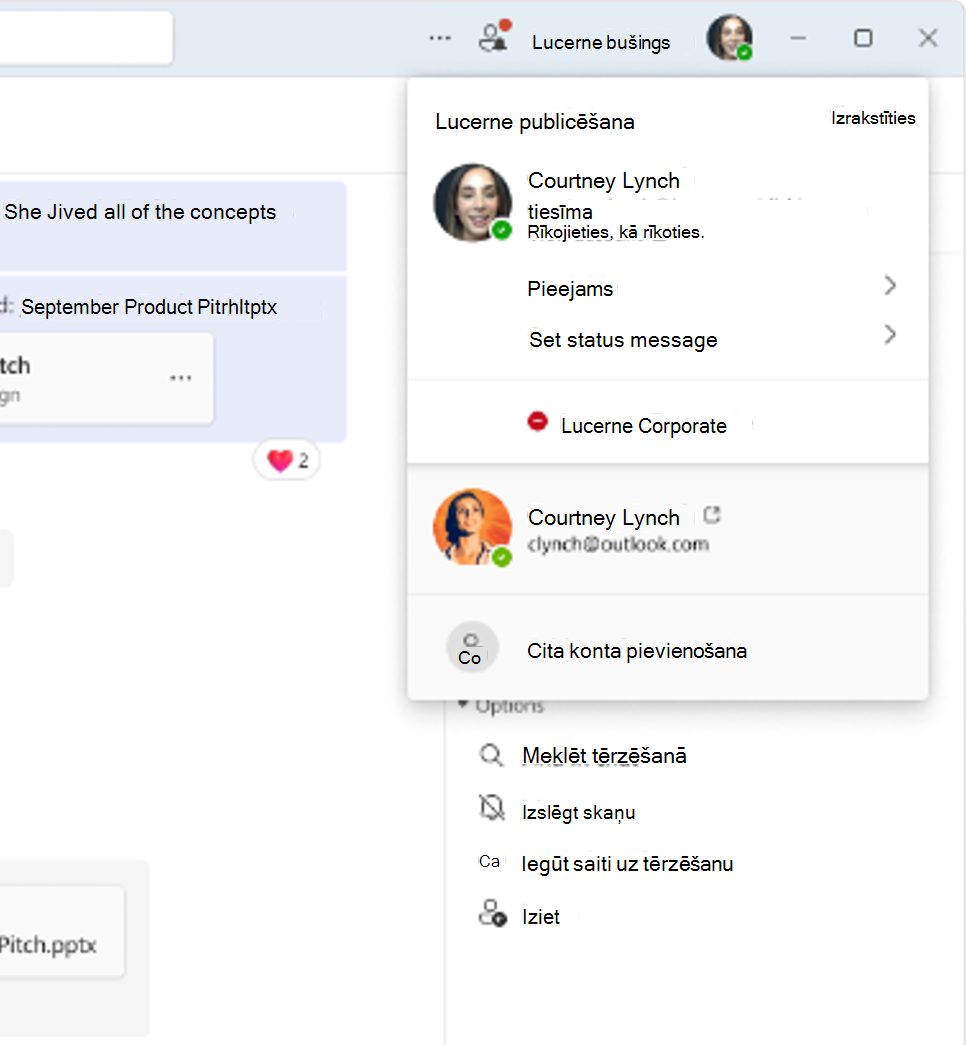
Balss Clarity, kas sākotnēji ekskluzīvi attiecas tikai uz Surface ierīcēm, tagad ir pieejama vēl vairāk ierīču.
Voice Clarity ir novatorisks līdzeklis, kas, izmantojot moderno AI tehnoloģiju, paaugstina jūsu audio pieredzi operētājsistēmā Windows. Izmantojot zemas sarežģītības AI modeļus, tas efektīvi atceļ atbalsi, apslāpē fona troksni un minimizē verberāciju reāllaikā.
Šis līdzeklis pēc noklusējuma ir ērti iespējots un ir pieejams lietojumprogrammām, kas darbojas sakaru signālu apstrādes režīmā, piemēram, Tālruņa saite un WhatsApp. Diemžēl nav nepieciešama papildu aparatūra, lai varētu izmantot Voice Clarity, jo tā ir saderīga gan ar x64, gan arm64 procesoriem.
Lietojumprogrammas, kas izmanto sakaru signāla apstrādes režīmu, automātiski integrēs balss Clarity bez jebkādām modifikācijām, nodrošinot nevainojamu darbību, ja OEM ierīcēm nav sakaru režīma apstrādes. Tas attiecas arī uz datorspēles, kas izmanto saziņas signalizēšanas režīmu mijiedarbībai tiešsaistē, uzlabojot spēļu pieredzi, izmantojot skaidrāku saziņu.
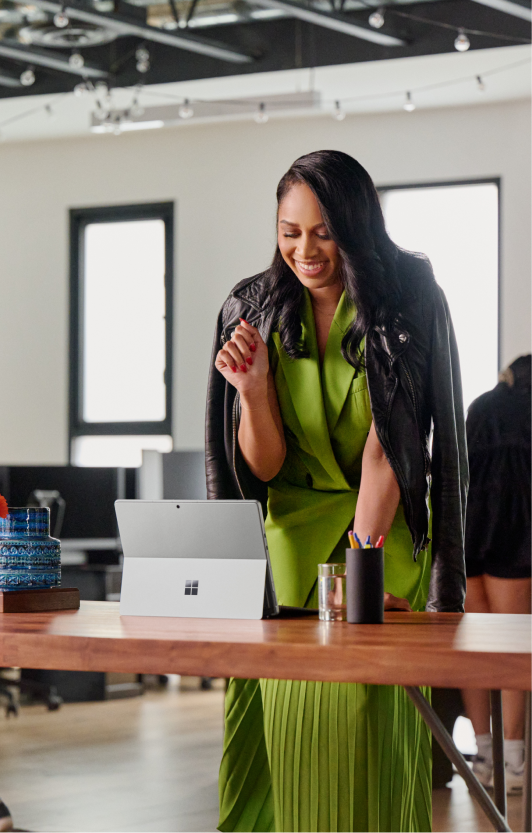
|
|
Windows tagad piedāvā komandu sudo, kā arī nodrošina pazīstamu pacēluma metodi komandrindas interfeisā. Komandas sudo konfigurēšana ir vienkārša: atveriet system> System > For developers and switch on the sudo command. Pēc tam varat atlasīt vēlamo darbības režīmu neatkarīgi no tā, vai tas atrodas jaunā logā, ar atspējotu ievadi vai iekļauto informāciju, pielāgojot to jūsu konkrētajām vajadzībām, lai nodrošinātu efektīvu komandrindas pieredzi. Lai uzzinātu vairāk, skatiet dokumentāciju Sudo for Windows. |
|
|
Attālās darbvirsmas līdzeklis jūsu attālajās sesijās piedāvā integrēto savienojuma joslu ar atsvaidzinātu gaiša/tumša režīma noformējumu, kas atbilst Windows 11 izveides principiem. Attālās darbvirsmas savienojums (mstsc.exe) tagad tiek pielāgots teksta mērogošanas preferencēm, kas iestatītas sadaļā Iestatījumi > Pieejamība> Teksta lielums, nodrošinot lasāmību visdažādākās vizuālās vajadzības. Gadījumos, kad teksta mērogošana ir būtiski palielināta, tiek parādīta ritjosla, lai pielāgotu lielāku tekstu. Turklāt attālās darbvirsmas savienojums tagad atbalsta tālummaiņas opcijas 350, 400, 450 un 500%, nodrošinot lielāku elastību un skaidrību jūsu attālā darba prasībām. Šie atjauninājumi uzlabo vispārējo attālās darbvirsmas pieredzi, padarot to pieejamāku un lietotājam draudzīgāku. |
Atjauninātas Windows iestatīšanas iespējas
Sistēmas Windows iestatīšanas pieredze tiek atsvaidzināta, izmantojot tīru un mūsdienīgu noformējumu. Ja iestatīšanas laikā (OOBE) ir nepieciešams izveidot savienojumu ar tīklu un nav Wi-Fi draiveru, jums tiks piedāvāta opcija nospiest pogu Instalēt draiverus, lai instalētu draiverus, ko iepriekš lejupielādējāt.
Bloķēšanas ekrāns
Tagad papildus laika apstākļu atjauninājumiem Windows aktualitātes var parādīt sporta spēļu rezultātus, satiksmes nosacījumus un finanšu ziņas tieši bloķēšanas ekrānā! Esiet informēts acu uzmetienā. Lai ieslēgtu šo līdzekli, dodieties uz sadaļu > personalizēšana > bloķēšanas ekrānā.
Sākuma izvēlne
-
Sākuma izvēlnē ir jauns kontu pārvaldnieks. Ja izmantosit Microsoft kontu, lai pierakstītos operētājsistēmā Windows, varēsit ātri skatīt sava konta priekšrocības. Šis līdzeklis arī atvieglo konta iestatījumu pārvaldi
-
Varat vilkt programmas no izvēlnes piespraustās sadaļas un piespraust tās uzdevumjoslai
Sistēmas tekne
-
Konsekvents pulksteņa attēlojums: norādot uz datumu un laiku sistēmas teknē, tagad konsekventi tiks rādīts pulkstenis pat ar vienu pulksteņa iestatījumiem.
-
Uzlādes paziņojumu atjauninājums: Skaidrības labad ir precizēts paziņojuma teksts lēnu lādētāja noteikšanai
Iestatījumi
-
Ērti pārvaldiet visus savus datorus un Xbox konsoles no jaunas lapas sadaļā Iestatījumi un >konti > saistītās ierīces. Šis līdzeklis ir pieejams home and Pro izdevumos, ja pierakstāties ar savu Microsoft kontu
-
Ērta poga Pievienot tūlīt pieejamos iestatījumu >kontos. Izmantojiet to, lai savam Microsoft kontam ātri pievienotu atkopšanas e-pasta adresi un nodrošinātu, ka nekad nezaudēsit piekļuvi. Šī opcija tiek parādīta, ja pierakstāties ar savu Microsoft kontu
-
Atklājiet jaunas spēles , izmantojot Game Pass ieteikumu kartīti tagad iestatījumu sākumlapā. Šis līdzeklis ir pieejams home un Pro izdevumos lietotājiem, kuri aktīvi spēlē spēles savā datorā
-
Wi-Fi paroļu pieejamību: jaunā Wi-Fi tagad ir pieejamāka rekvizītu lapas augšdaļā sadaļā Iestatījumi> Tīkla & interneta > Wi-Fi
-
Konfigurējiet noklusējuma atrašanās vietu, kas tiek izmantota, kad precīzie signāli, piemēram, GPS, nav pieejami. Jaunās iespējas atrodiet sadaļā Iestatījumi un > konfidencialitātes & > atrašanās> noklusējuma atrašanās vieta> Iestatīt noklusējumu
-
Drukas darba pārvaldība: pauzējiet un atsāciet drukas darbus tieši no drukas rindas, nodrošinot ērtu printera uzturēšanu
-
Printera pārdēvēšana: vienkārši pārdēvējiet printeri Bluetooth & ierīcēs,> printerus & skeneru iestatījumus
-
Interfeiss Krātuves vietas ir pārskatīts intuitīvai pārvaldībai, tostarp skaidrākiem statusa indikatoriem un saitēm sadaļā >System > Storage > Storage Spaces
-
Hearing aids support: manage Bluetooth LE audio capable hearing aids with ease under Settings > Accessibility > Hearing devices
Audio mikrofona pārbaudes utilīta
Windows tagad piedāvā jaunu audio mikrofona pārbaudes utilītu, kas ļauj lietotājiem pārbaudīt un salīdzināt audio kvalitāti noklusējuma un saziņas režīmos. Šī utilīta atrodas mikrofona rekvizītos sadaļā Iestatījumi> Sistēma > Skaņa, un šī utilīta sniedz iespēju ierakstīt un klausīties audio abos režīmos, nodrošinot skaidru Windows programmām pieejamo audio apstrādes režīmu salīdzinājumu. Šis līdzeklis ir īpaši noderīgs, lai novērtētu speciālos audio efektus, kas iekļauti dažos audio draiverus saziņas nolūkos. Ja izvēlaties pārslēgt režīmus, varat vispirms redzēt, kā tiek tverts un apstrādāts mikrofona audio, izmantojot saziņas un ne saziņas lietojumprogrammas. Tas ir lielisks pārbaudes rīks, tomēr ir vērts atzīmēt, ka tas nemainīs jūsu audio iestatījumus — tas ir tikai salīdzinājumam. Šī utilīta nodrošina arī iespēju testēt līdzekli Voice Clarity, uzlabojot audio pieredzi operētājsistēmā Windows.
grafikas
-
Dinamisko atsvaidzināšanas ātrumu tagad var iespējot, izmantojot pārslēgu. Pēc iespējošanas Windows dinamiski pielāgo atsvaidzināšanas ātrumu līdz atlasītajam pārraides ātrumam, lai palīdzētu taupīt enerģiju
-
Uzlabota atsvaidzināšanas ātruma loģika, ļaujot dažādiem monitoriem izmantot atšķirīgu atsvaidzināšanas ātrumu atkarībā no atsvaidzināšanas ātruma katram monitoram un ekrānā parādītā satura
-
Lai gan ir atlasīts dinamiskais atsvaidzināšanas ātrums (Dynamic Refresh Rate — DRR) un ir iespējots arī enerģijas taupītājs, operētājsistēma Windows paliek zemākā atsvaidzināšanas režīmā un pārslēdzas uz augstāku ātrumu, līdz tiek atspējots enerģijas taupītājs.
-
Ir pieejamas jaunas opcijas, lai palielinātu intensitāti un krāsu kāpumu līdz krāsu filtriem. Lai to izdarītu, atveriet sadaļu > pieejamības> krāsu filtri
-
Jauna krāsu pārvaldības iestatījumu lapa, kas atrodas> Sistēmas > Attēlojuma > krāsu pārvaldība. Šajā lapā varat pievienot vai noņemt krāsu profilus, iestatīt savienoto displeju noklusējuma krāsu profilus un konfigurēt automātisko krāsu pārvaldību
Bluetooth
Uzlabota Bluetooth ierīču atklāšana: pēc noklusējuma sistēma tagad meklēs visas ierīces, taču parāda tikai biežāk lietotos ierīču tipus. Ja skenēšanas laikā tiek konstatēta neparasti bieži sastopama ierīce, lietotājiem tiek piedāvāta opcija Rādīt visas ierīces, ļaujot tās skatīt un izveidot savienojumu ar retāk lietotām Bluetooth ierīcēm, ja nepieciešams. Vidē, kurā ir daudzas tuvumā esošās Bluetooth ierīces, lietotājiem ir vieglāk atrast ierīci, ar kuru viņi mēģina izveidot savienojumu.
Windows dublēšana
Windows tagad var dublēt skaņas iestatījumus, tostarp skaņas shēmu. Vienkārši ieslēdziet atcerēties manas preferences un atzīmējiet izvēles rūtiņas Personalizēšana un Citi Windows iestatījumi. Šīs opcijas varat atrast sadaļā Iestatījumi un > > Windows dublējumu. Izmantojiet Windows dublēšana programmu, lai atjaunotu šos iestatījumus jaunā ierīcē bez pūlēm.
Drošība
Jauni un uzlaboti aizsardzības līdzekļi ir integrēti darba un mācību vidē, lai uzlabotu drošību, tostarp:
-
BitLocker: tiek noņemti DMA un HSTI/modernās gaidstāves priekšnosacījumi. Līdz ar to vairāk ierīču ir piemērotas automātiskai un manuālai ierīču šifrēšanai.
-
Windows kernel— jaudīga programmēšanas valoda, kas paredzēta sistēmas drošības un veiktspējas uzlabošanai
-
Windows aizsargātais drukas režīms: savu drukas darbu aizsardzība, konfidencialitātes un integritātes nodrošināšana
-
Personisko datu šifrēšana (PDE) mapēm: šifrēt sensitīvus datus mapes līmenī, lai iegūtu papildu drošības līmeni
-
SHA-3 atbalsts: jaunākās šifrēšanas jaukšanas funkcijas, kas nodrošina stiprāku datu integritātes drošību
-
Lokālās drošības iestādes (Local Security Authority — LSA) aizsardzība jaunināšanas laikā: automātiska drošības uzlabošana sistēmas jaunināšanas laikā
-
Servera ziņojumu bloķēšanas (Server Message Block — SMB) protokola izmaiņas: SMB protokola atjauninājumi drošības un veiktspējas uzlabošanai
-
Windows lokālā administratora paroles risinājuma (LAPS) izmaiņas: uzlabota lokālo administratoru paroļu pārvaldība un drošība
-
Attālā pasta lietojumprogrammas protokola atspējošana: novecojušu protokolu atspējošana, lai samazinātu ievainojamību
Lai gūtu padziļinātu priekšstatu par šiem atjauninājumiem, IT speciālistiem ir pieejama visaptverošs pārskats.
Uzdevumu pārvaldnieks
-
DDR ātruma vienības: DDR ātruma vienības ir atjauninātas no MHz uz MT/s, lai nodrošinātu precīzāku lasīšanu
-
Ātrāka procesu apstrāde: uzdevumu pārvaldnieks tagad izlaiž procesu apstrādi ātrāk, pārtraucot procesu
-
Uzlabota uzticamība un veiktspēja.
-
Pieejamības uzlabojumi, kas ietver tastatūras fokusu ērtākai navigācijai, tabulēšanas taustiņu navigācijai, teksta mērogošanai, ekrāna lasītāja atbalstam, liela kontrasta heatmaps, kā arī ērtākai izmēru maiņai
Reģistra Redaktors
Reģistra Redaktors tagad atbalsta tikai meklēšanu līdz pašlaik atlasītajai atslēgai un tā dilstošajiem dilstošajiem vienumiem.
Diktors
Skenēšanas režīms tagad reaģē ātrāk, atvieglojot navigāciju un lasīšanu lielos dokumentos, it īpaši programmā Microsoft Edge. Lai izmantotu skenēšanas režīmu, vispirms ieslēdziet līdzekli Diktors (Windows logotipa taustiņš + Ctrl + Enter). Pēc tam aktivizējiet skenēšanas režīmu, nospiežot burtslēgataustiņu + atstarpes taustiņu diktora sesijas laikā.
Palīdzības saņemšana
Saņemt palīdzību tagad piedāvā uzlabotu tīkla diagnostiku, kas jums palīdzēs atgriezties tiešsaistē. Varat atlasīt konkrētu tīkla interfeisu, ko vēlaties novērst, un programma nodrošina papildu diagnostiku draivera un citu aparatūras problēmu gadījumā.
Windows koplietošana
-
Vairs nekādu uztraucaties par nejaušu Windows koplietošanas loga aizvēršanu, noklikšķinot ārpus tā. Tagad to var aizvērt tikai, augšējā labajā stūrī atlasot aizvēršanas pogu
-
Vienkārši ģenerējiet QR kodus tīmekļa lapu vietrāžiem URL un mākoņa failiem tieši no Windows koplietošanas loga. Vienkārši atlasiet kopīgošanas pogu Microsoft Edge rīkjoslā un izvēlieties Windows koplietošanas opcijas , lai kopīgotu visās savās ierīcēs
-
Tagad jūs varat nosūtīt e-pasta ziņojumus sev no Windows koplietošanas loga. E-pasta ziņojumi tiks nosūtīti uz adresi, kas saistīta ar jūsu Microsoft kontu
-
Tieši kopīgojiet saturu konkrētos Microsoft Teams kanālos un grupas tērzēšanā no Windows koplietošanas loga. Vienkārši pierakstieties, izmantojot savu darba vai mācību kontu
-
Izmantojot jaunu pogu Kopēt Windows koplietošanas logā, varat ātri kopēt failus
-
Koplietojiet saturu savā Android ierīcē, izmantojot Windows koplietošanas logu. Savienojiet Android ierīci pārī ar Windows datoru, Saite uz Windows programmu savā Android ierīcē un Tālruņa saite datorā
Ievade
-
Jauni latviešu valodas tastatūras izkārtojumi: ieviesti divi jauni tastatūras izkārtojumi — paplašinātais vācu formāts (E1) un (E2), kas atbilst jaunākajiem standartiem un ļauj rakstīt plašam rakstzīmju un valodu klāstam, tostarp visām ES latīņu rakstības valodām, grieķu, IPA un citām valodām
-
Kolonnas tastatūras izkārtojuma papildinājums: tagad ir pieejams kolonnas tastatūras izkārtojums, piedāvājot alternatīvu lietotājiem ar latīņu alfabēta valodu.
-
Jauns ivrita tastatūras izkārtojums: ir pievienots jauns standarta ivrita tastatūras izkārtojums (standarta, 2018. gada), lai nodrošinātu mūsdienīgas rakstīšanas vajadzības
Lai iespējotu kādu no šiem izkārtojumiem, dodieties uz Iestatījumi> Laika & vai > valodu & reģionu.
Emoji
Šis atjauninājums nodrošina atbalstu Emoji 15.1.
Copilot izmantošana operētājsistēmā Windows, lai saņemtu palīdzību par AI
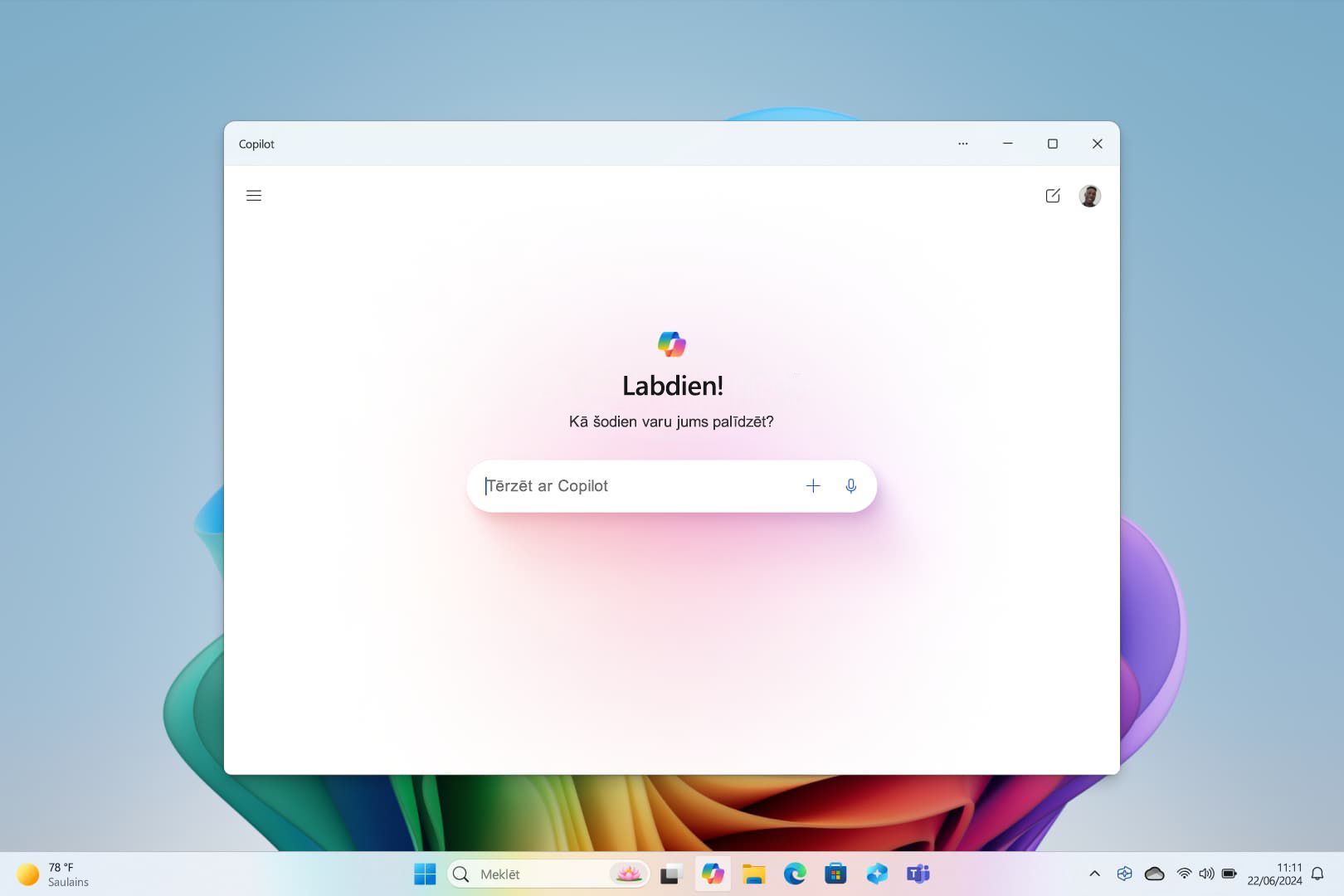
Saņemiet atbildes uz sarežģītiem jautājumiem, ģenerējiet jaunas idejas, apkopojiet lapas, ātri mainiet datora iestatījumus un paveiciet daudz ko citu.
Jauns veids, kā pārlūkot fotoattēlus
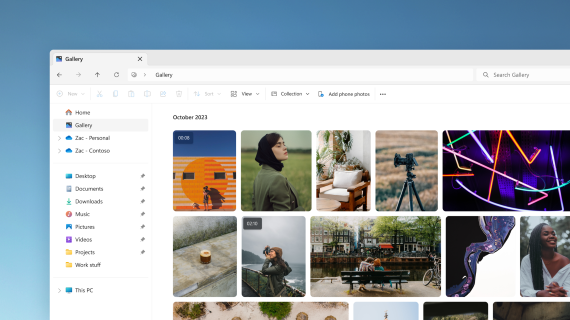
Pievienojiet fotoattēlus no tālruņa, datora un mākoņkrātuves Failu pārlūka galerijai, lai tos visus pārlūkotu vienuviet.
AI centrmezgla atrašana un pārlūkošana veikalā Microsoft Store
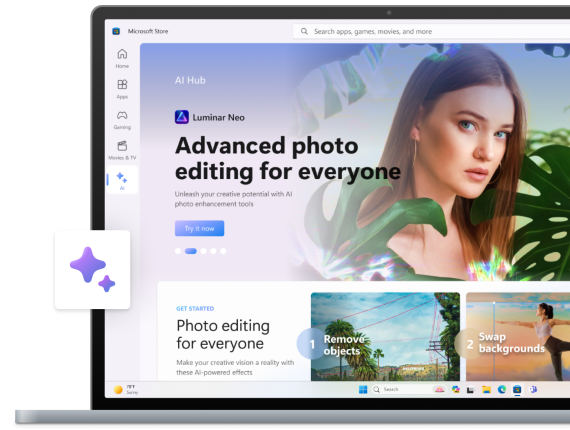
Izmantojiet AI iespējas savām priekšrocībām. Pārlūkojiet dažādu AI izstrādātāju programmas, lai palīdzētu jums izveidot CV, izveidot skaistas prezentācijas un plānot nākamos piedzīvojumus. Izpētiet Mākslīgā intelekta centrs veikalā Microsoft Store, lai skatītu pieejamo informāciju.
Pārskatiet savu galveno informāciju sadaļā Iestatījumi
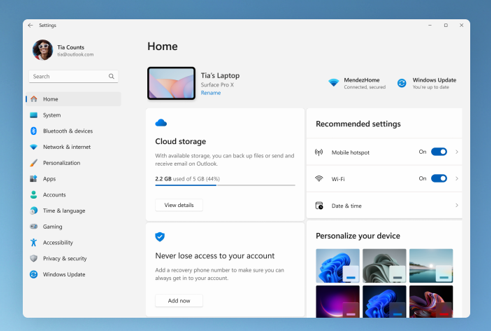
Atrodiet datora momentuzņēmumu, saņemiet ieteikumus un piekļuves informāciju, piemēram, abonementa statusu, mākoņkrātuvi un konta drošības informāciju tieši no sākumlapas.
Rakstiet, izmantojot savu balsi
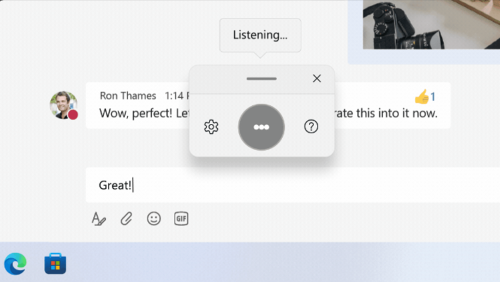
Kontrolējiet savas programmas, diktējiet e-pasta ziņojumus, meklējiet tiešsaistē un daudz ko citu, izmantojot savu balsi. Lai sāktu darbu, atlasiet Iestatījumi > vai > Voice Access.
Izmantojiet rakstīšanu ar balsi, lai izrunātus vārdus pārvērstu par tekstu jebkurā vietā, kur parasti rakstāt. Nospiediet Windows logotipa taustiņu + H, lai atvērtu balss rakstīšanu.
Datora lietošana bez peles
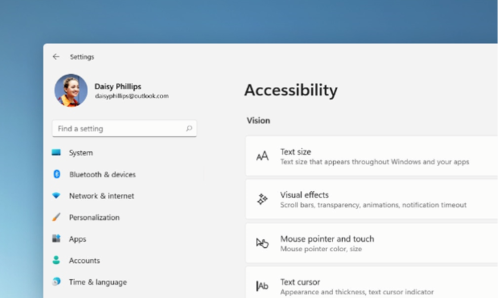
Izmantojiet iebūvēto Windows ekrāna lasītāju Diktors, lai pārvietotos programmās, pārlūkotu tīmekli un veiktu bieži veicamos uzdevumus bez peles. Lai ieslēgtu > lasītāju , dodieties uz sadaļu Iestatījumi un pieejamība.
Lai startētu vai apturētu diktoru, nospiediet Windows logotipa taustiņu +Ctrl +Enter.
Bez paroles atvēršana, izmantojot ieejas atslēgas
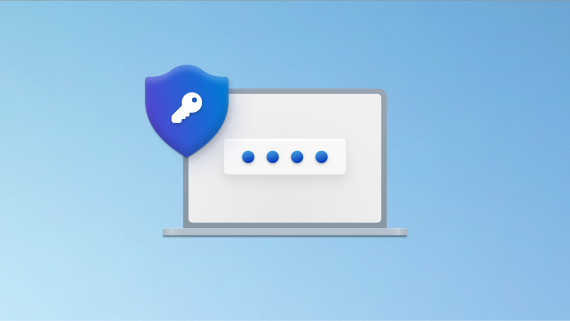
Izveidojiet ieejas atslēgu, lai pierakstītos ātrāk un drošāk. Ja izvēlēsities saglabāt ieejas atslēgu, izmantojot Windows Hello, pierakstīšanās var būt vēl ātrāka.
Pavadiet mazāk laika iestatīšanai, vairāk laika kodēšanai
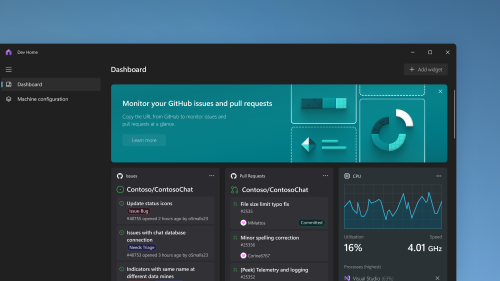
Izmantojiet izstrādātāju sākumlapu, lai ātrāk iestatītu savu izstrādātāju datoru, pēc tam sekojiet visiem kodēšanas projektiem, izmantojot pielāgojamu informācijas paneli.
Viss vienā dublējuma risinājums
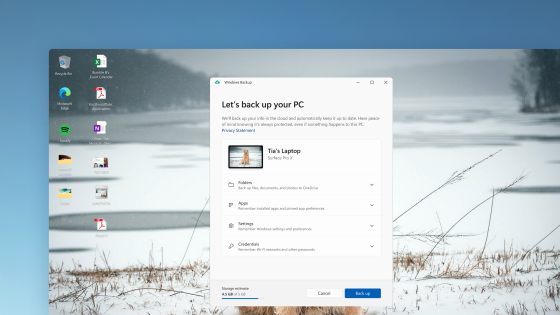
Windows dublēšana saglabā iestatījumus, Wi-Fi paroles un failus mākonī, lai tiem piekļūtu jebkurā laikā un vietā. Viegli atjaunojiet tos, ja kaut kas notiek ar jūsu datoru.
Darbs jaunos veidos, izmantojot Copilot operētājsistēmā Windows
Uzsāciet savu produktivitāti un radošumu, izmantojot AI. Saņemiet atbildes uz sarežģītiem jautājumiem, izpētiet radošās idejas, ātri apkopojiet lapas un mainiet datora iestatījumus tikai ar dažiem vārdiem — un tas ir tikai sākums.
Pārvaldīt ierīces un konta iestatījumus jaunā iestatījumu sākumlapā
Jaunajā iestatījumu sākumlapā ir interaktīvas kartes, kas attēlo ierīču un konta iestatījumus. Izmantojot ierīci, lapas un kartītes tiek pielāgotas, lai sniegtu jums visnoderīgāko un noderīgāko informāciju.
Izstrādātāju disks izstrādātājiem
Izstrādātāju disks ir jauna veida krātuves apjoms. Tas izstrādātājiem nodrošina, kas nepieciešams avota koda vieso koplietošanai, darba mapes un pakotņu kešatmiņas. Varat izveidot izstrādātāju disku, izmantojot bezmaksas vietu esošā diskdzinī, vai izveidot VHD/VHDX. Dodieties uz programmu Settings (Iestatījumi) sadaļā System > System > For developers (Izstrādātājiem). Papildinformāciju skatiet rakstā Izstrādātāju diska iestatīšana Windows 11.
Pievienoti tiešraides titri valodām
Tiešraides titri tiek pievienoti šīm valodām:
-
Ķīniešu (vienkāršotā un tradicionālā)
-
Franču (Francija, Kanāda)
-
Vācu
-
Itāļu
-
Japāņu
-
Portugāļu (Brazīlija, Portugāle)
-
Spāņu
-
Dāņu
-
Angļu (Īrija, citi angļu dialekti)
-
Korejiešu
Lai ieslēgtu tiešraides titrus, izmantojiet win + Ctrl + L īsinājumtaustiņus. Ja to ieslēgīsiet pirmo reizi, Windows lūgs lejupielādēt nepieciešamo runas atpazīšanas atbalstu. Runas atpazīšanas atbalstu varat lejupielādēt no > iestatījumiem & valodas > valodu & reģionā. Papildinformāciju skatiet rakstā Tiešraides titru izmantošana, lai labāk izprastu audio.
Balss piekļuves komandu uzlabojumi & lapā
Pievienota jauna teksta atlase un balss piekļuves komandu rediģēšana. Piemēram, lai tekstlodziņā atlasītu teksta diapazonu, balss komandas būtu "Atlasīt no [teksts 1] līdz [teksts 2]".
Ir pārveidota lietojumprogrammas balss piekļuves komandu palīdzības lapa. Katrai komandai tagad ir savs to variantu apraksts un piemēri. Lai piekļūtu komandu palīdzības lapai balss piekļuves joslā, varat piekļūt no palīdzības > Skatīt visas komandas vai izmantot balss piekļuves komandu "Ko es varu teikt?".
Turklāt balss komandu atbalsts tagad ir pieejams šiem angļu valodas dialektiem: angļu (Apvienotā Karaliste), angļu (Indija), angļu (Jaunzēlande), angļu (Kanāda) un angļu (Austrālija)
Pievienots režīms "Nekad neapvienots"
Šajā režīmā varat skatīt programmu logus un to etiķetes uzdevumjoslā atsevišķi. Lai atrastu šo līdzekli, dodieties uz sadaļu > personalizēšanas > uzdevumjoslā > uzdevumjoslā. Iestatiet Apvienot uzdevumjoslas pogas un paslēpt etiķetes uz Nekad. Ja izmantojat vairākus monitorus, šo iestatījumu var ieslēgt arī citās uzdevumjoslās.
Paziņojumu uzlabojumi
Paziņojumi tagad tiek rādīti kā zvana ikona, kas tiks aizpildīta ar krāsu, kad tiks parādīts jauns paziņojums. Varat arī skatīt svarīgus paziņojumus, izmantojot paziņojumus par skatīšanu.
Pievienota moderna Failu pārlūks
Šajā rakstā Failu pārlūks ieteicamie faili tiek rādīti kā karuselis. Tas karuselis parādās tikai tad, ja esat pierakstījies sistēmā Windows, Microsoft Entra kontu. Lai šo opciju izslēgtu un rādītu piespraustās mapes, atlasiet elipses.
Jaunā detalizētās informācijas rūts programmā Failu pārlūks palīdz piekļūt saistītam saturam, būt atjauninātam ar failu darbībām un sadarboties, neatverot failu. Lai to ieslēgtu, atlasiet izvēlni Skats un izvēlieties Detalizētas informācijas rūts. Pēc tam izmantojiet pogu, kas atrodas komandjoslas labajā pusē, lai ieslēgtu rūti.
Uzlabota Windows aktualitātes pieredze
Attēlus varat priekšskatīt pilnekrāna režīmā, izmantojot pogu Papildinformācija. Lai atvērtu Windows aktualitātes izlidošanas lodziņu, ar peles labo pogu noklikšķiniet uz darbvirsmas ikonas Aktualitātes. Lai iegūtu papildinformāciju par katru attēlu, veiciet dubultklikšķi uz tā ikonas, lai atvērtu Bing mērķlapu.
Pievienotas jaunas dabiskās balsis diktoram
Šīs balsis izmanto mūsdienīgu, ierīcē runā. Kad esat to lejupielādējis, tas darbojas bez interneta savienojuma.
Precīzs un konsekvents krāsu izskats visās programmās
Visas krāsas visās Windows lietojumprogrammās izskatās precīzas un saskaņotas ar automātisko krāsu pārvaldību (Auto Color Management — ACM). Lai ieslēgtu ACM, dodieties uz Iestatījumi > Display > Advanced display. Izvēlieties SDR displeju un ieslēdziet opciju Automātiski pārvaldīt krāsu programmām.
Kā pārtraukt Windows saziņu ar mobilajām ierīcēm
Dodieties uzsadaļu S ettings > Bluetooth & ierīcēs, > Tālruņa saite. Tur atradīsit opciju, lai izslēgtu Tālruņa saite.
Pievienots Bluetooth LE audio
Šajā laidienā ir pievienots Bluetooth zemais enerģijas patēriņš (LE®). Lai izmantotu šo līdzekli, jūsu datoram ir jāatbalsta Bluetooth LE Audio. Izmantojot šo iestatījumu, audio precizitāte un akumulatora darbības laiks uzlabojas, kad datoru savienojiet pārī ar Bluetooth LE audio austiņu un austiņām.
Piekļuve personalizētām tīmekļa vietnēm sākuma izvēlnē
Sākuma izvēlnē tagad ir personalizētas ieteicamās tīmekļa vietnes, pamatojoties uz jūsu pārlūkošanas vēsturi. Ar šo varat ātri piekļūt svarīgām tīmekļa vietnēm. Lai izslēgtu šo līdzekli, sākuma izvēlnē> personalizēšana > Iestatījumi.
Piekļuve Windows Studio efektiem no ātrajiem iestatījumiem uzdevumjoslā
Ierīces, kurām ir atbalstīta neural processing unit (NPU), var piekļūt Windows Studio efektiem no ātrajiem iestatījumiem uzdevumjoslā. Tagad ir viegli ieslēgt un konfigurēt kameras efektus, piemēram, acu kontaktu, automātisko kadrēšanu, fona aizmiglošanu un audio efektus.
Iepazīšanās ar skārienieviesīto uzdevumjoslu 2-in-1 ierīcēm
Šai skārienievedētai uzdevumjoslai ir divi states: sakļauta un izvērsta. Lai pārslēgtos starp šiem diviem iestatījumiem, pavelciet uz augšu un uz leju ekrāna apakšdaļā. Šis līdzeklis darbojas tikai ierīcēs, kuras var izmantot kā planšetdatorus un kuras pēc noklusējuma ir ieslēgtas. Ja jūsu uzņēmums pārvalda jūsu ierīces Windows atjauninājumus, šis līdzeklis pēc noklusējuma ir izslēgts. Administratori var to ieslēgt, izmantojot jauno komerciālās vadības funkciju nepārtrauktai jaunradei.
Uzlabots atbalsts braila ierīcēm un tā displejiem
Braila rakstā ierīces turpinās darboties, kad pārslēdzaties starp Microsoft Diktoru un trešo pušu ekrāna lasītājiem. Diktors automātiski mainīs Braila raksta draiverus. Turklāt šajā laidienā tiek pievienots atbalsts jauniem braila raksta attēlojumiem un jaunām braila raksta ievades un izvades valodām līdzekļa Diktors. Papildinformāciju skatiet 8. nodaļā: Diktora izmantošana braila rakstā.
Balss uzlabojumi
Balss piekļuve ir kļuvusi elastīgāka un atbalsta saziņu ar lietotāja interfeisa (UI) vadīklām. Piemēram, balss tagad mijiedarbojas ar vadīklām, kas satur:
-
Nosaukumi, kuros ir skaitļi, piemēram, "Noklikšķiniet uz 5".
-
Nosaukumi bez starp tām bez baltstarpām, piemēram, "noklikšķiniet uz Rakurstabula" vai "Noklikšķiniet uz Rakursdiagramma".
-
Nosaukumi, kuros ir speciālās rakstzīmes, piemēram, Bluetooth & ierīces ("noklikšķiniet uz Bluetooth un ierīces") vai Iezvane ("noklikšķiniet uz numura sastādīšanas pārnesumzīmes augšup").
Turklāt balss atbalsta skaitītājpogas, īkšķa vadīklas un sadalītās pogas. Jūs mijiedarbojaties ar šīm vadīklām, izmantojot komandu "noklikšķināt" vai numurētus pārklājumus. Varat arī izmantot balsi, lai ritinātu lapā līdz galējai bultiņai pa kreisi un pa labi. Papildinformāciju par jaunajām balss piekļuves komandām skatiet rakstā Balss piekļuves komandu saraksts.
Pievienots Tamilu Anjal Keyboard for Tamil language
Lai pievienotu šo tastatūru, pārliecinieties, vai iestatījumos Iestatījumi > laiks & valoda vai valoda > reģions tiek parādīts Tamil (Singapūra), Tamilu (Malaizija), Tamilu (& Indija). Atlasiet daudzpunktes (...) blakus valodai. Atlasiet Valodu opcijas. Pievienojiet Tamilu Anjalu (QWERTY) tastatūru sarakstam.
Failu pārlūks iekļautas cilnes
Failu pārlūks iekļautas cilnes, kas palīdz organizēt Failu pārlūks sesijas. Jaunajā sākumlapā varat Failu pārlūks failus ātrai un ērtai piekļuvei. Izmantojot Microsoft OneDrive, varat skatīt kolēģu darbības ar saviem koplietotajiem failiem. Personalizēti ieteikumi tiek nodrošināti arī atkarībā no jūsu Microsoft 365 konta.
Kopētajiem vienumiem ir ieteiktās darbības
Šis līdzeklis ir pieejams klientiem Amerikas Savienotajās Valstīs, Kanādā un Meksikā. Kopētie vienumi, piemēram, tālruņa numuri, datumi, tagad piedāvās darbības, piemēram, veikt zvanu ar Teams vai Skype vai pievienot notikumu programmā Kalendārs.
Papildu līdzekļi:
-
Pievienota uzdevumjoslas pārpildes izvēlne: uzdevumjoslā ir izvēlne, kurā tiek rādītas visas pārpildītās programmas vienā vietā.
-
Tuvējā koplietošana. Izmantojot šo līdzekli, atklājiet un koplietojiet ierīces, tostarp darbvirsmas.
-
Pārvaldiet lietojumprogrammas Windows iestatījumos. Tagad varat atinstalēt, labot un modificēt visas programmas no Windows iestatījumiem, nevis vadības panelis.
-
Uzlabotas meklēšanas lodziņa iespējas. Kad rakstāt meklēšanas lodziņā, meklēšanas rezultāti tagad tiek rādīti meklēšanas izlidošanas lodziņā. Uzdevumjoslā varat arī mainīt meklēšanas iespējas, dodoties uz Iestatījumi un> personalizēšana> uzdevumjoslā. Papildinformāciju skatiet rakstā Meklēšanas pielāgošana uzdevumu Windows 11 uzdevumjoslā.
-
Sākuma izvēlnei Attālā palīdzība šādi: programmu Attālā palīdzība izmantot sākuma izvēlnes programmu sarakstā, lai saņemtu palīdzību saistībā ar datora problēmām.
-
Nodrošina ieteikumus, ko darbina AI: ierīcēm, kuras ir pievienotas pakalpojumam Azure Active Directory (AAD), Windows tagad nodrošina ieteicamo saturu, ko darbina AI, sākuma izvēlnē. Tas palīdz sagatavoties sapulcēm, ātri piekļūt failiem, pie kā sadarbojaties, un veikt citas darbības.
-
Krātuves kopējais attēlojums: Šajā atjauninājumā ir nodrošināts pilns visu jūsu Microsoft OneDrive abonementu krātuves ietilpības apjoms, un kopējais krātuves apjoms tiek rādīts programmas Iestatījumi lapā Konti.
-
Visi nepieciešamie kodeki ir atjaunināti: tiek pabeigts darbs, kas atbilst GB18030.–2022. gada prasībām. Ar šo vairs nevar ievadīt rakstzīmju kodus, kas netiek atbalstīti.
-
Izmantojiet kopēšanas pogu, lai kopētu 2FA kodus: Kopēšanas poga ir paredzēta divfaktoru autentifikācijas (two-factor authentication — 2FA) kodu kopēšanai. Ņemiet vērā, ka šis līdzeklis darbojas tikai angļu valodā.
-
Pievienots vairāku programmu kioska režīms. Šis bloķēšanas līdzeklis ļauj administratoriem norādīt programmas, kas darbojas dažādiem lietotājiem vienā ierīcē. Vairāku programmu kioska režīms ir ideāli piemērots scenārijiem, kuros vairāki lietotāji izmanto vienu un to pašu ierīci. Papildinformāciju skatiet rakstā Vairāku programmu kioska iestatīšana Windows 11.
-
Iespējota satura adaptīvā spilgtuma vadīkla (CABC): cabc ir iespējots palaišanai klēpjdatoros un 2-1 ierīcēs. Šis līdzeklis, pamatojoties uz saturu, tiek lādināti vai spilgti displeja apgabali. Līdzekļa iestatījumu varat pielāgot, izmantojot iestatījumu > vai > krāsu > spilgtumu & krāsu.
-
Pievienots klātbūtnes sensora konfidencialitātes iestatījums: Ja jums ir ierīce ar saderīgiem klātbūtnes sensoriem, tagad varat izvēlēties programmas, kas var piekļūt šiem sensoriem. To var iespējot sadaļā Iestatījumi un > konfidencialitātes & > klātbūtnes uzr šim.
-
Priekšskatiet failus sākuma izvēlnē & kopīgot tos. Kad novietojiet kursoru uz jebkura ieteicamā faila sākuma izvēlnē, varat redzēt tā priekšskatījumu un veikt dubultklikšķi, lai tos ātri kopīgotu.
-
Paslēpiet laiku un datumu sistēmas teknē. Lai ieslēgtu šo opciju, ar peles labo pogu noklikšķiniet uz sistēmas teknes pulksteņa un izvēlieties Pielāgot datumu un laiku.
-
Windows kopīgošanas logs: Windows kopīgošanas loga sadaļā "Kopīgot, izmantojot" atlasiet Outlook ikonu, lai failus sūtītu pa e-pastu, izmantojot programmu Outlook tieši Windows koplietošanas logā. Tajā ir arī meklēšanas lodziņš. Tātad tagad varat meklēt kontaktpersonas programmā Outlook, lai koplietotu failu. Windows koplietošanas logā tiek rādītas arī 8-10 ieteiktās kontaktpersonas, ar ko ātri kopīgot— tostarp nosūtīt sev failu pa e-pastu.
-
Diktors nodrošina efektīvu lasīšanas pieredzi programmā Microsoft Excel: Diktors prioritizē paziņojumus, ņemot vērā to, kas jāpārlaiž darbgrāmatā. Papildinformāciju skatiet rakstā Uzlabotais diktora atbalsts Excel dokumentācijā.
-
Uzlabota pikšķerēšanas aizsardzība programmā Microsoft Defender SmartScreen: Tā palīdz aizsargāt skolas un darba paroles no pikšķerēšanas un nedrošas lietošanai tīmekļa vietnēs un programmās. Dodieties uz sadaļu Programmu &, lai > aizsardzība pret > aizsardzību pret reputāciju.
-
Skatiet Wi-Fi tīklu paroles sadaļā Iestatījumi: Dodieties uz Iestatījumi > Tīkla & interneta > Wi-Fi un "Pārvaldīt zināmos tīklus.
-
Izmantojiet Microsoft 365 slēdzi: varat pierakstīties un savienot savu Windows 365 mākoņdators ar lokālo darbvirsmu. Pēc tam varat pārvietoties starp tām, izmantojot pazīstamas tastatūras komandas, peles klikšķus vai pavilkšanas žestu. Lai atvieglotu piekļuvi no darbvirsmas, varat pievienot Windows 365 Pārslēgties uz uzdevumu skatu.
Programmatūras Windows 10 2022 atjauninājums (Windows 10, versija 22H2) nodrošina tvēruma uzlabojumus produktivitātes un pārvaldības jomās.