Fiksēšanas līdzeklis ir lielisks veids, kā uzlabot produktivitāti, vienā ekrānā kopīgojot daudz programmu logu. Dažādi izkārtojumi ir pieejami dažādos izmēros, no kuriem izvēlēties, tāpēc jūs varat izmantot visas savas iecienītās programmas, strādājot pie noteiktiem uzdevumiem.

Lūk, daži veidi, kā izmantot fiksēšanas priekšrocības. Atlasiet jebkuru galveni un tiks atvērts, lai parādītu papildu saturu.
Pieķeršanās līdzeklim sistēmā Windows ir daži iepriekš noteiktu izkārtojumu, no kuriem var izvēlēties fiksēt visus atvērtos logus.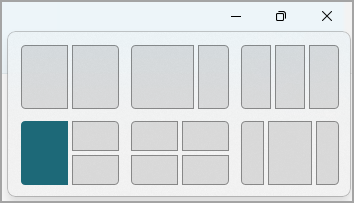
Lai atvērtu fiksēšanas izkārtojumus:
-
Izmantojot tastatūru: Logā, kuru vēlaties fiksēt, nospiediet taustiņu kombināciju Windows logotipa taustiņš + Z , lai palaistu izkārtojuma lodziņu.
-
Ar peli: Logā, kuru vēlaties fiksēt, novietojiet kursoru virs pogas Minimizēt vai Maksimizēt, lai palaistu izkārtojuma lodziņu.
Piezīme.: Atkarībā no displeja lieluma, iespējams, redzēsit atšķirīgus iepriekš noteiktus displeja izmērus.
Rīks Fiksēšanas palīgs tiek automātiski parādīts, tiklīdz esat fiksēis pirmo logu. Programma Fiksē palīgs parāda visus pārējos atvērtos logus kā sīktēlus, lai jūs varētu izvēlēties, kurus logus vēlaties pievienot atlasītajam izkārtojumam.
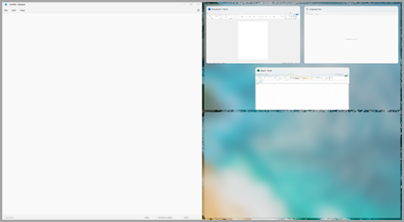
Fiksēšanas palīgs sniedz iespēju mainīt izkārtojuma lodziņu izmērus, atlasot un velkot sadalītās līnijas. Mainiet loga izmērus vienā pusē, un blakus esejamā loga lielums mainīsies, ietilpinot kopā ar citiem, un jums nebūs pietiekami daudz ekrāna.
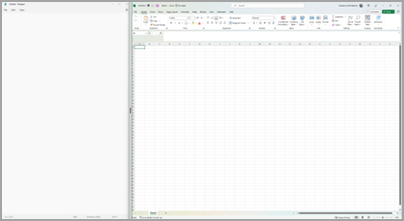
Piezīme.: Fiksēšanas palīdzība vienlaikus ir pieejama tikai diviem programmu logiem Windows 11 SE. Papildinformācija
Atlasot izkārtojumu un Likt katrai atstarpei pieķerties ar atlasītajiem logiem, tā automātiski kļūst par grupu Pieķerties. Šis līdzeklis var būt noderīgs, strādājot pie noteikta uzdevuma, izmantojot daudzas programmas. Ja jūs tiekat traucēts un atverat jaunu programmu, varat vienkārši atgriezties grupā Fiksēšana, norādot uz kādu no grupas atvērtajām programmām, lai vēlreiz atrastu grupu Fiksēšana.
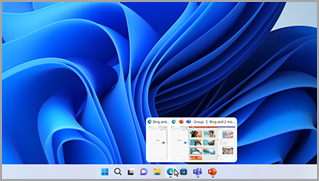
Ir vairāki veidi, kā izmantot peli, lai pieķerties sistēmā Windows.
Novietojiet kursoru virs programmas pogas Minimizēt vai Maksimizēt
-
Programmā, kuru vēlaties fiksēt , norādiet uz pogu Minimizēt vai Maksimizēt. Izkārtojuma Fiksēšanas lodziņš tiks parādīts automātiski.
-
Izkārtojuma lodziņā atlasiet fiksēšanas izkārtojumu, ko vēlaties izmantot.
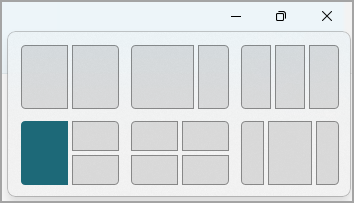
-
Izmantojiet fiksēšanas palīgu, lai aizpildītu izkārtojumu ar citām programmām, kuras vēlaties fiksēt kopā.
Programmas vilkšana un nomešana uz jebkuru ekrāna pusi
-
Atlasiet un velciet logu vai programmu, kuru vēlaties fiksēt pie ekrāna malas vai malas. Izkārtojuma Fiksēšanas lodziņš tiks parādīts automātiski.
-
Drop the app into the layout you want to use.
-
Izmantojiet fiksēšanas palīgu, lai aizpildītu izkārtojumu ar citiem logiem vai programmām, kuras vēlaties fiksēt kopā.
Varat arī vilkt programmu uz ekrāna vidu pa labi vai vidū pa kreisi, lai nekavējoties izveidotu fiksēšanu līdzās.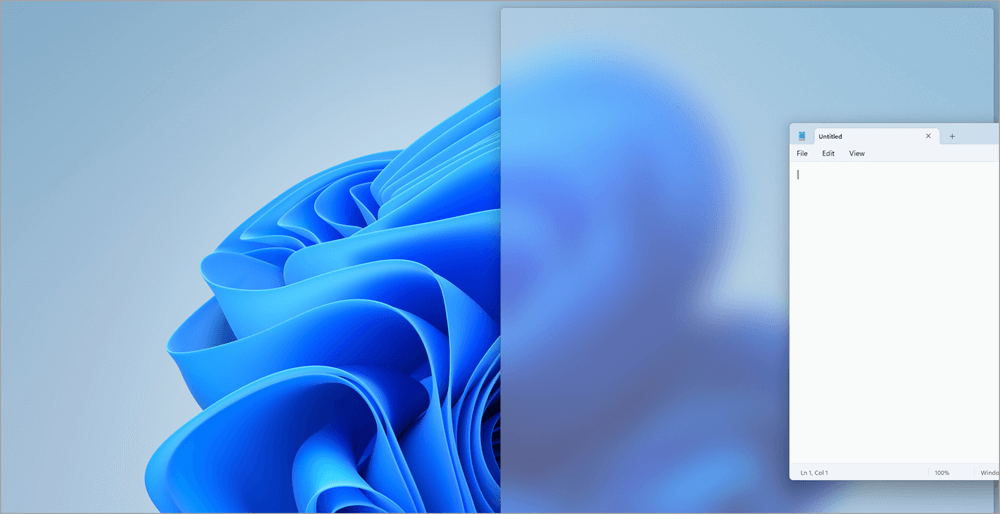
Programmas vilkšana un nomešana ekrāna augšdaļā
-
Atlasiet un velciet logu vai programmu, kuru vēlaties fiksēt ekrāna augšējā vidū. Izkārtojuma Fiksēšanas lodziņš tiks parādīts automātiski.
-
Drop the app into the layout you want to use.
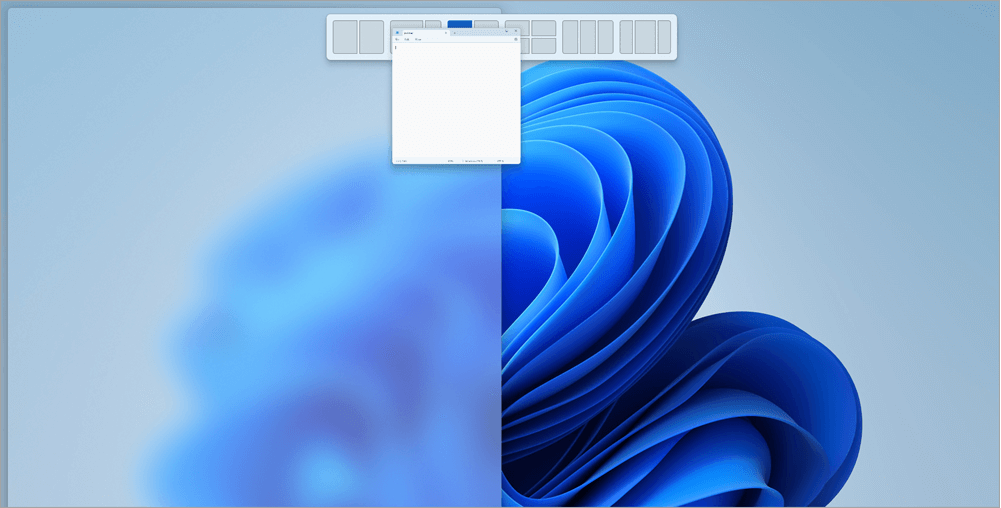
-
Izmantojiet fiksēšanas palīgu, lai aizpildītu izkārtojumu ar citām programmām, kuras vēlaties fiksēt kopā.
Ir divi veidi, kā izmantot tastatūru pieķerties operētājsistēmā Windows.
Tastatūras izmantošana, lai atvērtu fiksēšanas izkārtojuma lodziņu
-
Nospiediet taustiņu kombināciju Windows logotipa taustiņš + Z , lai parādītu izkārtojuma lodziņu.
-
Ievadiet numuru izkārtojumam, kuru vēlaties izmantot, un pēc tam ievadiet numuru, uz kuru logā novietot šo izkārtojumu.
Lai atlasītu vēlamo izkārtojumu, varat arī izmantot peli.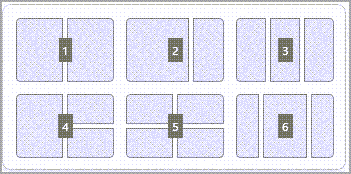
-
Izmantojiet fiksēšanas palīgu, lai aizpildītu izkārtojumu ar citiem logiem vai programmām, kuras vēlaties fiksēt kopā tajā pašā ekrānā.
Tastatūras bultiņu izmantošana, lai atvērtu fiksēšanas izkārtojumu
-
Nospiediet un turiet nospiestu Windows logotipa taustiņu + bultiņu, lai fiksētu programmu, kurā esat ieslēgts. Varat turpināt mainīt fiksēšanas pozīcijas, izmantojot tastatūras bultiņas.
-
Izmantojiet kreiso bultiņu , lai novietotu programmu ekrāna kreisajā pusē
-
Izmantojiet labo bultiņu , lai novietotu programmu ekrāna labajā pusē
-
Izmantojiet augšupvērsto bultiņu, lai programmu novietotu ekrāna augšējā malā.
-
-
Kad esat atradis fiksēšanas vietu, atlaidiet Windows logotipa taustiņu, lai novietotu fiksēšanu.
-
Izmantojiet fiksēšanas palīgu, lai aizpildītu izkārtojumu ar citiem logiem vai programmām, kuras vēlaties fiksēt kopā tajā pašā ekrānā.
Saistītās tēmas
Kā paveikt vairāk, izmantojot vairākuzdevumu skatu operētājsistēmā Windows
Izmantojot fiksēšanu, varat ērti sakārtot atvērtos logus darbvirsmā, lai nepieciešamības gadījumā varētu ātri piekļūt sev svarīgajam lietasm. Varat izmantot fiksēšanu, lai kārtotu visus atvērtos logus, izmantojot peli, tastatūru vai līdzekli Fiksēšana palīgā.

Lūk, daži veidi, kā izmantot fiksēšanas priekšrocības. Atlasiet jebkuru galveni un tiks atvērts, lai parādītu papildu saturu.
Izmantojiet peli, lai pieķerties sistēmā Windows.
-
Atlasiet un velciet logu vai programmu, kuru vēlaties fiksēt pie ekrāna malas vai malas. Izkārtojuma Fiksēšanas lodziņš tiks parādīts automātiski.
-
Drop the app into the layout you want to use.
-
Izmantojiet fiksēšanas palīgu, lai aizpildītu izkārtojumu ar citiem logiem vai programmām, kuras vēlaties fiksēt kopā.
Varat arī vilkt programmu uz ekrāna vidu pa labi vai vidū pa kreisi, lai nekavējoties izveidotu fiksēšanu līdzās.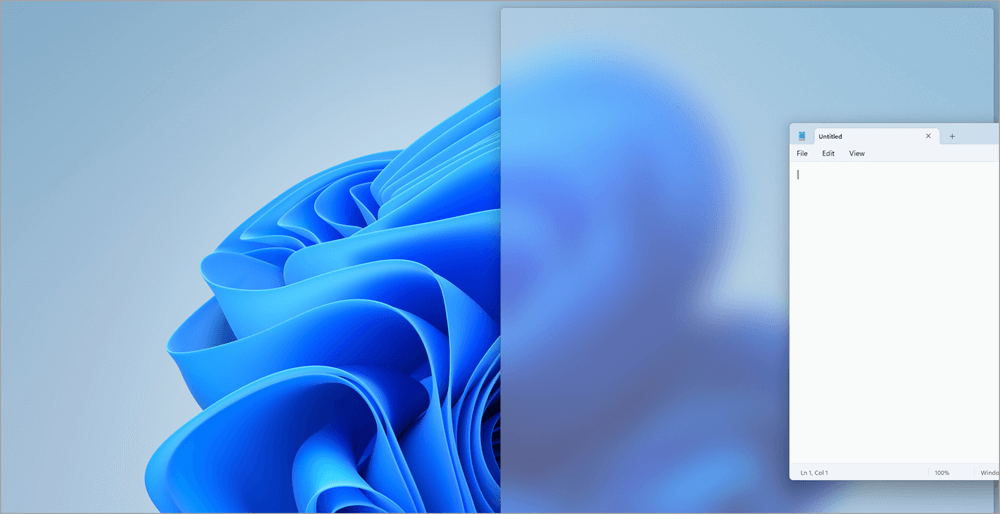
Lai pieķerties sistēmā Windows, izmantojiet tastatūru.
-
Nospiediet un turiet nospiestu Windows logotipa taustiņu + bultiņu, lai fiksētu programmu, kurā esat ieslēgts. Varat mainīt fiksēšanas pozīcijas, izmantojot tastatūras bultiņas.
-
Izmantojiet kreiso bultiņu , lai novietotu programmu ekrāna kreisajā pusē
-
Izmantojiet labo bultiņu , lai novietotu programmu ekrāna labajā pusē
-
Izmantojiet augšupvērsto bultiņu , lai programmu novietotu ekrāna augšējā daļā.
-
-
Kad esat atradis fiksēšanas vietu, atlaidiet Windows logotipa taustiņu, lai novietotu fiksēšanu.
-
Izmantojiet fiksēšanas palīgu, lai aizpildītu izkārtojumu ar citiem logiem vai programmām, kuras vēlaties fiksēt kopā tajā pašā ekrānā.
Rīks Fiksēšanas palīgs tiek automātiski parādīts, tiklīdz esat fiksēis pirmo logu. Programma Fiksē palīgs parāda visus pārējos atvērtos logus kā sīktēlus, lai jūs varētu izvēlēties, kurus logus vēlaties pievienot atlasītajam izkārtojumam.
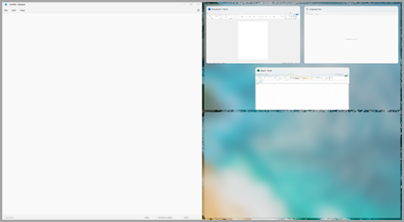
Fiksēšanas palīgs sniedz iespēju mainīt izkārtojuma lodziņu izmērus, atlasot un velkot sadalītās līnijas. Mainiet loga izmērus vienā pusē, un blakus esejamā loga lielums mainīsies, ietilpinot kopā ar citiem, un jums nebūs pietiekami daudz ekrāna.
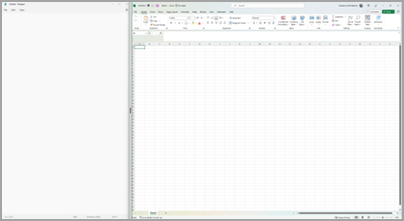
Padoms.: Ja esat maza uzņēmuma īpašnieks, kas meklē papildinformāciju par to, kā iestatīt Pakalpojumu Microsoft 365, apmeklējiet vietni Maza biznesa palīdzība un mācības.
Saistītās tēmas
Kā paveikt vairāk, izmantojot vairākuzdevumu skatu operētājsistēmā Windows










