Piezīme.: Ja nesen esat veicis atjaunināšanu Windows 10 un ir radušās problēmas ar failu atrašanu, skatiet rakstu Kā atrast pazudušos failus pēc jaunināšanas uz Windows 10.
Ja nevarat atrast failu savā datorā vai esat nejauši mainījis vai izdzēsis failu, varat atjaunot to no dublējuma, (ja izmantojat Windows dublēšanu) vai arī varat mēģināt atjaunot to no iepriekšējās versijas. Iepriekšējās versijas ir failu un mapju kopijas, ko operētājsistēma Windows automātiski saglabā kā daļu no atjaunošanas punkta. Iepriekšējās versijas dažkārt tiek sauktas par ēnkopijām.
Lai atjaunotu failu no dublējuma, pārliecinieties, vai ir pieejams datu nesējs vai disks, kurā ir saglabāts dublējums, un pēc tam izpildiet tālāk norādītās darbības.
Failu atjaunošana no dublējuma
-
Atveriet dublēšanu un atjaunošanu, atlasot pogu Sākums

-
Atlasiet Atjaunot manus failus un pēc tam veiciet vednī norādītās darbības.
Atjaunojiet dzēstos failus un mapes vai atjauniet failu vai mapi iepriekšējā stāvoklī.
Dzēsta faila vai mapes atjaunošana
-
Atveriet sadaļu Dators, atlasot pogu Sākums

-
Pārejiet uz mapi, kurā atradās vajadzīgais fails vai mape, noklikšķiniet uz tās ar peles labo pogu un pēc tam atlasiet Atjaunot iepriekšējās versijas. Ja mape bija diska augstākajā līmenī, piemēram, C:\, ar peles labo pogu noklikšķiniet uz diska un pēc tam atlasiet Atjaunot iepriekšējās versijas.
Tiks parādīts saraksts ar pieejamām faila vai mapes iepriekšējām versijām. Sarakstā ir iekļauti dublējumā saglabātie faili (ja failu dublēšanai izmantojat Windows dublēšanu), kā arī atjaunošanas punkti, ja ir pieejami abi tipi.
Piezīme.: Lai atjaunotu iepriekšējo bibliotēkā saglabāta failu vai mapes versiju, ar peles labo pogu noklikšķiniet uz faila vai mapes to saglabāšanas vietā, nevis bibliotēkā. Piemēram, lai atjaunotu iepriekšējo versiju attēlam, kas ir iekļauts attēlu bibliotēkā, bet ir saglabāts mapē Mani attēli, ar peles labo pogu noklikšķiniet uz mapes Mani attēli un pēc atlasiet Atjaunot iepriekšējās versijas.
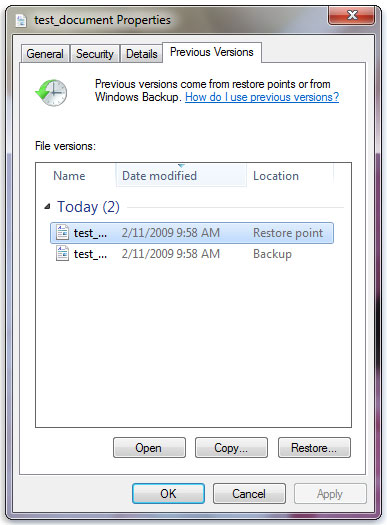
Dažas failu iepriekšējās versijas
-
Veiciet dubultklikšķi uz iepriekšējās versijas mapei, kurā atrodas atjaunojamais fails vai mape. (Piemēram, ja fails tika izdzēsts šodien, izvēlieties mapes vakardienas versiju, kurā ir jābūt failam.)
-
Velciet failu vai mapi, ko vēlaties atjaunot, uz citu atrašanās vietu, piemēram, darbvirsmu vai citu mapi.
Faila vai mapes versija tiek saglabāta atlasītajā atrašanās vietā.
Padoms.: Ja neatceraties precīzu faila vai mapes nosaukumu vai atrašanās vietu, varat to meklēt, ierakstot daļu nosaukuma dokumentu bibliotēkas meklēšanas lodziņā.
Faila vai mapes atjaunošana iepriekšējā stāvoklī
-
Ar peles labo pogu noklikšķiniet uz faila vai mapes un pēc tam atlasiet Ayjaunot iepriekšējās versijas.
Tiks parādīts saraksts ar pieejamām faila vai mapes iepriekšējām versijām. Sarakstā ir iekļauti dublējumā saglabātie faili (ja failu dublēšanai izmantojat Windows dublēšanu), kā arī atjaunošanas punkti, ja ir pieejami abi tipi.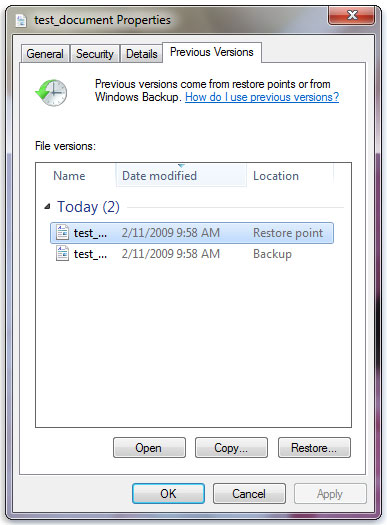
Cilne Iepriekšējās versijas, kurā parādītas dažas iepriekšējās failu versijas
-
Pirms faila vai mapes iepriekšējās versijas atjaunošanas atlasiet iepriekšējo versiju un noklikšķiniet uz Atvērt, lai to atvērtu un pārliecinātos, vai tā ir vajadzīgā versija.
Piezīme.: Nevar atvērt vai kopēt Windows dublēšanas izveidotās failu iepriekšējās versijas, bet tās var atjaunot.
-
Lai atjaunotu iepriekšējo versiju, atlasiet to un atlasiet Atjaunot.
Brīdinājums.: Fails vai mape aizstāj pašreizējo versiju datorā, un šo aizstāšanu nevar atsaukt.
Piezīme.: Ja poga Atjaunot nav pieejama, faila vai mapes iepriekšējo versiju nevar atjaunot sākotnējā atrašanās vietā. Iespējams, varēsit to atvērt vai saglabāt citā atrašanās vietā.











