Mums ir svarīgs jūsu privātums. Tāpēc mēs ļaujam jums kontrolēt jūsu konfidencialitātes iestatījumus tiešsaistes runas atpazīšanai un rakstīšanai ar tinti un rakstīšanas personalizēšanas līdzekļiem operētājsistēmā Windows. Lai uzzinātu vairāk par šiem līdzekļiem, izlasiet nākamās sadaļas.
Runas ievade
Microsoft nodrošina gan ierīces runas atpazīšanas līdzekli, gan mākonī izvietoto (tiešsaistes) runas atpazīšanas tehnoloģijas.
Ieslēdzot tiešsaistes runas atpazīšanas iestatījumu, lietojumprogrammas var izmantot Microsoft mākoņa runas atpazīšanu. Turklāt sistēmā Windows 10 tiešsaistes runas atpazīšanas iestatījums sniedz iespēju izmantot diktēšanu sistēmā Windows.
Ieslēdzot runu, kamēr iestatāt HoloLens ierīci vai instalējat Windows Mixed Reality ļauj izmantot balsi komandām, diktēšana un mijiedarbībai ar programmu. Tiks ieslēgta gan runas atpazīšana ierīcē, gan tiešsaistes runas atpazīšanas iestatījumi. Ja abi iestatījumi ir ieslēgti un austiņas ir ieslēgtas, ierīce vienmēr klausīsies jūsu balss ievadi un nosūtīs jūsu balss datus uz Microsoft mākonī balstīts runas atpazīšanas tehnoloģiju. Šos iestatījumus jebkurā brīdī varat izslēgt, dodoties uz Sākums > Iestatījumi> Konfidencialitātes > runa HoloLens vai Sākuma >iestatījumi > Jauktā realitāte > Audio un runa, ja jaukto realitāti izmanto Windows ierīcē. Papildinformācija par runas ievadi Windows Mixed Reality
Ja izmantojat Microsoft runas atpazīšanas tehnoloģijas, kuru pamatā ir mākonis — iespējots tiešsaistes runas atpazīšanas iestatījums vai kamēr mijiedarbojaties ar HoloLens vai balss rakstīšanu —, Microsoft apkopo un izmanto jūsu balss ierakstus, lai nodrošinātu pakalpojumu, izveidojot teksta transkripcijas par izrunātajiem vārdiem balss datos. Microsoft bez jūsu atļaujas neglabās, neraksturos un neklausīsies jūsu balss ierakstus. Papildinformāciju skatiet rakstā Kā Microsoft aizsargā manu konfidencialitāti, vienlaikus uzlabojot runas atpazīšanas tehnoloģiju?
Ierīces runas atpazīšanu var izmantot, nenosūtot balss datus korporācijai Microsoft. Tomēr Microsoft mākonī izvietotās runas atpazīšanas tehnoloģijas nodrošina precīzāku atpazīšanu nekā runas atpazīšana ierīcē. Kad tiešsaistes runas atpazīšanas iestatījums ir izslēgts, runas ievades pakalpojumi, kas nav atkarīgi no mākoņa un izmanto tikai ierīces runas atpazīšanu, piemēram, programma Diktors vai programma Windows runas atpazīšana, joprojām darbojas un Microsoft neapkopo balss datus.
Papildinformāciju par runas datiem, kas tiek apkopoti, kad izmantojat līdzekli Cortana, skatiet sadaļā Cortana un konfidencialitāte.
Kad apkopojam datus, pat tad, ja vēlaties uzlabot ierīces darbību, mēs vēlamies pārliecināties, vai jums ir nepieciešamā informācija, lai veiktu izvēli par to, kā un kad šie dati tiek izmantoti. Tālāk ir aprakstītas darbības, kuras varat veikt, lai pārvaldītu runas atpazīšanas iestatījumus.
Lai kontrolētu tiešsaistes runas atpazīšanu, veiciet tālāk norādītās darbības.
-
Izpildiet kādu no tālāk aprakstītajām darbībām:
-
Lai Windows 10, dodieties uz Sākums > iestatījumi> konfidencialitātes > runas ievadi.
-
Lai Windows 11, dodieties uz Sākums > iestatījumi > konfidencialitātes & >runas ievadi.
-
-
Mainiet tiešsaistes runas atpazīšanas iestatījumu uz Ieslēgts vai Izslēgts.
Lai kontrolētu, vai balss klipi veicina tiešsaistes runas atpazīšanas uzlabošanu Windows 10
-
Dodieties uz Sākt > Iestatījumi > Konfidencialitāte > runas ievadi.
-
Sadaļā Palīdzēt uzlabot tiešsaistes runas atpazīšanuatlasiet vienu no tālāk minētajām opcijām.
-
Sākt dalīties ar maniem balss klipiem
-
Pārtraukt dalīties ar maniem balss klipiem
-
Piezīme.: Šis iestatījums nav pieejams visās Windows 10 versijās. Ja iestatījums nav pieejams, balss klipi netiks izmantoti, lai uzlabotu runas atpazīšanu. Lai uzzinātu vairāk par balss klipu pievienošanu, skatiet Kā Microsoft aizsargā manu privātumu, vienlaikus uzlabojot runas atpazīšanas tehnoloģiju?
Lai kontrolētu tiešsaistes runas atpazīšanu HoloLens, veiciet tālāk norādītās darbības.
-
Dodieties uz sadaļu Sākums > Iestatījumi > Privātums > Runas ievade.
-
Sadaļā Runas atpazīšana pārslēdziet iestatījumu uz Ieslēgt vai Izslēgt.
Runas atpazīšanas kontrolēšana jauktajai realitātei
-
Dodieties uz sadaļu Sākums > Iestatījumi > Jaukta realitāte > Audio un runas ievade.
-
Sadaļā Runa mainiet runas atpazīšanas iestatījumu .
Balss rakstīšana
Diktēšana Windows 11 atjaunināta un pārdēvēta par balss rakstīšanu. Tāpat kā diktēšana, arī balss rakstīšana izmanto tiešsaistes runas atpazīšanas tehnoloģijas, lai nodrošinātu tās runas pārvēršanas tekstā transkripcijas pakalpojumu. Vairs nav jāieslēdz tiešsaistes runas atpazīšanas iestatījums, lai izmantotu balss rakstīšanu. Varat arī izvēlēties pievienot balss klipus, lai uzlabotu balss rakstīšanu. Ja izvēlēsities nesāciet balss klipus, joprojām varat izmantot balss rakstīšanu. Iestatījumus jebkurā brīdī varat mainīt balss rakstīšanas iestatījumos. Microsoft bez jūsu atļaujas neglabās, neraksturos un neklausīsies jūsu balss ierakstus. Papildinformāciju skatiet rakstā Papildinformācija par Microsoft un balss datiem.
Lai sāktu izmantot balss rakstīšanu
-
Nospiediet Windows logotipa taustiņu + H vai atlasiet skārientastatūras mikrofona pogu.
-
Atlasiet mikrofona pogu .
Lai noteiktu, vai balss klipi, kas tiek izmantoti balss rakstīšanai, veicina tiešsaistes runas atpazīšanas uzlabošanu Windows 11
Ja izmantojat aparatūras tastatūru
-
Atveriet balss rakstīšanu, nospiežot Windows logotipa taustiņu + H.
-
Atlasiet Iestatījumi un veiciet kādu no šīm darbībām:
-
Lai sāktu izmantot balss klipus, atlasiet Uzziniet, kā sākt izmantot balss klipus
-
Lai pārtrauktu balss klipu atlasi, atlasiet Uzziniet, kā pārtraukt balss klipu izvēli
-
Ja izmantojat skārientastatūru
-
Atveriet balss rakstīšanu, skārientastatūras mikrofona pogu atlasot.
-
Atlasiet Iestatījumi un veiciet kādu no šīm darbībām:
-
Lai sāktu izmantot balss klipus, norādiet uz Palīdzēt mums uzlabot balss rakstīšanu un pēc tam atlasiet Uzziniet, kā sākt balss klipu rakstīšanu
-
Lai pārtrauktu balss klipu rādīšanu, norādiet uz To, ka sniedzat balss klipus, un pēc tam atlasiet Uzziniet, kā pārtraukt balss klipu rādīšanu
-
Piezīme.: Ja izmantojat darba vai mācību kontu, balss datu kopīgošana nav pieejama, bet joprojām varat izmantot balss rakstīšanu.
Balss aktivizēšana
Windows nodrošina atbalstītajām programmām iespēju atbildēt un veikt darbības, pamatojoties uz balss atslēgvārdiem, kas attiecas uz konkrēto programmu, piemēram, ļaujot līdzeklim Cortana klausīties un atbildēt, kad sakāt "Hey Cortana".
Ja esat pie atļaujas programmai klausīties balss atslēgvārdus, Windows aktīvi klausīsies mikrofonu šajos atslēgvārdiem. Tiklīdz atslēgvārds tiks atpazīts, programmai būs piekļuve jūsu balss ierakstiem un tā varēs apstrādāt ierakstus, veikt darbības un atbildēt, piemēram, ar izrunātu atbildi. Programma var nosūtīt balss ierakstus saviem mākoņpakalpojumiem, lai apstrādātu komandas. Katrai programmai nepieciešams lūgt atļauju pirms piekļuves mikrofonam. Palīga programma var nosūtīt balss ierakstus saviem pakalpojumiem un apkopot ierakstus citiem nolūkiem, piemēram, pakalpojumu uzlabošanai. Papildinformāciju skatiet palīga programmas paziņojumā par konfidencialitāti. Microsoft neapkopo balss ierakstus nevienas trešās puses programmas vārdā, kurai esat atļāvis balss aktivizēšanu.
Kad programmas balss palīgs ir gatavs aktivizēšanai, izmantojot izrunātu atslēgvārdu, uzdevumjoslā tiks parādīta mikrofona ikona. Programmā Windows 11 tā izskatās šādi:
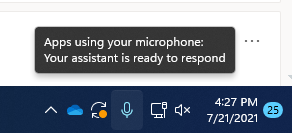
Kad programmas balss palīgs ir aktivizēts un aktīvi klausāties, lai nodrošinātu atbildi, uzdevumjoslā attēlotā informācija mainīsies, lai izskatītos kā šis Windows 11 ekrānuzņēmums, kas šajā gadījumā norāda, ka līdzeklis Cortana ir aktivizēts:
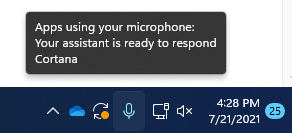
Balss aktivizēšanu var ieslēgt arī tad, kad ierīce ir bloķēta un ekrāns ir izslēgts. Pēc tam, kad programma ir aktivizēta ar balss atslēgvārdu, tā varēs turpināt klausīt mikrofonam. Pat tad, ja jūsu ierīce ir bloķēta un ekrāns ir izslēgts, programma var tikt aktivizēta ikvienam, kurš runā ierīces tuvumā un var piekļūt tai pašai iespēju un informācijas kopai, tiklīdz ierīce ir atbloķēta.
Balss palīgs rīkosies atšķirīgi atkarībā no miega režīma, ko esat izvēlējies savai ierīcei, vai izmantotās ierīces veida.
Ja jums ir klēpjdators vai planšetdators
|
Miega režīma iestatījums |
Balss aktivizēšanas pieejamība |
Balss palīga darbības |
|
Došanās miega režīmā pēc noteikta laika perioda |
Kad ekrāns ir ieslēgts (noklusējums) |
Balss palīgs nereaģēs pēc tam, kad ierīce pāriet miega režīmā |
|
Nekad nepāriet miega režīmā |
Kad ierīce ir pievienota elektrotīklam |
Balss palīgs vienmēr atbild, ja ierīce ir pievienota elektrotīklam |
Ja jums ir vienreizējs
|
Miega režīma iestatījums |
Balss aktivizēšanas pieejamība |
Balss palīga darbības |
|
Došanās miega režīmā pēc noteikta laika perioda |
Kad ekrāns ir ieslēgts |
Balss palīgs nevarēs atbildēt pēc ierīces pāriešanas miega režīmā. |
|
Nekad nepāriet miega režīmā |
Kad ierīce ir pievienota elektrotīklam (noklusējums) |
Balss palīgs vienmēr atbild, ja ierīce ir pievienota elektrotīklam |
Iepriekš aprakstītajai uzvedībai ir daži izņēmumi:
-
Ja jums ir klēpjdators vai planšetdators un jūsu ierīce darbojas enerģijas taupītāja režīmā, balss palīgs nevarēs atbildēt.
-
Ja jums ir klēpjdators vai planšetdators, kas ir aprīkots ar iebūvētu virtuālo palīgu, kas atbalsta aparatūras atslēgvārdu atklāšanu, piemēram, Alexa vai Cortana — balss palīgs vienmēr atbild, un pat pamodinās jūsu ierīci, kad tā ir ieslēgta un miega režīmā.
Piezīmes.:
-
Lai skatītu un mainītu miega režīma iestatījumus, veiciet kādu no šīm darbībām:
-
Barošanas Windows 10 atveriet Sākt > iestatījumi > Sistēmas > Power & miega režīmā.
-
Barošanas Windows 11 atveriet Sākt > sadaļu > sistēmas > Power & akumulators.
-
-
Lai skatītu un mainītu balss aktivizēšanas iestatījumus, veiciet kādu no šīm darbībām:
-
Aktivizējot Windows 10, atveriet Sākt > sadaļu > konfidencialitāte > Voice aktivizāciju.
-
Aktivizējot Windows 11, dodieties uz Sākums > iestatījumi > konfidencialitātes & aktivizēšanas > balss aktivizāciju.
-
-
Lai skatītu, kādas atļaujas ir piešķirta programmai un kura būtu pieejama pēc ierīces bloķēšanas, veiciet kādu no šīm darbībām:
-
Programmā Windows 10 atveriet Sākt > iestatījumi > Konfidencialitāte un pārbaudiet dažādus iestatījumus sadaļā Programmu atļauju lapas.
-
Programmā Windows 11 atveriet Sākt > Iestatījumi > konfidencialitāti& drošību un pārbaudiet dažādus iestatījumus sadaļā Programmu atļauju lapas.
-
Lai mainītu to, vai šajā iestatījumu lapā norādītās programmas var aktivizēt, izmantojot balss atslēgvārdu, rīkojieties, kā aprakstīts tālāk.
-
Dodieties uz Sākums > Iestatījumi > konfidencialitāti > Balss aktivizēšana.
-
Pārslēdziet iestatījumu Atļaut programmām izmantot balss aktivizēšanu pozīcijā Ieslēgts vai Izslēgts.
Lai mainītu to, vai šajā iestatījumu lapā norādītās programmas var izmantot balss aktivizēšanu, kad ierīce ir bloķēta, rīkojieties, kā aprakstīts tālāk.
-
Atveriet Sākt > iestatījumi un > konfidencialitāti > Balss aktivizēšana.
-
Pārslēdziet iestatījumu Atļaut programmām izmantot balss aktivizēšanu, kad šī ierīce ir bloķēta pozīcijā Ieslēgts vai Izslēgts.
Lai mainītu to, vai atsevišķo programmu var aktivizēt, izmantojot balss atslēgvārdu
-
Atveriet Sākt > iestatījumi un > konfidencialitāti > Balss aktivizēšana.
-
Ieslēdziet vai izslēdziet katru programmu, kas tiek parādīta sadaļā Izvēlieties, kuras programmas var izmantot balss aktivizēšanu. Ja jūsu lietotāja kontam ir izslēgta atļaut programmām izmantot balss aktivizēšanu, šis iestatījums ir jāieslēdz, lai varētu ieslēgt vai izslēgt šo iestatījumu.
-
Sadaļā Izvēlēties, kuras programmas var izmantot balss aktivizēšanu, atlasiet programmu un pārslēdziet iestatījumu, kas ļauj programmai atbildēt uz atslēgvārdiem, pozīcijā Izslēgts.
Lai mainītu to, vai atsevišķa programma var izmantot balss aktivizēšanu, ja ierīce ir bloķēta
-
Atveriet Sākt > iestatījumi un > konfidencialitāti > Balss aktivizēšana.
-
Ieslēdziet vai izslēdziet katru programmu, kas tiek parādīta sadaļā Izvēlieties, kuras programmas var izmantot balss aktivizēšanu. Ja atļaut programmām izmantot balss aktivizēšanu, kad šī ierīce ir bloķēta, jūsu lietotāja kontam ir izslēgta, jums tas ir jāieslēdz, pirms varat ieslēgt vai izslēgt šo iestatījumu.
Lai mainītu to, vai šajā iestatījumu lapā norādītās programmas var aktivizēt, izmantojot balss atslēgvārdu, rīkojieties, kā aprakstīts tālāk.
-
Dodieties uz Sākuma > Iestatījumi > konfidencialitātes & aktivizēšanas > Voice aktivizācija.
-
Iestatījuma Ļaut programmām piekļūt balss aktivizācijas pakalpojumiem pārslēgšana uz Ieslēgts vai Izslēgts.
Lai mainītu to, vai šajā iestatījumu lapā norādītās programmas var izmantot balss aktivizēšanu, kad ierīce ir bloķēta, rīkojieties, kā aprakstīts tālāk.
-
Dodieties uz Sākuma > Iestatījumi > konfidencialitātes & aktivizēšanas > Voice aktivizācija.
-
Izvērsiet iestatījumu Ļaut programmām piekļūt balss aktivizācijas pakalpojumiem .
-
Iestatījumu Ļaut programmām izmantot balss aktivizēšanu, kad ierīce ir bloķēta , pārslēdziet uz Ieslēgts vai Izslēgts. Ja iestatījums Ļaut programmām piekļūt balss aktivizācijas pakalpojumiem ir izslēgts, jums tas būs jāieslēdz, lai varētu ieslēgt vai izslēgt šo iestatījumu.
Lai mainītu to, vai atsevišķo programmu var aktivizēt, izmantojot balss atslēgvārdu
-
Dodieties uz Sākuma > Iestatījumi > konfidencialitātes & aktivizēšanas > Voice aktivizācija.
-
Ieslēdziet vai izslēdziet katru programmu, kas tiek rādīta sadaļā Programmas, kas pieprasījusi piekļuvi balss aktivizēšanai. Ja jūsu lietotāja kontam ir izslēgta ļaut programmām piekļūt balss aktivizācijas pakalpojumiem, šis iestatījums pirms šī iestatījuma ieslēgšanas vai izslēgšanas ir jāieslēdz.
-
Sadaļā Programmas, kas ir pieprasījuši balss aktivizēšanas piekļuvi atlasiet programmu un pārslēdziet iestatījumu, kas ļauj programmai atbildēt uz atslēgvārdiem uz Ieslēgts vai Izslēgts.
Lai mainītu to, vai atsevišķa programma var izmantot balss aktivizēšanu, ja ierīce ir bloķēta
-
Dodieties uz Sākuma > Iestatījumi > konfidencialitātes & aktivizēšanas > Voice aktivizācija.
-
Izvērsiet programmu, kur tā tiek parādīta sadaļā Lietojumprogrammas, kuras ir pieprasījusi balss aktivizēšanas piekļuvi.
-
Atzīmējiet vai notīriet izvēles rūtiņu Izmantot pat tad, ja ierīce ir bloķēta. Lai varētu atzīmēt vai notīrīt izvēles rūtiņu, lietojumprogrammas iestatījums būs ieslēgts.
Rakstīšana ar tinti un personalizēšana ar tinti
Izmantojot rakstīšanu ar tinti un rakstīšanu ierīcē, Windows apkopo unikālus vārdus, piemēram, jūsu rakstītus vārdus, pielāgotā vārdu sarakstā, kas ir saglabāts jūsu kontā un palīdz jums rakstīt un rakstīt ar roku precīzāk. Šis vārdu saraksts ir pieejams jums citos Microsoft produktos, kad pierakstāties.
Lai izslēgtu rakstīšanu ar tinti un rakstīšanas personalizēšanu un notīrītu pielāgoto vārdu sarakstu
-
Programmā Windows 10 atveriet Sākuma > iestatījumi > Konfidencialitāte > Rakstīšana ar tinti& rakstīšanas personalizēšana un sadaļā Iepazīšanās ar jums pārslēdziet iestatījumu Izslēgts.
-
Programmā Windows 11 atveriet Sākuma > iestatījumi > konfidencialitātes & > rakstīšana ar tinti & rakstīšanas personalizēšana un pārslēdziet iestatījumu Pielāgota rakstīšana ar tinti un vārdu saraksta rakstīšana uz Izslēgts.










