Piezīme.: Ja jums ir jaunākā Windows versija, bet joprojām neredzat visus logrīku līdzekļus zemāk, iespējams, daži līdzekļi tiek piedāvāti klientiem vairāku nedēļu laikā un nav pieejami visiem klientiem vienlaikus.
Kas ir logrīki?
Logrīki ir mazas kartītes, kas parāda dinamisku saturu no jūsu iecienītajām lietojumprogrammām un pakalpojumiem Windows darbvirsmā. Tie tiek rādīti logrīku dēlī, kur varat atklāt, piespraust, atspraust, sakārtot, mainīt izmērus un pielāgot logrīkus, lai atspoguļotu jūsu intereses. Jūsu logrīku panelis ir optimizēts, lai rādītu atbilstošus logrīkus un personalizētu saturu, pamatojoties uz jūsu lietojumu.
Atveriet logrīku dēli no uzdevumjoslas kreisā stūra, kur redzama laika apstākļu ikona. Logrīki palīdz vienmēr būt lietas kursā par svarīgāko, apvienojot personalizētu saturu no jūsu iecienītākajām programmām un pakalpojumiem, lai jūs varētu viegli iegūt jaunāko informāciju visas dienas garumā. Pieņemsim, ka pastāvīgi pārslēdzaties starp lietojumprogrammām, ierīcēm un tīmekļa vietnēm — tagad varat saglabāt sakarus ar svarīgākajiem darbiem, nezaudējot uzmanību vissvarīgākajiem uzdevumiem.
Piezīme.: Šis līdzeklis nav pieejams Windows 11 SE. Papildinformācija
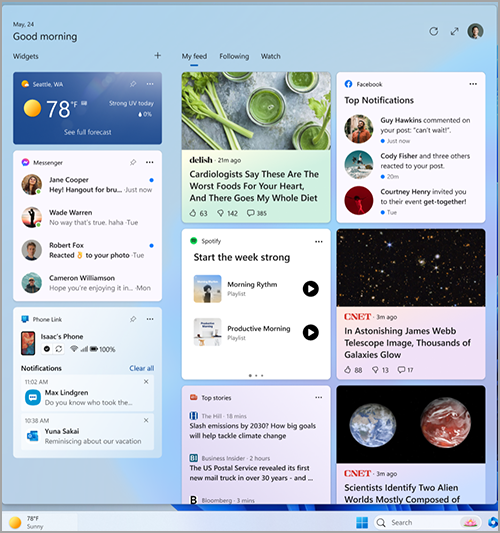
Katru logrīku darbina cita programma vai pakalpojums. Lai redzētu, kas ir logrīka ieslēgšana, atlasiet Papildu opcijas (...) logrīka augšējā labajā stūrī, un meklējiet ziņojumu "Darbina" izvēlnes apakšā. Katrs atsevišķs logrīks ir atbilstošās lietojumprogrammas vai pakalpojuma paplašinājums, un to kontrolē šīs lietojumprogrammas vai pakalpojuma iestatījumi. Tas nozīmē, ka jūs varat mainīt logrīka konfidencialitātes iestatījumus, mainot tos lietojumprogrammai vai pakalpojumam, kas nodrošina šī logrīka darbību.
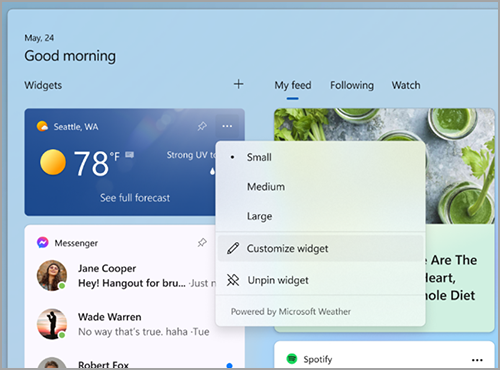
Piezīme.: Dažas lietojumprogrammas vai pakalpojumi, kas nodrošina jūsu logrīkus, var pielāgot saturu, pamatojoties uz jūsu atrašanās vietas novērtējumu, lai nodrošinātu jums kontekstuāli atbilstošāko pieredzi. Atrašanās vietas noteikšana var tikt pieprasīta no Windows atrašanās vietas pakalpojuma, ja tas ir iespējots, pretējā gadījumā tas var atgriezties, izmantojot jūsu interneta savienojuma IP adresi.
Kādus datus Microsoft apkopo?
Logrīku panelis ir personalizēta pieredze, ko nodrošina Microsoft Start, kas rāda jums atbilstošāko logrīkus un saturu, ņemot vērā jūsu lietojumu. Lai piekļūtu un pārvaldītu ar jūsu Microsoft kontu saistītos datus un lai personalizētu logrīku paneli, dodieties uz Microsoft konfidencialitātes informācijas paneli. Vai arī, lai pārtrauktu šo datu apkopošanu, varat izrakstīties no logrīku paneļa.
Windows diagnostikas dati tiek apkopoti no logrīku paneļa, un to nosaka diagnostikas datu iestatījumi, ko izvēlaties lietojumprogrammā Windows iestatījumi. Uzziniet vairāk par diagnostikas datiem operētājsistēmā Windows. Atsevišķi logrīki arī var apkopot datus. Lai uzzinātu vairāk par to, kādi dati tiek apkopoti, izmantojot logrīku, skatiet lietojumprogrammai vai pakalpojumam sniegto informāciju, kas nodrošina logrīku.
Logrīku paneļa izmantošana
Varat piespraust vai atspraust logrīkus un pielāgot logrīku dēli atbilstoši savām vajadzībām. Tālākajā sadaļā ir paskaidrots, kā izmantot logrīku dēli.
-
Visi Microsoft logrīki tiks personalizēti, izmantojot vienu un to pašu kontu. Šobrīd nav iespējams pārslēgties starp dažādiem kontiem, izmantojot logrīku dēli, bet varat pārslēgties uz citu kontu operētājsistēmā Windows, kas pēc tam ļauj skatīt šī konta logrīkus.
-
Lai izrakstītos no logrīku paneļa un visiem logrīkiem, atlasiet savu profila attēlu logrīku paneļa augšējā labajā stūrī un pēc tam logrīku iestatījumu ekrānā atlasiet Izrakstīties augšējā labajā stūrī blakus savam profila attēlam. Jūs nevarēsit izmantot logrīku dēli, kamēr pierakstīsieties vēlreiz.
Tālāk ir daži vienkārši veidi, kā pārslēgties starp logrīku paneļa atvēršanu un aizvēršanu.
-
Atlasiet logrīku ikonu, kas parāda laika ziņas uzdevumjoslas kreisajā stūrī. Noklikšķinot uz ikonas vai pieskaroties tai, logrīku panelis paliek atvērts, līdz naviģējat ārpusē, vai noraidiet to, noklikšķinot vai pieskaroties jebkurā vietā ārpus logrīku paneļa.
-
Nospiediet Windows logotipa taustiņu + W.
-
Novietojiet kursoru virs logrīku ikonas, lai ātri pārbaudītu, vai nav atjauninājumu, un atgriezieties pie tā, ko darījāt. Kamēr vien peles rādītājs ir virs ikonas vai logrīka paneļa, tas paliks atvērts un, ja nepieciešams, varat ar to mijiedarboties.
-
Pavelciet no ekrāna kreisās malas, lai atvērtu, un pēc tam noklikšķiniet vai pieskarieties jebkurā vietā ārpus logrīku paneļa, lai to aizvērtu.
Ja vēlaties, lai panelis aizņemtu vairāk vietas un vienlaikus skatītu vairāk logrīku, izmantojiet izvēršanas pogu paneļa augšējā labajā stūrī. Pēc izvēršanas pogas lietošanas izvēršanas poga mainās uz sakļaušanas pogu, lai jūs nepieciešamības gadījumā varētu sakļaut logrīku paneļa lielumu.
Tiek atcerētiess jūsu paneļa lielums, tāpēc, ja vēlaties, lai logrīku panelis vienmēr rādītu vairāk satura un būtu izvērstā stāvoklī, tas ir tā, kā tas būs nākamajā reizē, kad to atvērsiet.
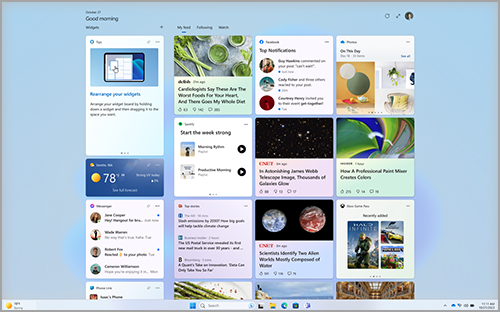
Lai noņemtu logrīku ieejas punktu no uzdevumjoslas, noklikšķiniet uz vai nospiediet Windows logotipa taustiņu un atlasiet Iestatījumi> Personalizēšana > uzdevumjoslā. Pēc tam ieslēdziet vai izslēdziet logrīkus.
Piezīme.: Noņemot logrīku ieejas punktu no uzdevumjoslas, jūs neizrakstās. Jūs joprojām varat piekļūt logrīku dēlim, nospiežot Windows logotipa taustiņu + W.
Lai pastāvīgi atjauninātu logrīkus, skatiet rakstu Kā atjaunināt Windows tīmekļa ērtību pakotni veikalā Microsoft Store.
Darbs ar logrīkiem
Varat atklāt un instalēt jaunus logrīkus atbalstītajām programmām, apmeklējot logrīku lapu veikalā Microsoft Store.
Piespraujot logrīku, logrīks tiek glabāts paredzamā un ērti pieejamā vietā. Piespraustajiem logrīkiem augšējā labajā stūrī ir ikona Piespraust ().
Lūk, daži vienkārši veidi, kā piespraust logrīkus logrīku dēlim:
-
Lai logrīku dēlī piespraustu logrīku, logrīka augšējā labajā stūrī atlasiet Papildu opcijas (...) un pēc tam atlasiet Piespraust.
-
Lai piespraustu logrīkus no galerijas, logrīku paneļa augšējā labajā stūrī atlasiet ikonu +, izpildiet norādījumus par logrīku piespraušanu.
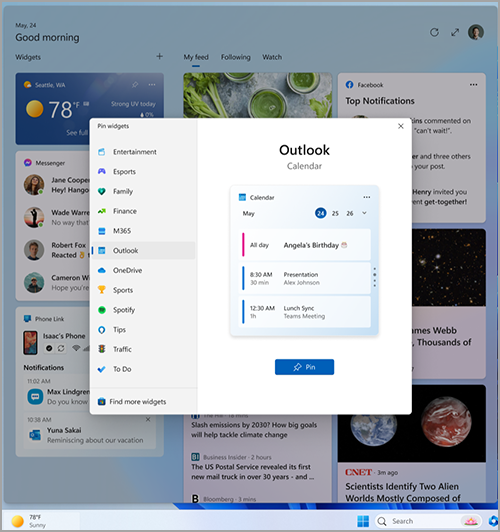
Piezīme.: Iespēja piespraust vairākas logrīka instances jūsu logrīku dēlim pašlaik nav pieejama.
Lai atspraustu logrīku no logrīku paneļa, atlasiet Papildu opcijas (...) logrīka augšējā labajā stūrī un atlasiet Atspraust logrīku.
Piezīme.: Logrīks, ko atsprausto, joprojām var tikt rādīts jūsu dēlī, ja tas attiecas uz jūsu interesēm. Lai pilnībā noņemtu logrīku, kas netiek rādīts jūsu plūsmā, atlasiet Papildu opcijas (...) logrīka augšējā labajā stūrī un atlasiet Paslēpt šo logrīku.
Lai piesprausto logrīku pārvietotu uz citu vietu paneļa logrīku sadaļā, noklikšķiniet uz logrīka galvenes un velciet logrīku uz jaunu atrašanās vietu piespraustajā sadaļā.
Lai palielinātu vai samazinātu logrīku piespraustajā sadaļā, atlasiet Papildu opcijas (...) augšējā labajā stūrī un atlasiet Mazs, Vidējs vai Liels.
Piezīme.: Daži logrīki var piedāvāt tikai vienu vai divus lielumus.
Lai rediģētu logrīku, augšējā labajā stūrī atlasiet Papildu opcijas (...) un atlasiet Pielāgot logrīku.
Rediģējot logrīku, varat piekļūt pielāgošanas opcijām, piemēram, mainīt laikapstākļu logrīka pilsētu vai atjaunināt logrīku par akcijām.
Lai paslēptu logrīku no savas plūsmas, atlasiet Papildu opcijas (...) augšējā labajā stūrī un atlasiet Paslēpt šo logrīku. Paslēpjot logrīku, jūs tiekaties no saistītās lietojumprogrammas vai pakalpojuma. Jūs vairs neredzēsit šo logrīku logrīka dēlī, ja vien to nenosprausit logrīku galerijā.
-
Varat mijiedarboties ar dažiem logrīkiem, lai veiktu ātrus uzdevumus, piemēram, atzīmētu vienumu uzdevumu sarakstā vai skatītu kalendāra notikumus noteiktā dienā.
-
Jūs varat atvērt logrīka lietojumprogrammu vai tīmekļa vietni, atlasot virsrakstjoslu logrīka augšējā kreisajā stūrī.
Logrīka paziņojumi
Papildus tiešsaistes satura skatīšanos uzdevumjoslā no laikapstākļu logrīka varat skatīt jaunumus no citiem logrīkļiem, piemēram, sporta, finanšu un jaunākām ziņām.
Uzdevumjoslā ir jābūt redzamam laikapstākļu vairākumam laika. Ja kaut kas svarīgs notiek saistībā ar kādu no jūsu logrīkiem, iespējams, no šī logrīka jūsu uzdevumjoslā tiks parādīts paziņojums, piemēram, zemāk no šī logrīka par finansēm.

Šie paziņojumi ir paredzēti ātrai un acu uzdevumjoslā, un, ja jūs ar tiem neapskatīsiet, uzdevumjosla atgriezīs laika ziņas.
Uzdevumjoslā var tikt parādīts žetonu paziņojums, ja ir nepieciešams saglabāt paziņojumus ilgāk par dažām sekundēm, piemēram, brīdinājumi par nopietniem laikapstākļu brīdinājumiem vai ziņu lūšanu.

Atverot logrīku dēli, paneļa augšdaļā parādās reklāmkarogs, sniedzot papildinformāciju par to, kas izraisīja paziņojuma žetonu.
Jūs varat kontrolēt, vai logrīku paziņojumi tiek rādīti uzdevumjoslā, izmantojot logrīku iestatījumus.
Lai mainītu logrīka paziņojumu iestatījumus, atlasiet profila ikonu logrīku paneļa augšējā labajā stūrī un izmantojiet slēdžus, lai pielāgotu paziņojumu iestatījumus.
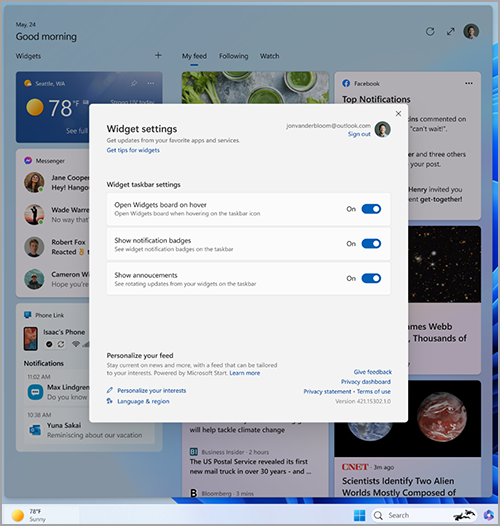
Piezīme.: Pārbaudiet uzdevumjoslu un fokusa palīdzības iestatījumus, ja neredzat žetonus vai pagriežat saturu uzdevumjoslā.
Jaunumu un interešu personalizēšana plūsmā
Jūsu plūsma — logrīku un ziņu satura straume, kas tiek rādīta jūsu logrīku dēlī, laika gaitā kļūs personalizētāka. Lai sāktu darbu, pastāstiet mums, kas jums interesē, dialoglodziņā Logrīka iestatījumi atlasot Pārvaldīt intereses. Tādējādi tiks atvērta lapa Manas intereses programmā Microsoft Edge.
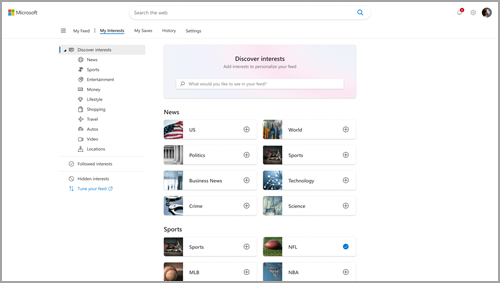
Lapā Manas intereses varat:
-
Izmantojiet meklēšanas lodziņu, lai atrastu tēmas vai izdevējus, kuriem vēlaties sekot.
-
Pārlūkojiet tēmas pēc kategorijas un atlasiet jūs interesē labākās tēmas.
-
Skatiet un pārvaldiet intereses un izdevējus, kuriem sniedzat sekošanu.
Ja jums ir nepieciešama palīdzība, lai izvēlētos, kuri izdevēji un saturs jums ir vajadzīgs, lapas Manas intereses kreisajā pusē atlasiet Precizēt savu plūsmu, lai saņemtu norādījumus par to, kā iestatīt savu jaunumu plūsmu.
Piezīme.: Iespēja sekot izdevējiem un pielāgot plūsmu pašlaik ir pieejama tikai ASV angļu valodas skaļruņiem.
Savu plūsmu varat arī precizēt atsevišķā ziņu stāstā. Veiciet tālāk aprakstītās darbības:
-
Lai noņemtu rakstu, atlasiet pogu Paslēpt šo rakstu (X) raksta augšējā labajā stūrī. Pēc tam varat sniegt atsauksmes, kas jūs neinteresē, jums nepatīk avots vai par kuru vēlaties ziņot.
-
Jaunumu raksta apakšējā labajā stūrī atlasiet pogu Skatīt vairāk (...) un izvēlieties Vairāk rakstu, piemēram, šis, vai Mazāk stāstu, lai redzētu vairāk vai kas jums nepatīk. Varat arī izvēlēties paslēpt stāstus no raksta izdevēja.
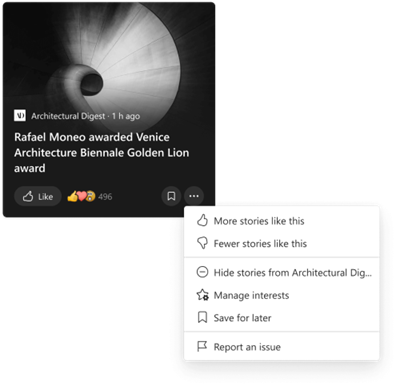
-
Lai skatītu un pārvaldītu izdevējus un intereses, kam sekojat, lapas Manas intereses kreisajā pusē atlasiet sadaļas Sekotās intereses un Sekotie izdevēji.
-
Lai skatītu un pārvaldītu paslēptos izdevējus, lapas Manas intereses kreisajā pusē atlasiet Paslēptie izdevēji .
Atjauninātais saturs tiks rādīts jūsu plūsmā, ja būs jauns saturs, kas atbilst jūsu personalizēšanas iestatījumiem. Jūsu plūsma iegūst informāciju par jums laika gaitā, tāpēc, iespējams, ne vienmēr uzreiz redzēsit izmaiņas.
Pierakstoties programmā Windows 11 un Microsoft Edge ar to pašu Microsoft kontu, būs nodrošināt, ka jūsu ziņu plūsmas personalizēšana būs pieejama logrīku, lietojumprogrammu un ierīču sarakstā.
Bieži uzdotie jautājumi
Ja esat izveidojis savu Microsoft kontu, izmantojot e-pasta adresi, kas nav no Microsoft, šo e-pasta adresi nevar izmantot, lai parādītu kalendāra notikumus. Lai logrīkā skatītu kalendāra notikumus, ir jāizveido kalendāra Outlook.com, lai jūs varētu izmantot Outlook.com e-pasta adresi ar logrīku Kalendārs.
Logrīks To Do jūsu vidē var nebūt atbalstīts vai arī jūs esat daļa no skolas vai organizācijas tīkla, iespējams, administrators to ir padarīja nepieejamu. Lai iegūtu papildinformāciju, sazinieties ar administratoru.
Valodu un saturu, kas redzams logrīku dēlī, nosaka Jūsu Windows displeja valodas un valstsvai reģiona iestatījumi. Lai skatītu un mainītu šos iestatījumus, dodieties uz Iestatījumi > Laika & vai > valodas & reģionu. Saturs tiks parādīts jūsu lietotāja interfeisa valodā. Ja piemērojams, logrīki un ziņu plūsma rādīs saturu no jūsu valsts vai reģiona.
Piezīmes.:
-
Lai izmaiņas stāsies spēkā, jums būs jārestartē dators vai jāpierakstās vēlreiz.
-
Ja saturs nav pieejams jūsu konkrētajā valodā vai reģionā, iespējams, redzēsit saturu no citas valodas vai reģiona, kas vislabāk atbilst jūsu atlasītajiem iestatījumiem.
Lai Windows logrīki darbotos, kā paredzēts, jums būs nepieciešami gan Windows Web Experience Pack, gan Microsoft Edge pašreizējie atjauninājumi. Varat pārbaudīt, vai saņemat jaunākos atjauninājumus.
Windows tīmekļa ērtību pakotnes atjauninājumi
Windows Web Experience pakotnes jaunākā versija tiek instalēta automātiski, ja lietojumprogrammu atjauninājumi ir ieslēgti veikalā Microsoft Store. Ja neesat pārliecināts, varat pārbaudīt iestatījumus.
-
Atlasiet Sākt > Microsoft Store.
-
Atlasiet sava profila ikonu, pēc tam atlasiet Iestatījumi un pārbaudiet, vai programmu atjauninājumu iestatījums ir Ieslēgts.
Piezīme.: Ja nevarat ieslēgt atjauninājumus, veikalā Microsoft Store atlasiet Bibliotēka. Tagad programmu sarakstā varat atlasīt Iegūt atjauninājumus vai ritināt lejup un meklēt Windows tīmekļa pieredzes pakotni, pēc tam atlasiet Atjaunināt, ja tā ir opcija. Papildinformāciju skatiet rakstā Kā atjaunināt Windows tīmekļa pieredzes pakotni veikalā Microsoft Store.
Ja tā vēl nav instalēta, varat instalēt Windows Web Experience pakotni manuāli.
Pārlūkprogrammas Microsoft Edge atjauninājumi
Pēc noklusējuma Pārlūkprogramma Microsoft Edge tiek automātiski atjaunināta, kad restartēsit pārlūkprogrammu. Lai manuāli pārbaudītu, vai nav atjauninājumu, atveriet Microsoft Edge, atlasiet Iestatījumi un citas >Palīdzība un atsauksmes > Par Microsoft Edge. Papildinformāciju par Edge atjaunināšanas iestatījumiem skatiet rakstā Microsoft Edge atjaunināšanas iestatījumi.
Ja Windows logrīki joprojām nedarbojas, kā paredzēts, varat mums to pastāstīt atsauksmju centrmezglā.










