Neatkarīgi no tā, vai rakstāt burtu vai aprēķina skaitliskus datus, tastatūra ir galvenais veids, kā ievadīt informāciju datorā. Bet vai zinājāt, ka tastatūru var izmantot arī datora vadīšanai? Apgūstot dažas vienkāršas tastatūras komandas(instrukcijas datoram), varat strādāt efektīvāk.
Taustiņu izkārtojums
Tastatūras taustiņi var būt sadalīti vairākās grupās atbilstoši to funkcijai.
-
Rakstīšanas (burtciparu) taustiņi. Šie taustiņi ietver vienu un to pašu burtu, ciparu, pieturzīmes un simbolu taustiņus, kas ir atrodami tradicionālā rakstāmmašīnas tastatūrā.
-
Vadības taustiņi. Šie taustiņi tiek lietoti atsevišķi vai kombinācijā ar citiem taustiņiem, lai veiktu noteiktas darbības. Visbiežāk lietotie vadības taustiņi ir Ctrl, Alt, Windows logotipa taustiņš

-
Funkciju taustiņi. Funkciju taustiņus izmanto noteiktu uzdevumu veikšanai. Tie ir apzīmēti ar F1, F2, F3 un tā tālāk — līdz F12. Šo taustiņu funkcionalitāte dažādām programmām atšķiras.
-
Navigācijas taustiņi. Šos taustiņus izmanto, lai pārvietotos dokumentos vai tīmekļa lapās un rediģētu tekstu. Tie ietver bulttaustiņus, Sākums, Beigas, Page Up, Page Down, Delete un Insert.
-
Cipartastatūra. Cipartastatūra ir parocīga ātrai skaitļu ievadīšanai. Taustiņi ir sagrupēti blokā, piemēram, standarta kalkulatora vai datora pievienošanas blokā.
Tālāk esošajā attēlā ir parādīts, kā šie taustiņi ir sakārtoti tipiskā tastatūrā. Tastatūras izkārtojums var atšķirties.

Teksta rakstīšana
Ikreiz, kad kaut ko vēlaties ierakstīt programmā, e-pasta ziņojumā vai tekstlodziņā, redzēsit mirgojošu vertikālu līniju (
Papildus burtiem, cipariem, pieturzīmēm un simboliem rakstīšanas taustiņi ietver arī taustiņus Shift, Caps Lock, tabulēšanas taustiņu, taustiņu Enter, atstarpes taustiņu un atpakaļatkāpes taustiņu.
|
Taustiņa nosaukums |
Lietošana |
|---|---|
|
Shift |
Nospiediet taustiņu Shift kopā ar kādu burtu, lai ievadītu lielo burtu. Nospiediet taustiņu Shift kopā ar citu taustiņu, lai ievadītu šī taustiņa augšējā daļā redzamo simbolu. |
|
Caps Lock |
Nospiediet taustiņu Caps Lock vienreiz, lai visi burti tiktu ievadīti kā lielie burti. Nospiediet taustiņu Caps Lock vēlreiz, lai izslēgtu šo funkciju. Tastatūrai var būt indikators, kas norāda, vai funkcija Caps Lock ir ieslēgta. |
|
Tabulēšanas taustiņš |
Nospiediet taustiņu Tab, lai pārvietotu kursoru vairākas atstarpes uz priekšu. Taustiņu Tab varat arī nospiest, lai pārvietotos uz nākamo tekstlodziņu veidlapā. |
|
Enter |
Nospiediet taustiņu Enter, lai pārvietotu kursoru uz nākamās rindas sākumu. Dialoglodziņā nospiediet taustiņu Enter, lai atlasītu iezīmēto pogu. |
|
Atstarpes taustiņš |
Nospiediet atstarpes taustiņu, lai pārvietotu kursoru par vienu atstarpi uz priekšu. |
|
Atpakaļatkāpes taustiņš |
Nospiediet taustiņu Backspace, lai dzēstu pirms kursora esošo rakstzīmi vai atlasīto tekstu. |
Īsinājumtaustiņu lietošana
Izmantojot īsinājumtaustiņus,ar tastatūras palīdzību var paveikt darbības. Tos dēvē par īsinājumtaustiņiem, jo tie palīdz strādāt ātrāk. Izmantojot vienu vai vairākus tastatūras taustiņus, var veikt gandrīz jebkuru ar peli veicamu darbību vai komandu.
Palīdzības tēmās pluszīme (+) starp diviem vai vairāk taustiņiem norāda, ka šie taustiņi ir jāspiež kopā. Piemēram, Ctrl + A nozīmē, ka vispirms jānospiež un jātur nospiests taustiņš Ctrl un pēc tam jānospiež taustiņš A. Ctrl + Shift + A nozīmē, ka vispirms jānospiež un jātur nospiesti taustiņi Ctrl un Shift un pēc tam jānospiež taustiņš A.
Programmu saīšņu atrašana
Lielākajā daļā programmu darbības var paveikt, izmantojot tastatūru. Lai skatītu, kādas komandas var izpildīt ar īsinājumtaustiņiem, atveriet izvēlni. Saīsnes (ja tādas ir pieejamas) ir parādītas blakus izvēlnes vienumiem.
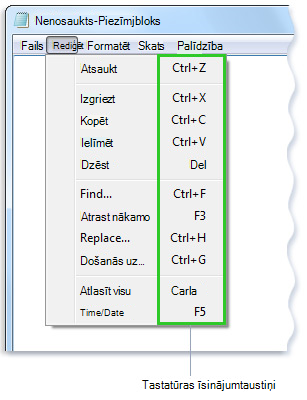
Īsinājumtaustiņi ir redzami blakus izvēlnes vienumiem.
Izvēļņu, komandu un opciju izvēle
Izmantojot tastatūru, var atvērt izvēlnes un izvēlēties komandas un citas opcijas. Programmā, kurā ir izvēlnes ar pasvītrotiem burtiem, nospiediet taustiņu Alt un pasvītrotu burtu, lai atvērtu atbilstošo izvēlni. Nospiediet pasvītroto burtu izvēlnes vienumā, lai izvēlētos attiecīgo komandu. Programmās, kurās tiek izmantota lente, piemēram, programmā Molberts un Bloknots, nospiežot taustiņu Alt, nospiežamais burts tiek pārklāts (nevis pasvītrots).
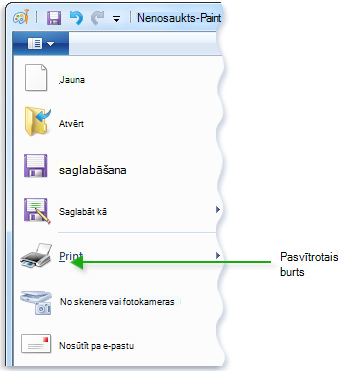
Nospiediet taustiņu kombināciju Alt+F, lai atvērtu izvēlni Fails, pēc tam nospiediet taustiņu P, lai izvēlētos komandu Drukāt.
Arī šajā triks darbojas dialoglodziņos. Ja redzat pasvītrotu burtu, kas pievienots opcijai dialoglodziņā, varat izvēlēties šo opciju, nospiežot taustiņu Alt un pasvītroto burtu.
Noderīgas saīsnes
Tālāk esošajā tabulā ir norādīti daži noderīgākie īsinājumtaustiņi. Detalizētāku sarakstu skatiet rakstā Īsinājumtaustiņi
|
Nospiediet |
Lai to paveiktu, |
|---|---|
|
Windows logotipa taustiņu |
Atvērt sākuma izvēlni |
|
Alt + Tab |
Pārslēgties starp atvērtajām programmām vai logiem |
|
Alt + F4 |
Aizvērt aktīvo vienumu vai iziet no aktīvās programmas |
|
Ctrl + S |
Saglabāt pašreizējo failu vai dokumentu (darbojas lielākajā daļā programmu) |
|
Ctrl + C |
Kopēt atlasīto vienumu |
|
Ctrl + X |
Izgriezt atlasīto vienumu |
|
Ctrl + V |
Ielīmēt atlasīto vienumu |
|
Ctrl + Z |
Atsaukt darbību |
|
Ctrl + A |
Atlasīt visus vienumus dokumentā vai logā |
|
F1 |
Rādīt programmas vai Windows palīdzību |
|
Windows logotipa taustiņš |
Rādīt Windows palīdzību un atbalstu |
|
Esc |
Atcelt pašreizējo uzdevumu |
|
Lietojumprogrammas taustiņš |
Atvērt izvēlni ar komandām, kas ir saistītas ar atlases veikšanu programmā. Tas pats rezultāts tiek iegūts, ja uz atlases noklikšķina ar peles labo pogu. |
Navigācijas taustiņu lietošana
Navigācijas taustiņi ļauj pārvietot kursoru, pārvietoties dokumentos un tīmekļa lapās, kā arī rediģēt tekstu. Tālāk esošajā tabulā ir uzskaitītas dažas bieži izmantotas šo taustiņu funkcijas.
|
Nospiediet |
Lai to paveiktu, |
|---|---|
|
Kreisā bultiņa, labā bultiņa, augšupvērstā bultiņa un lejupvērstā bultiņa |
Pārvietot kursoru vai atlasi par vienu atstarpi vai rindu bultiņas virzienā vai ritināt tīmekļa lapu bultiņas virzienā |
|
Sākums |
Pārvietot kursoru uz rindas beigām vai tīmekļa lapas augšpusi |
|
End |
Pārvietot kursoru uz rindas beigām vai tīmekļa lapas apakšā |
|
Ctrl + Home |
Pārvietoties uz dokumenta sākumu |
|
Ctrl + End |
Pārvietoties uz dokumenta apakšdaļu |
|
Page Up |
Pārvietot kursoru vai lapu par vienu ekrānu uz augšu |
|
Page Down |
Pārvietot kursoru vai lapu par vienu ekrānu uz leju |
|
dzēst |
Dzēst pēc kursora esošo rakstzīmi vai atlasīto tekstu; operētājsistēmā Windows dzēst atlasīto vienumu un pārvietot to uz atkritni |
|
Insert |
Ieslēgt vai izslēgt ievietošanas režīmu. Kad ievietošanas režīms ir ieslēgts, rakstītais teksts tiek ievietots pie kursora. Kad ievietošanas režīms ir izslēgts, rakstītais teksts aizstāj esošās rakstzīmes. |
Cipartastatūras lietošana
Cipartastatūra sakārto ciparus 0, lai gan 9, aritmētiskos operatorus + (saskaitīšana), - (atņemšanas), * (reizināšana) un / (dalīšana), un decimālzīmi, kā tas būtu kalkulatora vai datora pievienošanas gadījumā. Šīs rakstzīmes, protams, tastatūrā ir dublētas citur, taču cipartastatūras izkārtojums ļauj ātri ar vienu roku ievadīt skaitliskos datus vai matemātiskās darbības.
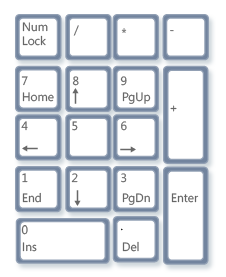
Skaitliskā tastatūra
Lai ciparu ievadīšanai izmantotu cipartastatūru, nospiediet taustiņu Num Lock. Lielākajā daļā tastatūru indikators norāda, vai taustiņš Num Lock ir ieslēgts. Kad taustiņš Num Lock ir izslēgts, cipartastatūra darbojas kā otrs navigācijas taustiņu komplekts (šīs funkcijas ir norādītas uz taustiņiem blakus cipariem vai simboliem).
Varat izmantot cipartastatūru, lai veiktu vienkāršus aprēķinus, izmantojot kalkulatoru.
-
Atveriet kalkulatoru, noklikšķinot uz pogas Sākt . Meklēšanas lodziņā ierakstiet Kalkulators un pēc tam rezultātu sarakstā noklikšķiniet uz Kalkulators.
-
Pārbaudiet tastatūras indikatoru, lai pārliecinātos, vai taustiņš Num Lock ir ieslēgts. Ja tas nav ieslēgts, nospiediet Num Lock.
-
Izmantojot cipartastatūru, ievadiet pirmo aprēķina skaitli.
-
Cipartastatūrā ierakstiet “+”, lai pievienotu, “–”, lai atņemtu, “*”, lai reizinātu, vai “/”, lai dalītu.
-
Ierakstiet nākamo aprēķina skaitli.
-
Nospiediet Enter , lai pabeigtu aprēķinu.
Trīs īpašie taustiņi
Iepriekš tika aplūkoti gandrīz visi taustiņi, kurus jums, iespējams, būs jālieto. Bet patiesi zinātkārajiem ir iespēja iepazīties ar trīs noslēpumainākajiem tastatūras taustiņiem: PrtScn, Scroll Lock un Pause/Break.
PrtScn (jeb Print Screen)
Pirms ilga laika šī atslēga faktiski sūtīja jūsu printerim teksta pašreizējo ekrānu. Mūsdienās, nospiežot taustiņu PrtScn, tiek uzņemts visa ekrāna attēls (ekrānuzņēmums), un tas tiek kopēts datora atmiņas starpliktuvē. Šeit varat to ielīmēt (Ctrl+V) programmā Microsoft Molberts vai citā programmā un, ja vēlaties, izdrukāt to no šīs programmas.
Citas aizsegšanas iespējas ir SYS RQ, kas dažām tastatūrām koplieto atslēgu ar PrtScn. Sācīgi SYS RQ tika izstrādāts kā "sistēmas pieprasījums", taču operētājsistēmā Windows šī komanda nav iespējota.
Padoms.: Nospiediet taustiņu kombināciju Alt + PrtScn, lai uzņemtu tikai aktīvā loga attēlu, nevis visa ekrāna attēlu.
ScrLk (jeb Scroll Lock)
Vairākumā programmu Scroll Lock nospiešana neietekmē. Dažās programmas, nospiežot Scroll Lock, tiek mainīta bulttaustiņu un taustiņu Page Up un Page Down darbība; nospiežot šo taustiņus, dokuments tiek ritināts, nemainot kursora vai atlases pozīciju. Tastatūrā var būt indikators, kas norāda, vai scroll Lock ir ieslēgts.
Pause/Break
Šī atslēga tiek reti izmantota. Dažās vecākās programmās, nospiežot šo taustiņu, programma tiek pauzēta, vai, nospiežot to kopā Ctrl, apturēta tās darbība.
Citi taustiņi
Dažās mūsdienu tastatūrās ir iekļauti “karstie taustiņi” jeb pogas, kas, vienreiz tās nospiežot, sniedz ātru piekļuvi programmām, failiem un komandām. Citos modeļos ir pieejamas skaļuma vadīklas, ritināšanas ritenīši, tālummaiņas ritenīši un citi sīkrīki. Lai iegūtu papildinformāciju par šiem līdzekļiem, skatiet kopā ar tastatūru vai datoru nodrošināto informāciju vai apmeklējiet ražotāja tīmekļa vietni.
Padomi drošai tastatūras lietošanai
Tastatūras pareiza lietošana var palīdzēt izvairīties no plaukstu, roku un kāju bojājumiem, īpaši, ja datoru izmantojat ilgus laika periodus. Tālāk ir sniegti daži padomi, lai palīdzētu uzlabot tastatūras lietošanu.
-
Novietojiet tastatūru vienā līmenī ar elkoņiem. Roku augšējām daļām ir jābūt atslābinātām.
-
Novietojiet tastatūru pa vidu sev priekšā. Ja tastatūrai ir cipartastatūra, atstarpes taustiņu var izmantot kā centrējuma punktu.
-
Rakstiet, mainot plaukstu un plaukstu locītavu atrašanās vietu virs tastatūras, lai attālo taustiņu sasniegšanai nebūtu jāizstiepj pirksti, bet varētu izmantot visu roku.
-
Rakstīšanas laikā neatbalstiet delnas vai plaukstu locītavas uz kādas virsmas. Ja tastatūrai ir plaukstu balsts, lietojiet to vienīgi rakstīšanas pārtraukumos.
-
Rakstīšanas laikā viegli pieskarieties taustiņiem un plaukstu locītavas turiet taisni izstieptas.
-
Kad nerakstāt, atpūtiniet rokas un plaukstas.
-
Ik pēc 15–20 minūtēm īsu brīdi atpūtieties no datora.











