Pārskats par USB-C
Izmantojot USB-C savienojumu, varat uzlādēt Windows 11 datoru, kā arī varat izveidot savienojumu ar citām USB tipa C ierīcēm, piemēram, mobilajiem tālruņiem, dokstacijām, displeja adapteriem un citām ierīcēm, kurās ir USB-C ports.
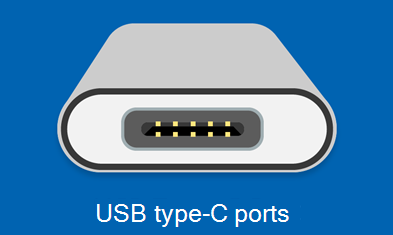
Noteiktas aparatūras un programmatūras kombinācijas diemžēl var radīt problēmas. Tādā gadījumā jūs saņemsit paziņojumus par to, ka ir radušās problēmas ar USB-C savienojumu. Tālāk ir sniegti daži padomi problēmu novēršanai. Un, ja vēlaties mainīt to, vai tiek rādīti paziņojumi par USB problēmām, rīkojieties, kā norādīts tālāk.
-
Rezultātu Search atlasiet usb un atlasiet USB iestatījumi.
Atvērt USB iestatījumus -
Ieslēgt vai izslēgt savienojuma paziņojumus
Piezīme.: Ja rodas problēmas ar fotoattēlu lejupielādi, skatiet rakstu Fotoattēlu un video importēšana no tālruņa datorā.
Pārbaudiet, vai USB-C ports darbojas
Pirms problēmu novēršanas darbību veikšanas pārbaudiet, vai USB C ports darbojas.
-
Uzmanīgi izpētiet portu, vai nav nekādu fizisko bojājumu vai būvju pazīmes. Ja tā izskatās tīra un nebojāta, pārejiet pie nākamās darbības.
-
Mēģiniet to pievienot zināmai darba USB-C ierīcei, piemēram, uzlādes kabelim vai piederumam, nodrošinot drošu savienojumu.
-
Ja dators nosaka ierīci, tas norāda, ka USB-C ports darbojas.
Piezīme.: Vai arī varat pārbaudīt savienojumu, pārbaudot sistēmas informāciju vai ierīces iestatījumus, lai pārliecinātos, vai USB-C ierīce ir atpazīta. Lai to izdarītu, atlasiet Windows + R un ierakstiet "msinfo32", lai atvērtu sistēmas informāciju. Pēc tam atlasiet Komponenti un noklikšķiniet uz USB , lai pārbaudītu, vai tas ir atpazīts.
Ja ierīce neatbild, apsveriet iespēju izmantot citu USB-C ierīci vai citu saderīgu portu.
USB-C problēmu novēršana
Tālāk ir visbiežāk sastopamās problēmas ar USB-C. Noklikšķiniet uz problēmas, lai iegūtu norādījumus par problēmu.
Ja iepriekš sniegtie norādījumi nenovērsa problēmu, turpiniet ar problēmu novēršanas darbībām, kas aprakstītas sadaļā Papildu problēmunovēršana.
Ja rodas problēma ar ierīces draiveri, USB ierīce netiek atpazīta. Lai novērstu šo problēmu, ir jāredzat ierīces kļūdas kodu.
-
Atlasiet >Ierīču pārvaldnieks.
-
Dodieties uz USB ierīci, nospiediet un turiet to (vai noklikšķiniet uz tās ar peles labo pogu) un pēc tam atlasiet Rekvizīti. Kļūdas kods tiek parādīts zem vienuma Ierīces statuss.
Kad saņemat kļūdas kodu, skatiet norādījumus, kas izklāstīti rakstā Kļūdukodi sistēmā Ierīču pārvaldnieks Operētājsistēmā Windows, lai uzzinātu konkrētas darbības, lai novērstu problēmas.
USB-C porti atbalsta barošanas piegādi (PD) uzlādes ierīcēm. Problēmas ar PD var izraisīt ierīču pareizu lādi vai netiek atpazītas. Lai novērstu šo problēmu, izpildiet tālāk sniegtos norādījumus.
-
Izmantojiet datora komplektācijā ietverto lādētāju un kabeli.
-
Pārliecinieties, vai savienojiet lādētāju ar DATORA USB uzlādes portu.
-
Izmantojiet saspiestu gaisā, lai iztīrītu datora USB-C portu.
Piezīmes.:
-
Datoram ar USB tipa-C savienotājiem ir lielāki enerģijas ierobežojumi. Ja savienotājs atbalsta USB barošanas piegādi, tas var uzlādēt vēl ātrāk ar lielāku strāvas līmeni.
-
Lai uzlādētu ātrāk, datoram, lādētājam un kabelim ir jāatbalsta nozares standarti. Lādētājam un kabelim ir jāatbalsta arī datoram pieprasītais enerģijas līmenis, lai varētu veikt ātrāku uzlādi. Piemēram, ja ātrākajai uzlādei datorā ir nepieciešams 12 V spriegums un 3 A strāvas stiprums, tad lādētājs ar 5 V spriegumu un 3 A strāvas stiprumu ātrāko uzlādi nenodrošinās.
-
Lādētāji, kuriem nav standarta USB tipa-C savienotāja, var izmantot jūsu datoru neatbalstāmu īpašumtiesību savienotāju (nonstandard).
Dators, iespējams, nenodrošina pietiekami daudz enerģijas USB ierīcei. Lūdzu, pievienojiet ierīci ārējai ierīcei vai mēģiniet izmantot citu datoru. Lai atrisinātu:
-
Ja USB ierīcei enerģiju ir iespējams pievadīt ārēji, pievienojiet to ārējam barošanas avotam.
-
Pievienojiet datoru ārējam barošanas avotam un nepalaižiet to, izmantojot akumulatora enerģiju.
-
Atvienojiet visas neizmantotās USB ierīces, kas ir pievienotas jūsu datoram.
BRĪVI USB-C porta vai kabeļa bojājumi var radīt neregulāru savienojamību vai pilnīgu kļūmi. Izmēģiniet šīs problēmu novēršanas darbības:
-
Pārbaudiet USB ierīci: Vispirms pārliecinieties, vai USB ierīce, kuru mēģināt pievienot, darbojas pareizi. Ja iespējams, pārbaudiet to citā datorā.
-
Pārbaudiet fiziskos bojājumus: Pārbaudiet USB portu, lai iegūtu jebkādus fiziskus bojājumus, piemēram, spraudņus vai būvjus portā. Ja pamanāt bojājumus, iespējams, vajadzēs labot vai aizstāt portu.
-
Restartējiet datoru. Dažreiz vienkārša restartēšana var novērst USB savienojamības problēmas, atiestatot sistēmas konfigurācijas.
-
Atjaunināt USB draiverus: Pārliecinieties, vai USB draiveri ir atjaunināti. To var paveikt, izmantojot Ierīču pārvaldnieks. Ar peles labo pogu noklikšķiniet uz izvēlnes Sākt, atlasiet Ierīču pārvaldnieks, izvērsiet sadaļu Universālās seriālās kopnes vadāmierīces, ar peles labo pogu noklikšķiniet uz katra USB kontrollera un atlasiet Atjaunināt draiveri.
USB-C porti tiek izmantoti datu pārsūtīšanai, un, izmantojot USB-C portu, var rasties problēmas ar datu pārsūtīšanas ātrumu, bojātu failu vai ierīces atpazīšanu. Veiciet tālāk norādītās problēmu novēršanas darbības.
-
Pārbaudiet USB savienojumu: Pārliecinieties, vai USB kabelis ir droši savienots gan ar datora USB portu, gan USB ierīci. Dažreiz atslābt savienojums var izraisīt datu pārsūtīšanas problēmas.
-
Izmēģiniet citu USB portu: Ja ir radušās datu pārsūtīšanas problēmas ar noteiktu USB portu, mēģiniet pievienot ierīci citā USB portā savā datorā. Šo vērtību var izmantot, lai noteiktu, vai problēma ir saistīta ar pašu portu.
-
Testējiet, izmantojot citu USB ierīci: Ja iespējams, pārbaudiet USB portu ar citu USB ierīci, lai uzzinātu, vai problēma ir raksturīga jūsu izmantotai ierīcei vai arī tā ir vispārīga problēma ar portu.
-
Pārbaudiet USB ierīces saderību: Pārliecinieties, vai jūsu izmantotā USB ierīce ir saderīga ar datoru un operētājsistēmu. Dažām ierīcēm var būt nepieciešami konkrēti draiveri vai programmatūra, lai tie darbotos pareizi.
-
Atjaunināt USB draiverus: Pārliecinieties, vai USB draiveri ir atjaunināti. To var paveikt, izmantojot Ierīču pārvaldnieks. Ar peles labo pogu noklikšķiniet uz izvēlnes Sākt, atlasiet Ierīču pārvaldnieks, izvērsiet sadaļu Universālās seriālās kopnes vadāmierīces, ar peles labo pogu noklikšķiniet uz katra USB kontrollera un atlasiet Atjaunināt draiveri.
-
ATSPĒJOT USB selektīvo aizturēšanu: USB selektīvā aizturēšana ir enerģijas taupīšanas līdzeklis, kas dažreiz var izraisīt USB ierīču pārkaršanu. Šo līdzekli varat atspējot, dodoties uz vadības panelis > Power Options > Mainīt plāna iestatījumus > Mainīt papildu enerģijas iestatījumus >USB iestatījumi > USB selektīvās darbības darbības iestatījums un iestatot to kā Atspējots.
USB-C porta vai pievienoto ierīču pārkaršana var rasties pārmērīga strāvas novilkšanas vai nepietiekamas dzesēšanas dēļ. Lai novērstu šo problēmu, izpildiet tālāk sniegtos norādījumus.
-
Pārbaudiet, vai nav atkritumu un būvju: Laika gaitā usb portos var uzkrāties netīrumi un būvi, kavējot gaisa plūsmu un pārkarot. Izmantojiet saspiestu gaisā vai mīkstu otu, lai notīrītu jebkādus burmu vai būvjus.
-
USB draiveru atjaunināšana: pārliecinieties, vai USB draiveri ir atjaunināti. To var paveikt, izmantojot Ierīču pārvaldnieks. Ar peles labo pogu noklikšķiniet uz izvēlnes Sākt, atlasiet Ierīču pārvaldnieks, izvērsiet sadaļu Universālās seriālās kopnes vadāmierīces, ar peles labo pogu noklikšķiniet uz katra USB kontrollera un atlasiet Atjaunināt draiveri.
-
ATSPĒJOT USB selektīvo aizturēšanu: USB selektīvā aizturēšana ir enerģijas taupīšanas līdzeklis, kas dažreiz var izraisīt USB ierīču pārkaršanu. Šo līdzekli varat atspējot, dodoties uz vadības panelis > Power Options > Mainīt plāna iestatījumus > Mainīt papildu enerģijas iestatījumus >USB iestatījumi > USB selektīvās darbības darbības iestatījums un iestatot to kā Atspējots.
-
Pārbaudiet barošanas pārvaldības iestatījumus: Dažās USB ierīcēs var būt enerģijas pārvaldības iestatījumi, kas var izraisīt pārkaršanu. Dodieties uz Ierīču pārvaldnieks, ar peles labo pogu noklikšķiniet uz USB ierīces, atlasiet Rekvizīti un dodieties uz cilni Power Management. Pārliecinieties, vai nav atzīmēta opcija Atļaut datoram izslēgt šo ierīci enerģijas taupīšanai.
-
Izmantojiet usb centrmezglu, kas darbojas: Ja pievienojat vairākas USB ierīces vienam portam, apsveriet iespēju izmantot barošanas USB centrmezglu. Tas var palīdzēt vienmērīgi izplatīt jaudu un novērst pārkaršanu.
Daži USB-C porti atbalsta programmu Thunderbolt 3 tehnoloģiju, kas nodrošina lielāku datu pārsūtīšanas ātrumu un papildu līdzekļus. Var rasties saderības problēmas ar Thunderbolt 3 ierīcēm.
Brīdinājums.: Atcerieties vienmēr esiet piesardzīgi, veicot izmaiņas sistēmas iestatījumos, īpaši BIOS vai UEFI. Ja neesat pārliecināts par izmaiņām, ieteicams konsultēties ar speciālistu vai ražotāja atbalsta komandu.
Veiciet tālāk norādītās darbības, lai atrisinātu:
-
Pārliecinieties, vai dators un kabelis atbalsta tos pašus USB-C līdzekļus kā pievienotā ierīce.
-
Pārliecinieties, vai ierīce vai sargspraudņa ir savienota tieši ar datoru.
-
Pārliecinieties, vai ierīce vai sargspraudlis ir savienots ar DATORA USB-C portu, kas atbalsta pareizo alternatīvo režīmu. Piemēram, ja izveidojat savienojumu ar Thunderbolt alternatīvā režīma ierīci, pārliecinieties, vai izveidojat savienojumu ar USB-C portu, kas atbalsta Thunderbolt™.
-
Draiveru atjaunināšana: Pārliecinieties, vai ir atjaunināti gan Thunderbolt 3 vadāmierīces draiveri, gan USB draiveri. Parasti šie atjauninājumi ir atrodami datora ražotāja tīmekļa vietnē vai komponenta ražotāja tīmekļa vietnē.
-
Iespējojiet Thunderbolt 3 atbalstu BIOS/UEFI: Dažām sistēmām ir jāiespējo Thunderbolt 3 atbalsts BIOS vai UEFI iestatījumos. Ievadiet sistēmas BIOS vai UEFI startēšanas laikā (parasti, nospiežot taustiņu F2, Del vai Esc) un meklējiet opcijas, kas saistītas ar Thunderbolt vai Thunderbolt Security. Pārliecinieties, vai ir iespējots Thunderbolt atbalsts.
-
Pārbaudiet drošības iestatījumus: dažām sistēmām ir drošības iestatījumi, kas drošības apsvērumu dēļ ierobežo programmu Thunderbolt ierīču piekļuvi. Pārbaudiet savas sistēmas drošības iestatījumus, lai pārliecinātos, vai programma Thunderbolt ierīces ir atļautas.
-
Pārbaudiet Thunderbolt Aparātprogrammatūru: pārliecinieties, vai jūsu Thunderbolt kontrollerī ir instalēta jaunākā aparātprogrammatūra. Šis aparātprogrammatūras atjauninājums var būt pieejams, izmantojot Thunderbolt programmatūru vai datora ražotāja tīmekļa vietni.
Piezīmes.:
-
USB C tipam ir jauns līdzeklis — mainīgie režīmi. Ja jūsu USB-C kabelim ir šis līdzeklis, varat izveidot savienojumu ar ierīcēm, kas nav USB ierīces, kuras atbalsta vienu un to pašu alternatīvo režīmu. Piemēram, ja jūsu USB-C kabeli Thunderbolt mainīgais režīms, varat izveidot savienojumu ar Thunderbolt ierīcēm. Nav iestatījuma, ko ieslēgt — ierīce automātiski izmanto atbilstošo režīmu, ja tas tiek atbalstīts.
-
Alternatīvā režīma līdzeklis ir jāatbalsta datora aparatūrā un programmatūrā, kā arī pievienotajā ierīcē vai sargspraudlī. Iespējams, ir nepieciešams arī konkrēts USB-C kabelis.
Ja rodas displeja savienojuma problēmas ar USB portu operētājsistēmā Windows, varat veikt tālāk norādītās darbības, lai novērstu problēmu.
-
Pārbaudiet fiziskos savienojumus , lai nodrošinātu, ka USB kabelis, kas savieno displeju ar USB portu, ir droši pievienots abos galos.
-
Izmēģiniet citu USB portu: Ja jūsu datorā ir vairāki USB porti, mēģiniet displeju pievienot citā portā, lai redzētu, vai problēma joprojām pastāv. Tas var palīdzēt noteikt, vai problēma ir raksturīga vienam portam.
-
Izmēģiniet citu kabeli: Ja iespējams, mēģiniet izmantot citu USB kabeli, lai displeju savienotu ar USB portu. Kabelis, iespējams, ir nederīgs.
-
Pārbaude citā datorā: Ja jums ir piekļuve citam datoram, mēģiniet pievienot displeju tam, lai redzētu, vai problēma joprojām pastāv. Šo informāciju var izmantot, lai noteiktu, vai problēma ir saistīta ar displeju vai datoru.
-
USB draiveru atjaunināšana: pārliecinieties, vai USB draiveri ir atjaunināti. To var paveikt, izmantojot Ierīču pārvaldnieks. Ar peles labo pogu noklikšķiniet uz izvēlnes Sākt, atlasiet Ierīču pārvaldnieks, izvērsiet sadaļu Universālās seriālās kopnes vadāmierīces, ar peles labo pogu noklikšķiniet uz katra USB kontrollera un atlasiet Atjaunināt draiveri.
-
ATSPĒJOT USB selektīvo aizturēšanu: USB selektīvā aizturēšana ir enerģijas taupīšanas līdzeklis, kas dažreiz var izraisīt USB ierīču pārkaršanu. Šo līdzekli varat atspējot, dodoties uz vadības panelis > Power Options > Mainīt plāna iestatījumus > Mainīt papildu enerģijas iestatījumus >USB iestatījumi > USB selektīvās darbības darbības iestatījums un iestatot to kā Atspējots.
Papildu problēmu novēršanas darbības
Ja iepriekš sniegtie norādījumi nenovērsa problēmu, turpiniet ar tālāk aprakstītajā problēmu novēršanas darbībām.
Pārbaudiet, vai tiek atbalstīts USB-C audio adapteris:
-
Pievienojiet USB-C audio adapteri: Iespraudiet USB-C audio adapteri Windows datora USB-C portā.
-
Uzgaidiet, līdz tiek pabeigta automātiskā instalēšana (ja piemērojams): Windows var automātiski instalēt nepieciešamos USB-C audio adaptera draiverus. Uzgaidiet brīdi, lai redzētu, vai Windows atpazīst un instalē ierīci automātiski.
-
Pārbaudiet Ierīču pārvaldnieks:
-
Atlasiet >Ierīču pārvaldnieks.
-
Meklējiet ierakstus, kas attiecas uz audio ierīcēm vai USB ierīcēm. USB-C audio adapteris var tikt parādīts sadaļā Skaņa, video un spēļu vadāmierīces vai universālāsseriālās kopnes vadāmierīces.
-
Ja USB-C audio adapteris ir norādīts bez brīdinājuma simboliem (piemēram, dzeltena izsaukuma zīmes), tas norāda, ka Windows atpazīst un atbalsta ierīci.
-
-
Pārbaudiet audio izvadi: Pēc tam, kad esat apstiprinājis, ka Windows atpazīst USB-C audio adapteri, varat pārbaudīt audio izvadi, adapterim iespraudot austiņas vai skaļruņus un atskaņojot audio saturu.
Pārbaudiet, vai USB4 ierīce tiek atbalstīta.
-
Pārbaudiet Ierīču pārvaldnieks:
-
Atlasiet >Ierīču pārvaldnieks.
-
Izvērsiet kategoriju Universālās seriālās kopnes vadāmierīces un meklējiet usb4 vai Thunderbolt vadāmierīces. Ja tās ir norādītas sarakstā, tas norāda, ka USB4 ierīces tiek atbalstītas.
-
-
Pārbaudiet sistēmas specifikācijas:
-
Pārskatiet sistēmas specifikācijas, lai uzzinātu, vai ir minēts USB4 atbalsts. Parasti šī informācija ir pieejama ražotāja tīmekļa vietnē vai produkta dokumentācijā.
-
Pārbaudiet, vai tiek atbalstīta MHL ierīce:
-
Pārbaudīt ierīces saderību: Pārliecinieties, vai jūsu MHL ierīce (piemēram, viedtālrunis vai planšetdators) ir saderīga ar MHL. Vairākums jaunāku viedtālruņu un planšetdatoru atbalsta MHL, bet to vienmēr ir ieteicams pārbaudīt, izmantojot ražotāja specifikācijas.
-
Savienojiet ierīci: savienojiet MHL ierīci ar Windows datoru, izmantojot MHL kabeli vai adapteri. Noteikti savienojiet MHL galu ar ierīci un HDMI galu ar datora HDMI portu.
-
Pārbaudiet displeja iestatījumus:
-
Atlasiet >iestatījumi >System > Display.
-
Meklējiet vairākus displejus vai projicēšanas opcijas. Šeit ierīce, kas savienota ar MHL, ir jāatpazīst, ja tā ir saderīga.
-
Ja tiek noteikta jūsu MHL ierīce, vajadzētu būt redzamai opcijām paplašināt vai dublēt displeju.
-
-
Ierīču pārvaldnieks.
-
Atlasiet >Ierīču pārvaldnieks.
-
Meklējiet neatpazītas vai vispārīgas displeja ierīces, kas var atbilst jūsu MHL ierīcei.
-
Ja jūsu MHL ierīce tiek noteikta, tā tiek rādīta sadaļā Displeja adapteri vaiCitas ierīces ar pareizu nosaukumu.
-
Iegūstiet jaunākos Windows atjauninājumus:
Lai pārvaldītu savas opcijas un skatītu pieejamos atjauninājumus, atlasiet Pārbaudīt, vai nav Windows atjauninājumu Vai atlasiet >Iestatījumi > Windows Update.
Papildinformāciju skatiet sadaļā Windows atjaunināšana.
Pārskats par USB-C
Ar USB-C savienojumu varat uzlādēt savu Windows 10 datoru, un varat arī izveidot savienojumu ar citām USB C tipa ierīcēm, piemēram, ar mobilajiem tālruņiem, dokstacijām, displeja adapteriem un citām ierīcēm, kurām ir USB-C ports.
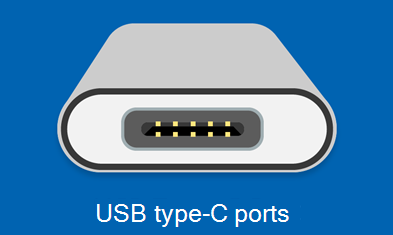
Noteiktas aparatūras un programmatūras kombinācijas diemžēl var radīt problēmas. Tādā gadījumā jūs saņemsit paziņojumus par to, ka ir radušās problēmas ar USB-C savienojumu. Tālāk ir sniegti daži padomi problēmu novēršanai. Un, ja vēlaties mainīt to, vai tiek rādīti paziņojumi par USB problēmām, rīkojieties, kā norādīts tālāk.
-
Atlasiet pogu Sākums , pēc tam atlasiet Iestatījumi > Ierīces > USB.
Atvērt USB iestatījumus -
Atzīmējiet vai notīriet izvēles rūtiņu Paziņot, ja rodas problēmas, veidojot savienojumu ar USB ierīcēm.
Piezīme.: Ja rodas problēmas ar fotoattēlu lejupielādi, skatiet rakstu Fotoattēlu un video importēšana no tālruņa datorā.
Pārbaudiet, vai USB-C ports darbojas
Pirms problēmu novēršanas darbību veikšanas pārbaudiet, vai USB C ports darbojas.
-
Uzmanīgi izpētiet portu, vai nav nekādu fizisko bojājumu vai būvju pazīmes. Ja tā izskatās tīra un nebojāta, pārejiet pie nākamās darbības.
-
Mēģiniet to pievienot zināmai darba USB-C ierīcei, piemēram, uzlādes kabelim vai piederumam, nodrošinot drošu savienojumu.
-
Ja dators nosaka ierīci, tas norāda, ka USB-C ports darbojas.
Piezīme.: Vai arī varat pārbaudīt savienojumu, pārbaudot sistēmas informāciju vai ierīces iestatījumus, lai pārliecinātos, vai USB-C ierīce ir atpazīta. Lai to izdarītu, atlasiet Windows + R un ierakstiet "msinfo32", lai atvērtu sistēmas informāciju. Pēc tam atlasiet Komponenti un noklikšķiniet uz USB , lai pārbaudītu, vai tas ir atpazīts.
Ja ierīce neatbild, apsveriet iespēju izmantot citu USB-C ierīci vai citu saderīgu portu.
USB-C problēmu novēršana
Tālāk ir visbiežāk sastopamās problēmas ar USB-C. Noklikšķiniet uz problēmas, lai iegūtu norādījumus par problēmu.
Ja sadaļās sniegtie norādījumi nenovērsa problēmu, turpiniet ar problēmu novēršanas darbībām, kas aprakstītas sadaļā Papildu problēmunovēršana.
Ja rodas problēma ar ierīces draiveri, USB ierīce netiek atpazīta. Lai novērstu šo problēmu, ir jāredzat ierīces kļūdas kodu.
-
Atlasiet >Ierīču pārvaldnieks.
-
Dodieties uz USB ierīci, nospiediet un turiet to (vai noklikšķiniet uz tās ar peles labo pogu) un pēc tam atlasiet Rekvizīti. Kļūdas kods tiek parādīts zem vienuma Ierīces statuss.
Kad saņemat kļūdas kodu, skatiet norādījumus, kas izklāstīti rakstā Kļūdukodi sistēmā Ierīču pārvaldnieks Operētājsistēmā Windows, lai uzzinātu konkrētas darbības, lai novērstu problēmas.
USB-C porti atbalsta barošanas piegādi (PD) uzlādes ierīcēm. Problēmas ar PD var izraisīt ierīču pareizu lādi vai netiek atpazītas. Lai novērstu šo problēmu, izpildiet tālāk sniegtos norādījumus.
-
Izmantojiet datora komplektācijā ietverto lādētāju un kabeli.
-
Pārliecinieties, vai savienojiet lādētāju ar DATORA USB uzlādes portu.
-
Izmantojiet saspiestu gaisā, lai iztīrītu datora USB-C portu.
Piezīmes.:
-
Datoram ar USB tipa-C savienotājiem ir lielāki enerģijas ierobežojumi. Ja savienotājs atbalsta USB barošanas piegādi, tas var uzlādēt vēl ātrāk ar lielāku strāvas līmeni.
-
Lai uzlādētu ātrāk, datoram, lādētājam un kabelim ir jāatbalsta nozares standarti. Lādētājam un kabelim ir jāatbalsta arī datoram pieprasītais enerģijas līmenis, lai varētu veikt ātrāku uzlādi. Piemēram, ja ātrākajai uzlādei datorā ir nepieciešams 12 V spriegums un 3 A strāvas stiprums, tad lādētājs ar 5 V spriegumu un 3 A strāvas stiprumu ātrāko uzlādi nenodrošinās.
-
Lādētāji, kuriem nav standarta USB tipa-C savienotāja, var izmantot jūsu datoru neatbalstāmu īpašumtiesību savienotāju (nonstandard).
Dators, iespējams, nenodrošina pietiekami daudz enerģijas USB ierīcei. Lūdzu, pievienojiet ierīci ārējai ierīcei vai mēģiniet izmantot citu datoru. Lai atrisinātu:
-
Ja USB ierīcei enerģiju ir iespējams pievadīt ārēji, pievienojiet to ārējam barošanas avotam.
-
Pievienojiet datoru ārējam barošanas avotam un nepalaižiet to, izmantojot akumulatora enerģiju.
-
Atvienojiet visas neizmantotās USB ierīces, kas ir pievienotas jūsu datoram.
BRĪVI USB-C porta vai kabeļa bojājumi var radīt neregulāru savienojamību vai pilnīgu kļūmi. Izmēģiniet šīs problēmu novēršanas darbības:
-
Pārbaudiet USB ierīci: Vispirms pārliecinieties, vai USB ierīce, kuru mēģināt pievienot, darbojas pareizi. Ja iespējams, pārbaudiet to citā datorā.
-
Pārbaudiet fiziskos bojājumus: Pārbaudiet USB portu, lai iegūtu jebkādus fiziskus bojājumus, piemēram, spraudņus vai būvjus portā. Ja pamanāt bojājumus, iespējams, vajadzēs labot vai aizstāt portu.
-
Restartējiet datoru. Dažreiz vienkārša restartēšana var novērst USB savienojamības problēmas, atiestatot sistēmas konfigurācijas.
-
Atjaunināt USB draiverus: Pārliecinieties, vai USB draiveri ir atjaunināti. To var paveikt, izmantojot Ierīču pārvaldnieks. Ar peles labo pogu noklikšķiniet uz izvēlnes Sākt, atlasiet Ierīču pārvaldnieks, izvērsiet sadaļu Universālās seriālās kopnes vadāmierīces, ar peles labo pogu noklikšķiniet uz katra USB kontrollera un atlasiet Atjaunināt draiveri.
USB-C porti tiek izmantoti datu pārsūtīšanai, un, izmantojot USB-C portu, var rasties problēmas ar datu pārsūtīšanas ātrumu, bojātu failu vai ierīces atpazīšanu. Veiciet tālāk norādītās problēmu novēršanas darbības.
-
Pārbaudiet USB savienojumu: Pārliecinieties, vai USB kabelis ir droši savienots gan ar datora USB portu, gan USB ierīci. Dažreiz atslābt savienojums var izraisīt datu pārsūtīšanas problēmas.
-
Izmēģiniet citu USB portu: Ja ir radušās datu pārsūtīšanas problēmas ar noteiktu USB portu, mēģiniet pievienot ierīci citā USB portā savā datorā. Šo vērtību var izmantot, lai noteiktu, vai problēma ir saistīta ar pašu portu.
-
Testējiet, izmantojot citu USB ierīci: Ja iespējams, pārbaudiet USB portu ar citu USB ierīci, lai uzzinātu, vai problēma ir raksturīga jūsu izmantotai ierīcei vai arī tā ir vispārīga problēma ar portu.
-
Pārbaudiet USB ierīces saderību: Pārliecinieties, vai jūsu izmantotā USB ierīce ir saderīga ar datoru un operētājsistēmu. Dažām ierīcēm var būt nepieciešami konkrēti draiveri vai programmatūra, lai tie darbotos pareizi.
-
Atjaunināt USB draiverus: Pārliecinieties, vai USB draiveri ir atjaunināti. To var paveikt, izmantojot Ierīču pārvaldnieks. Ar peles labo pogu noklikšķiniet uz izvēlnes Sākt, atlasiet Ierīču pārvaldnieks, izvērsiet sadaļu Universālās seriālās kopnes vadāmierīces, ar peles labo pogu noklikšķiniet uz katra USB kontrollera un atlasiet Atjaunināt draiveri.
-
ATSPĒJOT USB selektīvo aizturēšanu: USB selektīvā aizturēšana ir enerģijas taupīšanas līdzeklis, kas dažreiz var izraisīt USB ierīču pārkaršanu. Šo līdzekli varat atspējot, dodoties uz vadības panelis > Power Options > Mainīt plāna iestatījumus > Mainīt papildu enerģijas iestatījumus >USB iestatījumi > USB selektīvās darbības darbības iestatījums un iestatot to kā Atspējots.
USB-C porta vai pievienoto ierīču pārkaršana var rasties pārmērīga strāvas novilkšanas vai nepietiekamas dzesēšanas dēļ. Lai novērstu šo problēmu, izpildiet tālāk sniegtos norādījumus.
-
Pārbaudiet, vai nav atkritumu un būvju: Laika gaitā usb portos var uzkrāties netīrumi un būvi, kavējot gaisa plūsmu un pārkarot. Izmantojiet saspiestu gaisā vai mīkstu otu, lai notīrītu jebkādus burmu vai būvjus.
-
USB draiveru atjaunināšana: pārliecinieties, vai USB draiveri ir atjaunināti. To var paveikt, izmantojot Ierīču pārvaldnieks. Ar peles labo pogu noklikšķiniet uz izvēlnes Sākt, atlasiet Ierīču pārvaldnieks, izvērsiet sadaļu Universālās seriālās kopnes vadāmierīces, ar peles labo pogu noklikšķiniet uz katra USB kontrollera un atlasiet Atjaunināt draiveri.
-
ATSPĒJOT USB selektīvo aizturēšanu: USB selektīvā aizturēšana ir enerģijas taupīšanas līdzeklis, kas dažreiz var izraisīt USB ierīču pārkaršanu. Šo līdzekli varat atspējot, dodoties uz vadības panelis > Power Options > Mainīt plāna iestatījumus > Mainīt papildu enerģijas iestatījumus >USB iestatījumi > USB selektīvās darbības darbības iestatījums un iestatot to kā Atspējots.
-
Pārbaudiet barošanas pārvaldības iestatījumus: Dažās USB ierīcēs var būt enerģijas pārvaldības iestatījumi, kas var izraisīt pārkaršanu. Dodieties uz Ierīču pārvaldnieks, ar peles labo pogu noklikšķiniet uz USB ierīces, atlasiet Rekvizīti un dodieties uz cilni Power Management. Pārliecinieties, vai nav atzīmēta opcija Atļaut datoram izslēgt šo ierīci enerģijas taupīšanai.
-
Izmantojiet usb centrmezglu, kas darbojas: Ja pievienojat vairākas USB ierīces vienam portam, apsveriet iespēju izmantot barošanas USB centrmezglu. Tas var palīdzēt vienmērīgi izplatīt jaudu un novērst pārkaršanu.
Daži USB-C porti atbalsta programmu Thunderbolt 3 tehnoloģiju, kas nodrošina lielāku datu pārsūtīšanas ātrumu un papildu līdzekļus. Var rasties saderības problēmas ar Thunderbolt 3 ierīcēm.
Brīdinājums.: Atcerieties vienmēr esiet piesardzīgi, veicot izmaiņas sistēmas iestatījumos, īpaši BIOS vai UEFI. Ja neesat pārliecināts par izmaiņām, ieteicams konsultēties ar speciālistu vai ražotāja atbalsta komandu.
Veiciet tālāk norādītās darbības, lai atrisinātu:
-
Pārliecinieties, vai dators un kabelis atbalsta tos pašus USB-C līdzekļus kā pievienotā ierīce.
-
Pārliecinieties, vai ierīce vai sargspraudņa ir savienota tieši ar datoru.
-
Pārliecinieties, vai ierīce vai sargspraudlis ir savienots ar DATORA USB-C portu, kas atbalsta pareizo alternatīvo režīmu. Piemēram, ja izveidojat savienojumu ar Thunderbolt alternatīvā režīma ierīci, pārliecinieties, vai izveidojat savienojumu ar USB-C portu, kas atbalsta Thunderbolt™.
-
Draiveru atjaunināšana: Pārliecinieties, vai ir atjaunināti gan Thunderbolt 3 vadāmierīces draiveri, gan USB draiveri. Parasti šie atjauninājumi ir atrodami datora ražotāja tīmekļa vietnē vai komponenta ražotāja tīmekļa vietnē.
-
Iespējojiet Thunderbolt 3 atbalstu BIOS/UEFI: Dažām sistēmām ir jāiespējo Thunderbolt 3 atbalsts BIOS vai UEFI iestatījumos. Ievadiet sistēmas BIOS vai UEFI startēšanas laikā (parasti, nospiežot taustiņu F2, Del vai Esc) un meklējiet opcijas, kas saistītas ar Thunderbolt vai Thunderbolt Security. Pārliecinieties, vai ir iespējots Thunderbolt atbalsts.
-
Pārbaudiet drošības iestatījumus: dažām sistēmām ir drošības iestatījumi, kas drošības apsvērumu dēļ ierobežo programmu Thunderbolt ierīču piekļuvi. Pārbaudiet savas sistēmas drošības iestatījumus, lai pārliecinātos, vai programma Thunderbolt ierīces ir atļautas.
-
Pārbaudiet Thunderbolt Aparātprogrammatūru: pārliecinieties, vai jūsu Thunderbolt kontrollerī ir instalēta jaunākā aparātprogrammatūra. Šis aparātprogrammatūras atjauninājums var būt pieejams, izmantojot Thunderbolt programmatūru vai datora ražotāja tīmekļa vietni.
Piezīmes.:
-
USB C tipam ir jauns līdzeklis — mainīgie režīmi. Ja jūsu USB-C kabelim ir šis līdzeklis, varat izveidot savienojumu ar ierīcēm, kas nav USB ierīces, kuras atbalsta vienu un to pašu alternatīvo režīmu. Piemēram, ja jūsu USB-C kabeli Thunderbolt mainīgais režīms, varat izveidot savienojumu ar Thunderbolt ierīcēm. Nav iestatījuma, ko ieslēgt — ierīce automātiski izmanto atbilstošo režīmu, ja tas tiek atbalstīts.
-
Alternatīvā režīma līdzeklis ir jāatbalsta datora aparatūrā un programmatūrā, kā arī pievienotajā ierīcē vai sargspraudlī. Iespējams, ir nepieciešams arī konkrēts USB-C kabelis.
Ja rodas displeja savienojuma problēmas ar USB portu operētājsistēmā Windows, varat veikt tālāk norādītās darbības, lai novērstu problēmu.
-
Pārbaudiet fiziskos savienojumus , lai nodrošinātu, ka USB kabelis, kas savieno displeju ar USB portu, ir droši pievienots abos galos.
-
Izmēģiniet citu USB portu: Ja jūsu datorā ir vairāki USB porti, mēģiniet displeju pievienot citā portā, lai redzētu, vai problēma joprojām pastāv. Tas var palīdzēt noteikt, vai problēma ir raksturīga vienam portam.
-
Izmēģiniet citu kabeli: Ja iespējams, mēģiniet izmantot citu USB kabeli, lai displeju savienotu ar USB portu. Kabelis, iespējams, ir nederīgs.
-
Pārbaude citā datorā: Ja jums ir piekļuve citam datoram, mēģiniet pievienot displeju tam, lai redzētu, vai problēma joprojām pastāv. Šo informāciju var izmantot, lai noteiktu, vai problēma ir saistīta ar displeju vai datoru.
-
USB draiveru atjaunināšana: pārliecinieties, vai USB draiveri ir atjaunināti. To var paveikt, izmantojot Ierīču pārvaldnieks. Ar peles labo pogu noklikšķiniet uz izvēlnes Sākt, atlasiet Ierīču pārvaldnieks, izvērsiet sadaļu Universālās seriālās kopnes vadāmierīces, ar peles labo pogu noklikšķiniet uz katra USB kontrollera un atlasiet Atjaunināt draiveri.
-
ATSPĒJOT USB selektīvo aizturēšanu: USB selektīvā aizturēšana ir enerģijas taupīšanas līdzeklis, kas dažreiz var izraisīt USB ierīču pārkaršanu. Šo līdzekli varat atspējot, dodoties uz vadības panelis > Power Options > Mainīt plāna iestatījumus > Mainīt papildu enerģijas iestatījumus >USB iestatījumi > USB selektīvās darbības darbības iestatījums un iestatot to kā Atspējots.
Papildu problēmu novēršanas darbības
Ja iepriekš sniegtie norādījumi nenovērsa problēmu, turpiniet ar tālāk aprakstītajā problēmu novēršanas darbībām.
Pārbaudiet, vai tiek atbalstīts USB-C audio adapteris:
-
Pievienojiet USB-C audio adapteri: Iespraudiet USB-C audio adapteri Windows datora USB-C portā.
-
Uzgaidiet, līdz tiek pabeigta automātiskā instalēšana (ja piemērojams): Windows var automātiski instalēt nepieciešamos USB-C audio adaptera draiverus. Uzgaidiet brīdi, lai redzētu, vai Windows atpazīst un instalē ierīci automātiski.
-
Pārbaudiet Ierīču pārvaldnieks:
-
Atlasiet >Ierīču pārvaldnieks.
-
Meklējiet ierakstus, kas attiecas uz audio ierīcēm vai USB ierīcēm. USB-C audio adapteris var tikt parādīts sadaļā Skaņa, video un spēļu vadāmierīces vai universālāsseriālās kopnes vadāmierīces.
-
Ja USB-C audio adapteris ir norādīts bez brīdinājuma simboliem (piemēram, dzeltena izsaukuma zīmes), tas norāda, ka Windows atpazīst un atbalsta ierīci.
-
-
Pārbaudiet audio izvadi: Pēc tam, kad esat apstiprinājis, ka Windows atpazīst USB-C audio adapteri, varat pārbaudīt audio izvadi, adapterim iespraudot austiņas vai skaļruņus un atskaņojot audio saturu.
Pārbaudiet, vai USB4 ierīce tiek atbalstīta.
-
Pārbaudiet Ierīču pārvaldnieks:
-
Atlasiet >Ierīču pārvaldnieks.
-
Izvērsiet kategoriju Universālās seriālās kopnes vadāmierīces un meklējiet usb4 vai Thunderbolt vadāmierīces. Ja tās ir norādītas sarakstā, tas norāda, ka USB4 ierīces tiek atbalstītas.
-
-
Pārbaudiet sistēmas specifikācijas:
-
Pārskatiet sistēmas specifikācijas, lai uzzinātu, vai ir minēts USB4 atbalsts. Parasti šī informācija ir pieejama ražotāja tīmekļa vietnē vai produkta dokumentācijā.
-
Pārbaudiet, vai tiek atbalstīta MHL ierīce:
-
Pārbaudīt ierīces saderību: Pārliecinieties, vai jūsu MHL ierīce (piemēram, viedtālrunis vai planšetdators) ir saderīga ar MHL. Vairākums jaunāku viedtālruņu un planšetdatoru atbalsta MHL, bet to vienmēr ir ieteicams pārbaudīt, izmantojot ražotāja specifikācijas.
-
Savienojiet ierīci: savienojiet MHL ierīci ar Windows datoru, izmantojot MHL kabeli vai adapteri. Noteikti savienojiet MHL galu ar ierīci un HDMI galu ar datora HDMI portu.
-
Pārbaudiet displeja iestatījumus:
-
Atlasiet >iestatījumi >System > Display.
-
Meklējiet vairākus displejus vai projicēšanas opcijas. Šeit ierīce, kas savienota ar MHL, ir jāatpazīst, ja tā ir saderīga.
-
Ja tiek noteikta jūsu MHL ierīce, vajadzētu būt redzamai opcijām paplašināt vai dublēt displeju.
-
-
Ierīču pārvaldnieks.
-
Atlasiet >Ierīču pārvaldnieks.
-
Meklējiet neatpazītas vai vispārīgas displeja ierīces, kas var atbilst jūsu MHL ierīcei.
-
Ja jūsu MHL ierīce tiek noteikta, tā tiek rādīta sadaļā Displeja adapteri vaiCitas ierīces ar pareizu nosaukumu.
-
Iegūstiet jaunākos Windows atjauninājumus:
Lai pārvaldītu savas opcijas un skatītu pieejamos atjauninājumus, atlasiet Pārbaudīt, vai nav Windows atjauninājumu Vai atlasiet > Iestatījumi > Atjaunināšanas & drošības > Windows Update.
Papildinformāciju skatiet sadaļā Windows atjaunināšana.











