Microsoft arbeider alltid for å skape en mer konsekvent og strømlinjeformet opplevelse på tvers av appene våre. Et eksempel på dette er forhåndsvisningen av den nye Folk-appen (kontakter) i nye Outlook for Windows (forhåndsvisning). Nye Outlook for Windows (forhåndsvisning) er utformet for å gi en moderne, men velkjent Outlook-opplevelse som bidrar til å forbedre din personlige produktivitet og organisasjon.
Slik prøver du den nye Folk-appen
Slå på veksleknappen Prøv den nye Outlook øverst til høyre i den klassiske Outlook for Windows, og følg instruksjonene på skjermen.
Du kan også velge Prøv den nye Outlook-knappen som vises i Folk appbanneret. Obs! Denne funksjonen rulles ut nøye over tid, slik at ikke alle ser dette banneret når de starter Folk-appen fra oppgavelinjen.
Hvis du allerede har en Microsoft-konto i den klassiske Outlook for Windows og aktiverer veksleknappen Prøv den nye Outlook , skal kontoinformasjonen åpnes og synkroniseres automatisk i nye Outlook for Windows (forhåndsvisning).
Du kan bytte tilbake til den forrige Outlook-opplevelsen når du vil. Bare slå av veksleknappen, så åpnes den forrige versjonen automatisk uten data eller tap av e-post.
Beslektede emner
Obs!: Fra og med 29. januar 2021 kan ikke Folk-appen lenger startes direkte (for eksempel via Start-menyen eller søkefeltet) i Windows 10. Du kan fremdeles starte den via ikonene Folk i E-post, Kalender og andre apper.
Personer-appen er adresseboken din. Du kan legge til kontakter og holde kontakt med venner og familie. Personer-, E-post- og Kalender-appene fungerer sammen slik at du enkelt kan sende e-post til og planlegge avtaler med de viktigste kontaktene dine. Slette kontakter.
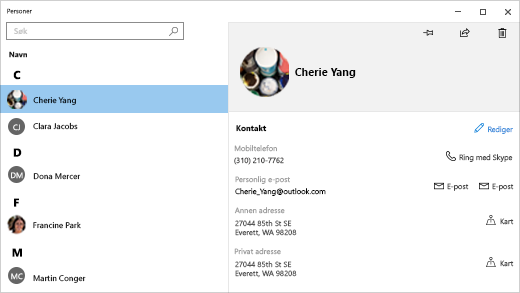
Komme i gang
For å sikre at du har den nyeste versjonen av Personer-appen, se etter oppdateringer for Personer-appen i Microsoft Store.
-
Velg Start -knappen, og velg deretter Microsoft Store .
-
Velg Se mer ved siden av kontoprofilbildet ditt.
-
Velg Nedlastinger og oppdateringer.
-
Velg Få oppdateringer, eller slå på automatiske oppdateringer.
Første gang du åpner Personer-appen:
-
Velg Kom i gang.
-
Deretter blir du bedt om å gi Personer-appen tilgang til e-post og kalender.
-
Hvis du allerede har lagt til Microsoft-kontoen din på Windows 10-PC-en, importerer appen automatisk kontaktene dine fra den kontoen. Du kan også velge Importer kontakter for å legge til en annen konto – for eksempel Outlook, Exchange, Google og iCloud.
-
Når du er ferdig, velger du Klar til bruk.
Etterpå kan du legge til flere kontoer når som helst:
-
Velg Start -knappen og deretter Personer .
-
Velg Innstillinger .
-
Velg Legg til en konto , velg typen konto du vil legge til, og følg instruksjonene på skjermen.
Hvis du vil ikke lenger ønsker å få en konto importert til Personer-appen, kan du fjerne den.
-
Velg Start-knappen, og velg deretter Innstillinger .
-
Velg kontoer > e-& kontoer.
-
Velg e-postkontoen du vil fjerne.
-
Velg Administrer.
-
Velg Slett kontoen fra denne enheten, og følg instruksjonene på skjermen.
Alt om kontakter
Personer-appen brukes til å synkronisere alle kontaktene dine til enheten. Du kan importere kontakter fra ulike tjenester, inkludert Outlook, Exchange, Gmail og iCloud.
Importere kontakter
-
Velg Start -knappen og deretter Personer .
-
Velg Innstillinger .
-
Velg Legg til en konto , velg kontotypen du vil legge til, og følg deretter instruksjonene på skjermen for å importere kontakter.
Legge til én kontakt om gangen
-
Velg Start -knappen og deretter Personer .
-
Velg Ny kontakt -knappen.
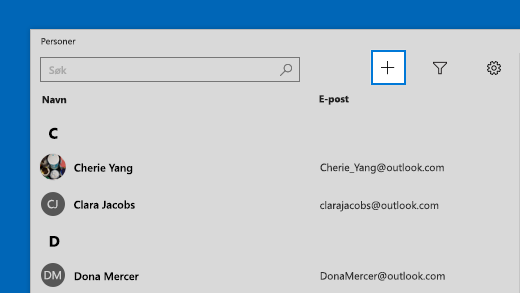
-
Hvis du blir bedt om det, velger du hvilken konto du vil bruke for å lagre nye kontakter. Hvis du har angitt mer enn én e-postkonto i E-post, blir du bedt om å bestemme hvilken konto som skal motta den nye kontakten i Personer-appen.
-
Fyll ut skjemaet «Ny kontakt».
-
Velg Lagre.
Legge til en kontakt fra en e-postmelding
Hvis du bruker E-post-appen, kan du lagre en kontakt fra en e-post i Personer-appen.
-
Velg Start-knappen , og velg deretter E-post .
-
Velg en melding. Velg navnet på personen som sendte den, eller en av mottakerne.
-
Velg Lagre .
-
Hvis du har angitt mer enn én e-postkonto i E-post, blir du bedt om å bestemme hvilken konto som skal motta den nye kontakten i Personer-appen. Velg hvilken konto du vil bruke.
-
Legg til eventuell tilleggsinformasjon, og velg deretter Lagre.
Du kan slette kontakter fra importerte kontoer og Personer-appen. Når du sletter kontakten, fjernes den både fra den importerte kontoen og Personer-appen.
Obs: Personer-appen kan ikke slette Skype-kontakter.
-
Velg Start -knappen og deretter Personer .
-
Skriv inn navnet på kontakten du vil slette, i søkefeltet. Du vil se en liste over kontakter mens du skriver. Velg den du vil slette.
-
Velg ikonet for papirkurven og deretter Slett .
Eller:
-
Velg Start -knappen og deretter Personer .
-
Skriv inn navnet på kontakten du vil slette, i søkefeltet. Du vil se en liste over kontakter mens du skriver. Velg den du vil slette.
-
Trykk og hold (eller høyreklikk) kontakten, velg Slett , og følg instruksjonene på skjermen.
Når du fester en person til startskjermen, oppdateres profilbildet for denne personen og vises som en flis på Start. Trykk eller klikk flisen for å gå raskt til personens kontaktopplysninger.
-
Velg Start -knappen og deretter Personer .
-
Velg en person fra kontaktene dine som du vil ha rask tilgang til.
-
Trykk på og hold nede (eller høyreklikk på) kontakten, og velg Fest til Start .
-
I boksen som vises, velger du Ja.
Du kan redigere kontakter hvis informasjonen endres.
Merk: Hvis kontakten er sammenkoblet, må du velge hvilken kontakt du vil redigere.
-
Velg Start -knappen og deretter Personer .
-
Skriv inn navnet på kontakten du vil redigere informasjon for, i søkeboksen. Du vil se en liste over kontakter mens du skriver. Velg ønsket kontakt.
-
Velg Rediger , og velg deretter Legg til.
-
Gjør de ønskede endringene, og velg deretter Lagre.
Du kan velge å legge til eller endre bildet for en kontakt i kontaktlisten.
-
Velg Start -knappen og deretter Personer .
-
Skriv inn navnet på kontakten du vil legge til eller endre bilde for. Du vil se en liste over kontakter mens du skriver. Velg ønsket kontakt.
-
Velg Rediger .
-
Velg Legg til bilde hvis kontakten ikke har et bilde. Velg bildet av kontakten hvis det finnes et.
-
Velg et bilde fra enheten. Deretter justerer du hvordan bildet skal beskjæres, i dialogboksen som vises. Når du er ferdig, velger du Ferdig.
Du kan slå sammen dupliserte kontakter. På denne måten kombineres all informasjonen til en enkelt kontakt, og ingenting slettes.
-
Velg Start -knappen og deretter Personer .
-
Skriv inn navnet på kontakten du vil redigere informasjon for, i søkeboksen. Du vil se en liste over kontakter mens du skriver. Velg ønsket kontakt.
-
Velg Finn en kontakt du vil slå sammen.
-
Skriv inn navnet på kontakten du vil kombinere informasjon for med den du har valgt, i søkeboksen. Du vil se en liste over kontakter mens du skriver. Velg kontakten du vil slå sammen med den du har valgt.
Du kan dele kontaktene i Personer-appen med folk og apper.
-
Velg Start -knappen og deretter Personer .
-
Skriv inn navnet på kontakten du vil dele informasjonen til, i søkeboksen. Du vil se en liste over kontakter mens du skriver. Velg den du vil dele.
-
Øverst til høyre velger du Del .
-
Velg Del kontakt.
-
Velg en person du vil dele kontakten med, og følg instruksjonene for å sende kontakten via e-post, eller velg en app å dele kontakt med, og følg instruksjonene for å dele kontakten.
Du kan velge en kontakt, og deretter velge e-postadressen. Personer-appen bruker standard-e-postklient til å sende e-posten.
-
Velg Start -knappen og deretter Personer .
-
Skriv inn navnet på kontakten du vil sende e-post til, i søkeboksen. Du vil se en liste over kontakter mens du skriver. Velg ønsket kontakt.
-
Velg E-post .
Du kan se kommende eller nylig brukte elementer som utveksles mellom deg og en kontakt.
-
Velg Start -knappen og deretter Personer .
-
Skriv inn navnet på kontakten du vil se samtalene til, i søkeboksen. Du vil se en liste over kontakter mens du skriver. Velg ønsket kontakt.
-
Under Samtaler kan du se nylige e-postmeldinger og andre samtaler du har deltatt i. Velg et element for å åpne det.
Hvis du bruker Microsoft 365 eller Microsoft Exchange, kan du se organisasjonskart for kontakter som er i organisasjonen.
-
Velg Start -knappen og deretter Personer .
-
Skriv inn navnet på kontakten du vil se organisasjonskartet til, i søkeboksen. Du vil se en liste over kontakter mens du skriver. Velg ønsket kontakt.
-
Under Organisasjonskart velger du Se mer for å vise organisasjonskartet til kontakten.
Alle kontaktene fra kontoene du har lagt til, vises i kontaktlisten som standard. Du kan imidlertid velge å bare vise kontakter fra bestemte kontoer.
-
Velg Start -knappen og deretter Personer .
-
Velg Filtrer kontaktliste .
-
Bruk avmerkingsboksene til å velge kontoene med kontaktene du vil se i kontaktlisten din. Når du er ferdig, velger du Ferdig.
Opprett en kontaktgruppe eller distribusjonsliste i Outlook, Outlook.com eller en annen e-postkonto for å sende en e-post til mange personer samtidig slik at du ikke trenger å legge til hvert navn i Til-, Kopi- eller Blindkopi-linjen. Hvis du vil lære hvordan du gjør dette i Outlook for PC, kan du lese Opprette en kontaktgruppe eller distribusjonsliste i Outlook for PC.
Du kan eksportere kontaktene fra Folk-appen og deretter importere dem til andre versjoner av Outlook eller en tredjepartsapp.
-
Velg Folk ikonet

-
Velg Eksporter kontakter.
-
Velg en målmappe og Lagre. Kontaktene dine lagres som en .csv fil.
Hvis du vil lære hvordan du importerer kontakter til Outlook, kan du lese Importer kontakter til Outlook for Windows.
Personer på oppgavelinjen
Med Personer på oppgavelinjen kan du nå personene du snakker med oftest, fra oppgavelinjen på Windows 10-enheten din. Ved å feste dine mest hyppige kontakter på oppgavelinjen kan du sende dem en e-post eller ringe eller sende melding til dem på Skype med bare noen klikk.
Velg Personer på oppgavelinjen for å komme i gang.
Obs!: Hvis du ikke ser Personer på oppgavelinjen, kan du trykke på og hold nede (eller høyreklikke på) oppgavelinjen og kontrollere at Vis Personer på oppgavelinjen har en hake ved siden av seg. Hvis den ikke har det, velger du Vis Personer på oppgavelinjen.
For å feste en kontakt
-
Velg Folk på oppgavelinjen.
-
Velg en av kontaktene dine, eller velg Finn og fest kontakter for å se alle kontaktene dine.
-
Når du har valgt en kontakt, vises den på oppgavelinjen ved siden av Personer .
Obs!: Bare de tre første kontaktene du fester, vises på oppgavelinjen. Alle kontakter du fester etter dette, vises under Flere festede kontakter når du velger Personer på oppgavelinjen.
For å løsne en kontakt
Trykk på og hold nede (eller høyreklikk på) kontakten, og velg Løsne fra oppgavelinjen.
Hvis du vil endre rekkefølgen på kontaktene dine på oppgavelinjen, velger du en kontakt og dra den dit du vil.
Hvis du har mer enn tre festede kontakter, kan du flytte dem fra oppgavelinjen til Personer under Flere festede kontakter, eller fra Personer til oppgavelinjen.
Etter at du har festet kontakter, kan du ringe eller sende melding til noen på Skype, direkte fra oppgavelinjen.
Obs!: Kontakten din må ha en Skype-konto for at du skal kunne ringe eller sende meldinger til dem som en festet kontakt på oppgavelinjen.
Slik ringer du noen på Skype
-
Velg en kontakt som er festet på oppgavelinjen, eller velg Personer og deretter en kontakt.
-
Velg Skype.
-
For å starte et taleanrop velger du Lydsamtale. For å starte en videosamtale velger du Videoanrop. (Både du og personen du prøver å nå, må du ha et webkamera for å kunne starte en videosamtale.)
Slik sender du melding til noen på Skype
-
Velg en kontakt som er festet på oppgavelinjen, eller velg Personer og deretter en kontakt.
-
Velg Skype.
-
Skriv inn meldingen, og velg deretter Send .
-
Velg en kontakt som er festet på oppgavelinjen, eller velg Personer og deretter en kontakt.
-
Velg E-post.
-
Nederst i vinduet velger du Ny .
-
Skriv inn e-postadressen din, og velg Send når du er ferdig.
Første gang du åpner Personer på oppgavelinjen og velger Apper, ser du fliser for E-post, Skype og Personer.
Slik importerer du kontakter fra andre apper
-
Velg Personer > Apper, og velg deretter Skaff deg flere apper i Microsoft Store.
-
Velg en app fra listen, og på beskrivelsessiden velger du Få.
-
Når appen er ferdig installert, velger du Personer > Apper, og velger appen for å importere kontakter.
Obs!: Hvis du vil importere kontakter fra apper du har lagt til i Personer, må du være logget på en konto i den aktuelle appen.
Personer-appen er både en adressebok og en sosial app. Du kan legge til kontakter og holde kontakt med venner og familie i én og samme app med Skype.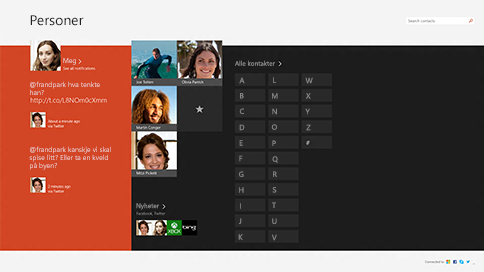
Obs!: Personer-appen for Windows 8/8.1 støtter ikke lenger integrasjon med Facebook og Sina Weibo-nettverk på grunn av endringer i tilkoblingsprogramvaren fra begge tjenestene. Dette betyr at Personer-appen ikke lenger kan få tilgang til informasjon fra eller dele informasjon direkte med Facebook eller Sina Weibo.
Alt om kontakter
Importere kontakter
-
Trykk eller klikk Personer på Start.
-
Sveip inn fra høyre kant av skjermen, og trykk deretter Innstillinger.
(Hvis du bruker en mus, peker du på nedre høyre hjørne av skjermen, flytter musepekeren oppover og klikker deretter Innstillinger.) -
Trykk eller klikk Kontoer.
-
Trykk eller klikk Legg til en konto, velg kontotypen du vil legge til, og følg deretter instruksjonene på skjermen.
Obs!: Fra og med 30. januar 2013 støtter ikke Google lenger nye EAS-tilkoblinger (Exchange ActiveSync) i enkelte scenarier. Dette betyr at det kan bli endringer i måten du legger til kontakter på i Personer-appen.
Legge til én kontakt om gangen
-
Trykk eller klikk Personer på Start.
-
Sveip inn fra nedre kant for å se appkommandoene.
(Hvis du bruker en mus, høyreklikker du i appen.) -
Trykk eller klikk Ny kontakt.
-
Skriv inn informasjonen du vil bruke for denne kontakten, og trykk eller klikk deretter Lagre-knappen .
Hvis du vil legge til flere kontakter om gangen, kan du importere dem til en av kontoene du allerede har lagt til i Personer-appen, og dermed vises de i Personer-appen neste gang den synkroniseres.
Legge til en kontakt fra en e-postmelding
-
Trykk eller klikk E-post på Start.
-
Trykk eller klikk en melding, og trykk eller klikk deretter navnet på avsenderen eller en mottaker.
-
Trykk eller klikk Legg til kontakt.
-
Legg til eventuell tilleggsinformasjon (om mulig), og trykk eller klikk deretter lagreknappen .
-
Trykk eller klikk Personer på Start.
-
Skriv inn navnet på kontakten du vil redigere informasjon for, i søkeboksen. Det vises en liste over kontakter mens du skriver. Trykk eller klikk ønsket kontakt.
-
Sveip inn fra nedre kant for å se appkommandoene.
(Hvis du bruker en mus, høyreklikker du i appen.) -
Trykk eller klikk Rediger, gjør de ønskede endringene, og trykk eller klikk lagreknappen på skjermen.
Du kan bare slette Outlook.com- eller Outlook-kontaktene fra Folk-appen. Hvis du har koblet til andre sosiale nettverk, for eksempel LinkedIn eller Twitter, må du gå til den aktuelle appen eller det aktuelle nettstedet for å slette disse kontaktene.
-
Trykk eller klikk Personer på Start.
-
Skriv inn navnet på kontakten du vil slette informasjon for, i søkeboksen. Det vises en liste over kontakter mens du skriver. Trykk eller klikk ønsket kontakt.
-
Trykk eller klikk en kontakt.
-
Sveip inn fra nedre kant for å se appkommandoene.
(Hvis du bruker en mus, høyreklikker du i appen.) -
Trykk eller klikk Slett.
Du kan velge å endre bildet for en kontakt i kontaktlisten. Slik gjør du det:
-
Trykk eller klikk Personer på Start.
-
Skriv inn navnet på kontakten i søkeboksen. Det vises en liste over kontakter mens du skriver. Trykk eller klikk ønsket kontakt.
-
Trykk eller klikk bildet av kontakten (eller området der bildet skal være, hvis bildet ikke vises), trykk eller klikk Endre bilde, velg et bilde, og trykk eller klikk Åpne.
Her er et par måter du raskt kan finne noen i kontaktlisten på:
Søk
-
Trykk eller klikk Personer på Start.
-
Skriv inn navnet på kontakten i søkeboksen. Det vises en liste over kontakter mens du skriver. Trykk eller klikk ønsket kontakt.
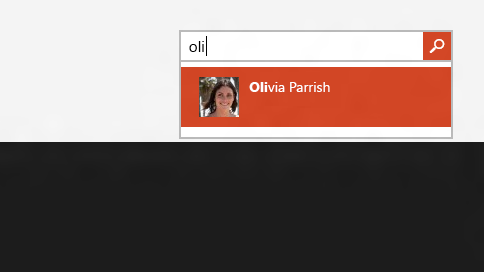
Hopp til en bokstav i alfabetet
-
Trykk eller klikk Personer på Start.
-
Trykk eller klikk bokstaven i alfabetet som samsvarer med fornavnet til personen du leter etter.
Alle kontakter fra kontoene du har lagt til, vises som standard i kontaktlisten. Du kan imidlertid velge å bare vise kontakter fra bestemte kontoer. Personer du kjenner på andre nettverk, er skjult, men hvis du kjenner noen som er på flere nettverk, vises de fortsatt. Uansett hvilke kontoer du velger, skjules ikke favorittene dine, og alle er tilgjengelige i søkeresultater.
Endre hvilke kontakter som vises
-
Trykk eller klikk Personer på Start.
-
Sveip inn fra høyre kant av skjermen, og trykk deretter Innstillinger.
(Hvis du bruker en mus, peker du på nedre høyre hjørne av skjermen, flytter musepekeren oppover og klikker deretter Innstillinger.) -
Trykk eller klikk Alternativer.
-
Fjern avmerkingen ved siden av nettverk du vil skjule, under Vis bare disse kontaktene. Merk av i avmerkingsboksen hvis du vil se kontakter fra dette nettverket igjen.
Når du fester en person til startskjermen, oppdateres profilbildet for denne personen og vises som en flis på Start. Trykk eller klikk flisen for å gå til personens kontaktopplysninger. Derfra kan du raskt sende en tekstmelding eller e-postmelding, ringe, chatte eller starte en videosamtale med dem på Skype.
-
Trykk eller klikk Personer på Start.
-
Trykk eller klikk en person du vil finne frem til raskt.
-
Sveip inn fra nedre kant for å se appkommandoene.
(Hvis du bruker en mus, høyreklikker du i appen.) -
Trykk eller klikk Fest til Start, angi et kallenavn hvis du ønsker det, og trykk eller klikk deretter Fest til Start.
Legge til en favoritt
Alle kan være en favoritt, for eksempel moren din, sjefen din, den beste vennen din eller en kollega. Når du legger til noen som en favoritt, vises denne personen på startsiden i Personer-appen, og du kan trykke eller klikke personens bilde for å sende vedkommende en e-post, ringe eller sende en melding.
-
Trykk eller klikk Personer på Start.
-
Trykk eller klikk flisen med stjerneknappen.
-
Velg personen du vil legge til, og trykk eller klikk Legg til.
Fjerne en favoritt
-
Trykk eller klikk Personer på Start.
-
Trykk eller klikk personen du vil fjerne fra favoritter.
-
Trykk eller klikk Favoritt. Når du går tilbake til startsiden i Personer-appen, vises ikke lenger personen i listen over favoritter.
Dette fjerner kontoen fra Folk, men sletter ingen kontakter fra den opprinnelige kontoen. Du har fortsatt tilgang til dem når du logger på den aktuelle kontoen direkte.
-
Trykk eller klikk Personer på Start.
-
Sveip inn fra høyre kant av skjermen, og trykk deretter Innstillinger.
(Hvis du bruker en mus, peker du på nedre høyre hjørne av skjermen, flytter musepekeren oppover og klikker deretter Innstillinger.) -
Trykk eller klikk Kontoer.
-
Velg kontoen du vil fjerne.
-
Trykk eller klikk Fjern konto, Fjern alle kontoer eller Administrer denne kontoen på nettet.
Obs!: Hvis du fjerner Microsoft-kontoen (kontoen du bruker til å logge på Windows), fjernes alle kontoer fra Personer, E-post, Kalender og Meldinger. Du bør kanskje skjule disse kontaktene i stedet for å fjerne kontoen.
Sosiale varslinger og oppdateringer
Alle Windows RT 8.1- og Windows 8.1-PC-er leveres med Skype installert, og du kan enkelt komme i kontakt med noen på Skype fra Folk-appen. Slik gjør du det:
-
Trykk eller klikk Personer på Start.
-
Skriv inn navnet på en Skype-kontakt (hvis du oppdaterte til Skype og logget på med Microsoft-kontoen, skal Messenger-kontaktene dine være lagt til automatisk i kontaktlisten). Det vises en liste over kontakter mens du skriver. Trykk eller klikk ønsket kontakt.
-
Trykk eller klikk hvordan du vil kontakte dem (sende en melding, ringe eller starte en videosamtale), og dermed er du i gang.
Du kan legge inn dine egne oppdateringer i Folk-appen. Du kan også dele koblinger, bilder og meldinger på sosiale nettverk fra andre apper og nettsteder. Slik skriver du en tweet:
-
Trykk eller klikk Personer på Start.
-
Trykk eller klikk Meg.
-
I Nyheter velger du det sosiale nettverket du vil bruke, skriver meldingen og trykker eller klikker send-knappen

Hold et øye med hva som er nytt med venner og familie ved hjelp av Folk-appen. Når du kobler sammen kontoer, for eksempel Twitter og LinkedIn, får du alle de nyeste oppdateringene, tweetene og bildene på ett sted. Du kan retweete en tweet uten å bytte til en annen app.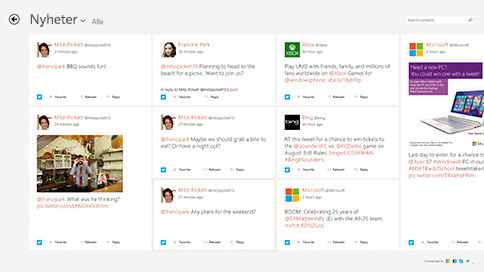
-
Trykk eller klikk Personer på Start.
-
Trykk eller klikk Hva er nytt.
-
Det vises nye oppdateringer og tweeter, og du kan like, kommentere og retweete.
Obs!: Fra og med mai 2016 er nyhetsfeeder fra Twitter og LinkedIn ikke lenger tilgjengelige.
-
Trykk eller klikk Personer på Start.
-
Trykk eller klikk Hva er nytt.
-
Trykk eller klikk pilen ved siden av Nyheter, og velg deretter hvilket nettverk du vil se.
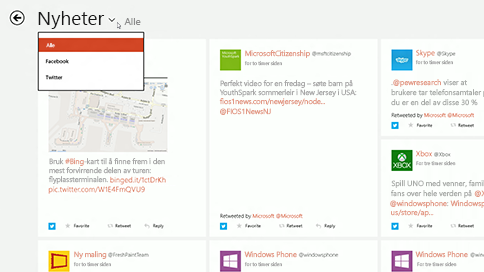
Obs!: Fra og med mai 2016 er nyhetsfeeder fra Twitter og LinkedIn ikke lenger tilgjengelige.
Fest personer til Start for å se bildet og nye oppdateringer uten å åpne appen. Det er også en nyttig snarvei for å sende dem e-post, starte en chat og annet.
Slik gjør du det:
-
Trykk eller klikk Personer på Start.
-
Skriv inn navnet på kontakten du vil feste, i søkeboksen. Det vises en liste over kontakter mens du skriver. Trykk eller klikk ønsket kontakt.
-
Sveip inn fra nedre kant for å se appkommandoene.
(Hvis du bruker en mus, høyreklikker du i appen.) -
Trykk eller klikk Fest til Start, angi et kallenavn hvis du ønsker det, og trykk eller klikk deretter Fest til Start.
Obs!: Fra og med mai 2016 vises ikke lenger oppdateringer fra Twitter på fliser som er festet til Start.
Hurtigtaster for Personer-appen
Tabellen nedenfor inneholder hurtigtaster for arbeid med Personer-appen.
|
Trykk på denne tasten |
Slik gjør du det |
|---|---|
|
Hjem |
Gå til begynnelsen av kontaktlisten |
|
Page down |
Gå nedover i kontaktlisten |
|
Side opp |
Gå bakover i kontaktlisten |
|
END |
Gå til slutten av kontaktlisten |











