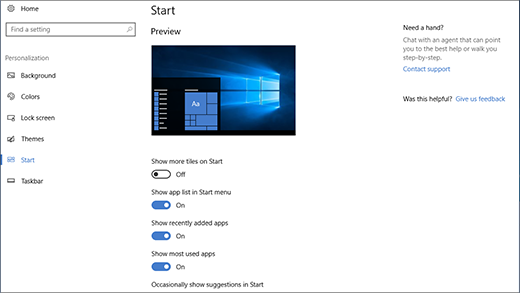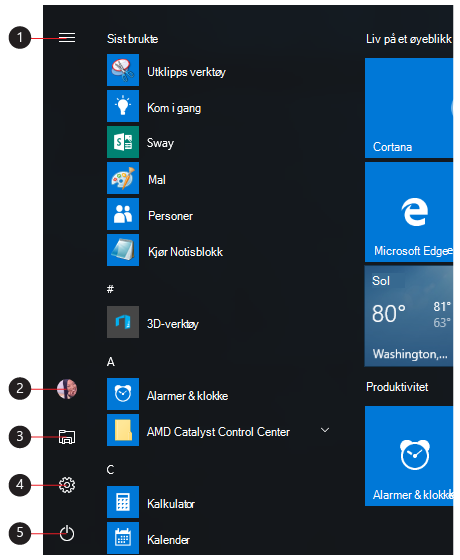På Start-menyen finner du både apper, innstillinger og filer. Bare velg Start på oppgavelinjen. Deretter gjør du den til din ved å feste apper og programmer.
Obs!: Elever som bruker Windows 11 SE, kan se et annet utvalg av apper på Start-menyen. Apper administreres av IT-Admin. Finn ut mer
Komme i gang
Hvis du vil feste favorittappene dine til Start-menyen, velger og holder du (eller høyreklikker) appen du vil feste. Velg deretter Fest til Start .
Hvis du vil gruppere appene i mapper, drar du ganske enkelt en app oppå en annen med mus eller berøring, eller uthever appen med tastaturet og bruker CTRL + SKIFT +<PIL VENSTRE eller PIL HØYRE> hurtigtast.
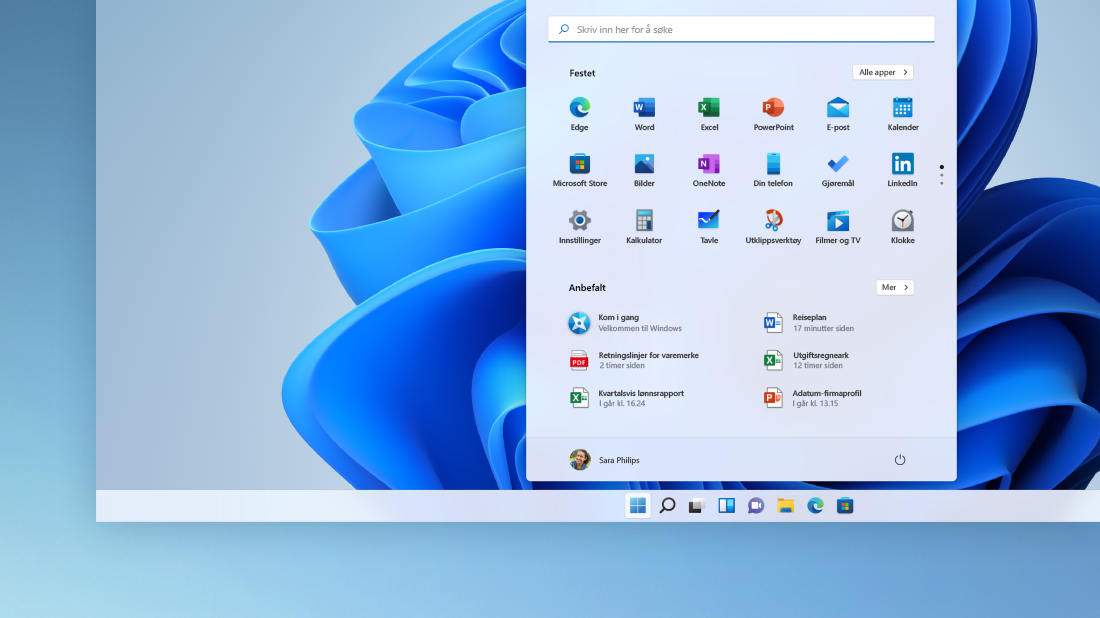
Ha appene og programmene dine enkelt for hånden
Åpne apper du bruker ofte fra festede eller anbefalte inndelinger på Start-menyen. Du kan gå til Alle apper og rulle nedover i applisten for å se alle apper og programmer alfabetisk, fra A til Xbox.
Du har makten
Lås eller logg av PC-en, bytt til en annen konto eller endre kontobildet ditt ved å velge bildet ditt (eller Kontoer-ikonet, hvis du ikke har lagt til et personlig bilde) nederst til venstre på Start-menyen.
Når du er klar til å gå bort en stund, bruker du av/på-knappen nederst til høyre på Start-menyen for å få PC-en til å hvile, starte på nytt eller slå av helt.
Hvis du vil gjøre andre endringer i hvordan Start-menyen ser ut, velger du Start og deretter Innstillinger > Tilpassing > Start. Deretter kan du endre hvilke apper og mapper som vises på Start-menyen, eller tilordne mer eller mindre plass til de festede og anbefalte inndelingene.
Tips!: Du kan også få tilgang til Startinnstillinger ved å holde og velge (eller høyreklikke) på selve Start-menyen og velge Start-innstillinger
På Start-menyen finner du både apper, innstillinger og filer. Bare velg Start på oppgavelinjen.
Komme i gang
Gjør Start-menyen til din ved å feste apper og programmer, eller flytte og gruppere fliser på nytt. Hvis du trenger mer plass, kan du endre størrelse på Start-menyen.
Ha appene og programmene dine enkelt for hånden
Åpne Filutforsker, Innstillinger og andre apper du bruker ofte, fra venstre side av Start-menyen. Bla nedover i applisten for å se alle appene og programmene i alfabetisk rekkefølge fra A til Xbox.
|
|
Du har makten
Lås eller logg av PC-en, bytt til en annen konto, eller endre kontobilde ved å velge bildet ditt (eller Kontoer-symbolet, hvis du ikke har lagt til et personlig bilde) til venstre i Start-menyen.
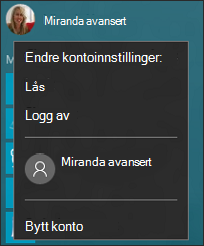
Når du vil ta en pause, bruker du Av/på-knappen nederst i Start-menyen for å sette PC-en i hvilemodus, starte den på nytt eller slå den av helt.
Hvis du vil gjøre andre endringer i hvordan Start-menyen ser ut, velger du Start og deretter Innstillinger > Tilpassing > Start for å endre hvilke apper og mapper som vises på Start-menyen.