Microsoft Defender for frakoblet modus er et kraftig verktøy for frakoblet skanning som kjører fra et klarert miljø, uten å starte operativsystemet ditt.
Når skal jeg bruke Microsoft Defender for frakoblet modus?
Kjør Microsoft Defender for frakoblet modus hvis:
-
Windows Sikkerhet (også kalt Windows Defender Security Center i tidligere versjoner av Windows) oppdager rootkits eller annen svært vedvarende skadelig programvare på PC-en og anbefaler at du bruker Microsoft Defender frakoblet.
-
Du mistenker at PC-en kan ha skadelig programvare som skjuler seg, men sikkerhetsprogramvaren oppdager ingenting.
Hvordan bruke Microsoft Defender frakoblet
-
Lagre alle åpne filer, og lukk alle apper og programmer.
-
Velg Start , og velg deretter Innstillinger > Oppdater & Sikkerhets -> Windows Sikkerhet > beskyttelse mot virus &.
-
Gjør ett av følgende på skjermen Virus- og trusselbeskyttelse:
-
I en oppdatert versjon av Windows 10 eller Windows 11: Velg Skannealternativer under Gjeldende trusler.
-
I eldre versjoner av Windows 10: Velg Kjør en ny avansert skanning under Threat-logg.
-
-
Velg Skanning med Microsoft Defender for frakoblet modus, og velg deretter Skann nå.
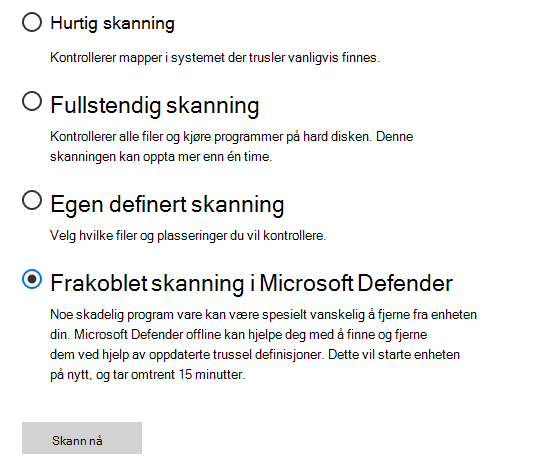
Du får melding om at du er i ferd med å bli logget av Windows. Deretter skal PC-en starte på nytt. Microsoft Defender for frakoblet modus lastes inn og foretar en rask skanning av PC-en i gjenopprettingsmiljøet. Når skanningen er fullført (vanligvis etter cirka 15 minutter), starter PC-en på nytt automatisk.
Obs!:
-
Du må vanligvis ha administratorrettigheter på PC-en der du har tenkt å kjøre Microsoft Defender for frakoblet modus.
-
Hvis det oppstår en Stopp-feil på en blå skjerm når du kjører skanningen i frakoblet modus, starter du enheten på nytt og prøver å kjøre en Microsoft Defender frakoblet skanning på nytt. Hvis blåskjermfeilen oppstår igjen, kontakter du Microsoft Kundestøtte.
Hvor kan jeg finne søkeresultater?
Slik viser du skanneresultatene for Windows Defender for frakoblet modus:
-
Velg Start og deretter Innstillinger > Oppdatering og sikkerhet > Windows Sikkerhet > Virus- og trusselbeskyttelse .
-
Velg Skannealternativer under Gjeldende trusler på skjermen virusbeskyttelse & trusselbeskyttelse i Windows 10, og velg deretter Beskyttelseslogg (i tidligere versjoner av Windows kan det hende trusselloggen) vises.
Obs!: I eldre versjoner av Windows kalles Microsoft Defender Frakoblet fortsatt med det gamle navnet: Windows Defender frakoblet
Hvis du kjører Windows Defender for frakoblet modus i Windows 7 eller Windows 8.1, følger du disse fire grunnleggende trinnene:
-
Last ned Windows Defender for frakoblet modus, og installer det på en CD, DVD eller USB-flash-enhet.
Kom i gang ved å finne en tom CD, DVD eller USB-flash-enhet med minst 250 MB ledig plass, og deretter kjøre verktøyet. Du blir veiledet gjennom fremgangsmåten for å opprette det flyttbare mediet.
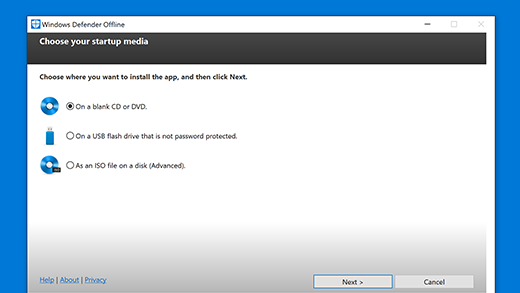
Obs!: Vi anbefaler at du laster ned Windows Defender for frakoblet modus og brenner CD-en eller DVD-en eller bruker USB-flash-enheten på en PC som ikke er infisert med skadelig programvare. Den skadelige programvaren kan forstyrre medieopprettelsen.
Hvis du ikke er sikker på hvilken versjon du skal laste ned, kan du se Kjører PC-en 32-biters eller 64-biters versjon av Windows?
-
Start PC-en på nytt ved hjelp av Windows Defender for frakoblet modus-mediet. Dette betyr at du har CD-en, DVD-en eller flash-enheten du opprettet i trinn 1, satt inn i PC-en når du starter den på nytt. Følg instruksjonene for å starte PC-en fra stasjonen som dette mediet er i.
-
Søk etter virus og annen skadelig programvare på PC-en.
-
Fjern eventuell skadelig programvare du finner, fra PC-en.











